A WPS fájl a Microsoft Works alkalmazásban létrehozott szövegszerkesztő dokumentum. Ez a dokumentum megnyitható a Microsoft Word használatával Windows számítógépen, harmadik féltől származó WPS megjelenítő programmal Mac OS X rendszeren, vagy egy online fájlkonverterrel vagy fájlnézegető webhellyel.
Lépés
1. módszer a 3 -ból: WPS fájlok megnyitása Windows számítógépen
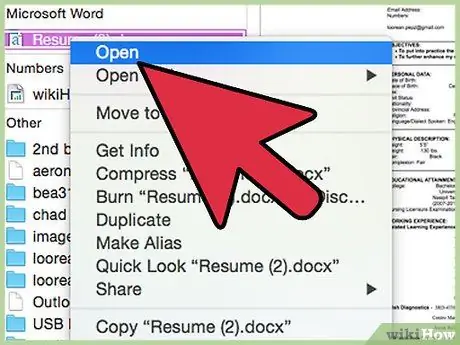
1. lépés Kattintson duplán a megnyitni kívánt WPS fájlra
A Windows automatikusan megnyitja a fájlt a Microsoft Word vagy a számítógép kompatibilis felülvizsgálati programjával.
Ha a fájl nem nyílik meg, folytassa a következő lépésekkel a fájl megnyitásához a Word Works Converter segítségével
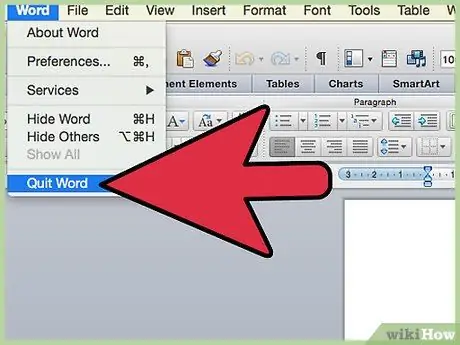
Lépés 2. Zárja be a Microsoft Word programot, és nyisson meg egy internetes böngészőt
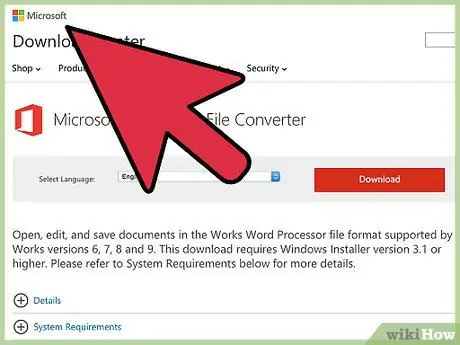
3. Látogassa meg a Microsoft webhelyét a https://www.microsoft.com/en-us/download/details.aspx?id=12 címen
Ez az oldal a Microsoft Works File Converter letöltési oldala.
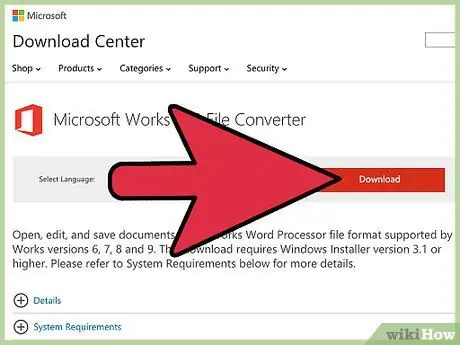
4. lépés: Kattintson a „Letöltés” gombra, és válassza a „Fájl mentése” lehetőséget
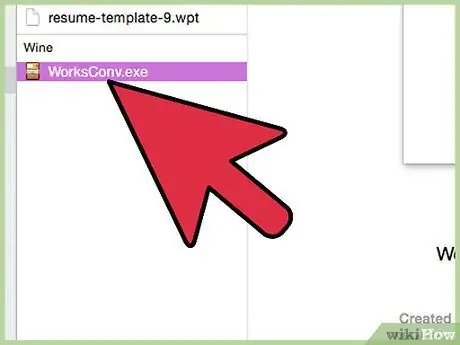
5. lépés: Kattintson duplán a Windows Works File Converter telepítőfájljára az asztalon
Megnyílik egy oktatóablak vagy programtelepítési eljárás ablak.
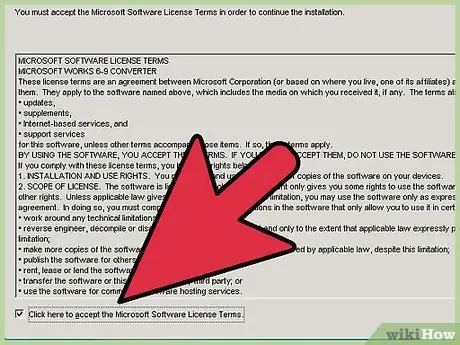
6. lépés Kattintson a „Elfogadom a licencszerződés feltételeit” gombra, és kövesse a képernyőn megjelenő utasításokat a Microsoft Works File Converter számítógépre történő telepítéséhez
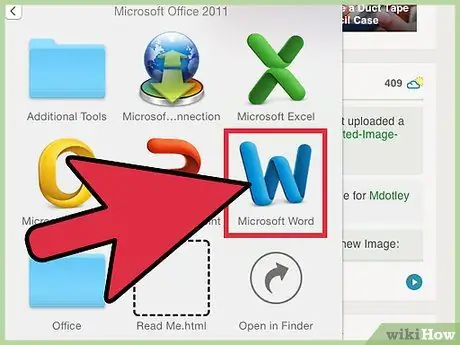
7. lépés: Futtassa a Microsoft Word programot
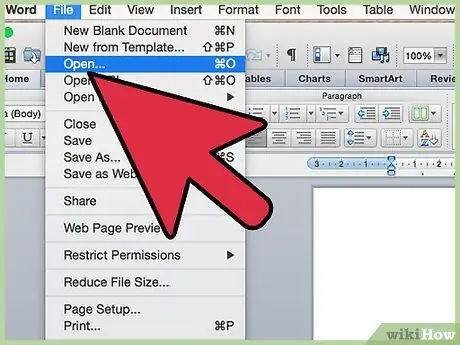
Lépés 8. Kattintson az ablak bal felső sarkában található „Microsoft Office” gombra, és válassza a „Megnyitás” lehetőséget
Ha Microsoft Word 2000, 2002 vagy 2003 rendszert használ, kattintson a „Fájl” menüre, és válassza a „Megnyitás” lehetőséget
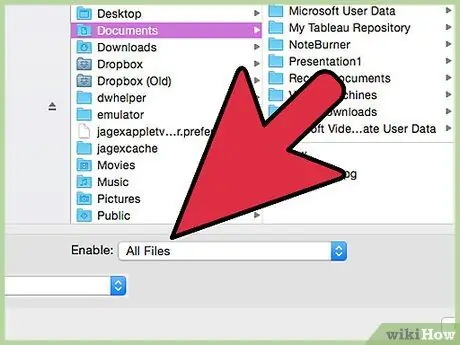
9. lépés: Válassza ki az „Összes fájl” lehetőséget a „Fájltípus” legördülő menüből
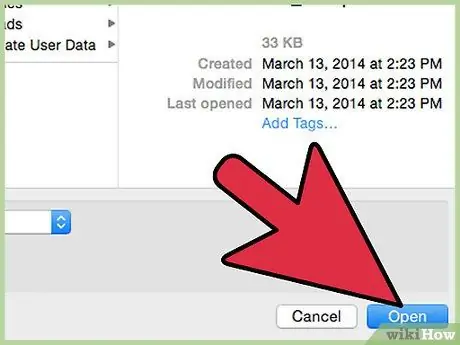
10. lépés. Keresse meg és válassza ki a megnyitni kívánt WPS -fájlt, majd kattintson a „Megnyitás” gombra
A dokumentum ezt követően megnyílik a Microsoft Word programban.
Ha a dokumentum nem nyílik meg, lehetséges, hogy a fájl a Microsoft Works korábbi verziójában jött létre
2. módszer a 3 -ból: WPS fájlok megnyitása Mac OS X rendszeren
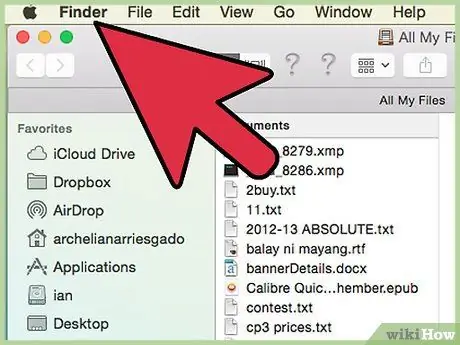
1. lépés Kattintson duplán a megnyitni kívánt WPS fájlra
A Mac OS X automatikusan megnyitja a fájlt a számítógépre telepített kompatibilis felülvizsgálati program segítségével.
Ha a fájl nem nyílik meg, folytassa a következő lépésekkel, és nyissa meg a fájlt egy harmadik féltől származó WPS felülvizsgálati program segítségével
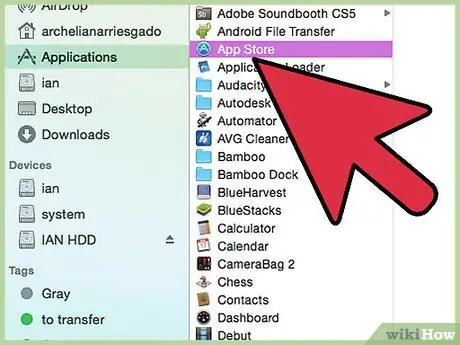
2. lépés: Nyissa meg az „Applications” mappát, és válassza az „App Store” lehetőséget
Ezt követően megnyílik az Apple App Store ablaka.
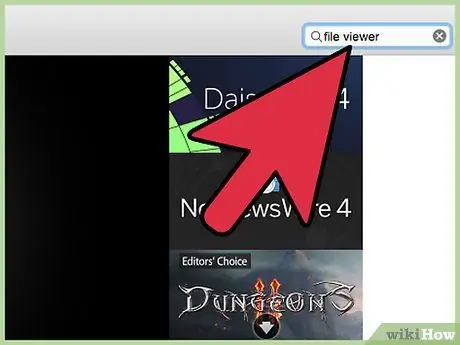
Lépés 3. Írja be a „fájlnézegetőt” az App Store ablak jobb felső sarkában található keresőmezőbe
Betöltődik azoknak a fájlnézegető alkalmazásoknak a listája, amelyek képesek megnyitni a WPS fájlokat (ingyenesek és fizetősek is). Az egyik magasan minősített ingyenes WPS fájlnézegető alkalmazás, amelyet használhat, a File Viewer (fejlesztője: Sharpened Productions). Letöltheti a https://itunes.apple.com/us/app/file-viewer/id495987613?mt=12&ls=1 címen
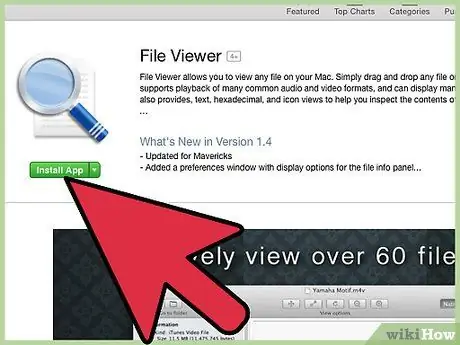
4. lépés: Kattintson a kívánt alkalmazásra, majd válassza az „Alkalmazás telepítése” lehetőséget
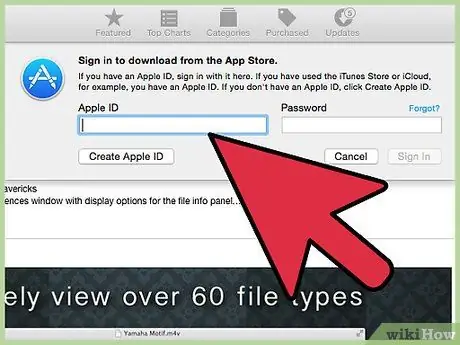
5. lépés Kövesse a képernyőn megjelenő utasításokat a WPS viewer alkalmazás letöltéséhez és telepítéséhez a számítógépre
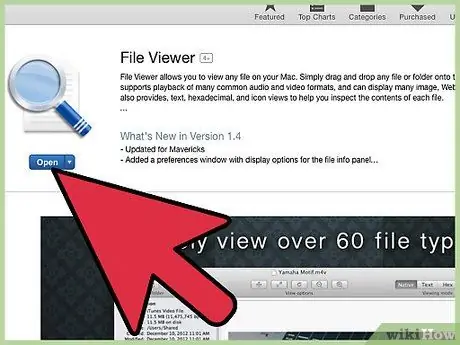
6. lépés: A telepítés befejezése után futtassa az alkalmazást, majd válassza ki a WPS fájl megnyitásához szükséges lehetőséget
3. módszer 3 -ból: Online fájl -ellenőrző használata
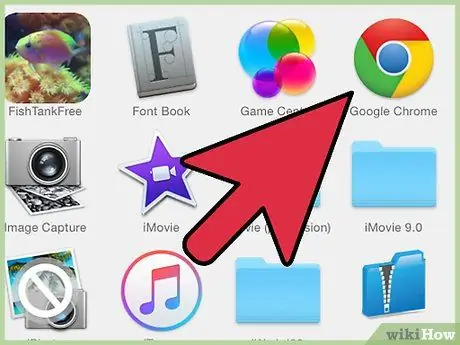
1. lépés: Indítson el egy internetes böngészőt, és nyissa meg kedvenc keresőmotorját
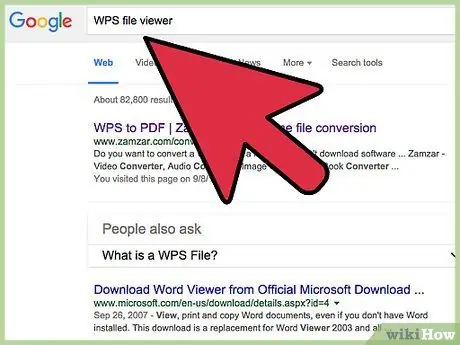
2. lépés. Keressen egy webhelyet, amely online fájl -felülvizsgáló vagy fájlkonvertáló szolgáltatást kínál
Használhat olyan keresési kulcsszavakat, mint a „wps file converter” és a „wps file viewer”.
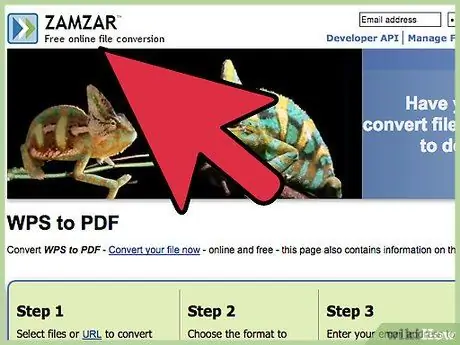
3. Nyissa meg a kívánt fájl -ellenőrző webhelyet
Néhány weboldal, amely online WPS fájl-felülvizsgálati vagy fájlkonverziós szolgáltatásokat kínál, a Zamzar, az Online-Convert, a FileMinx és a CloudConvert.
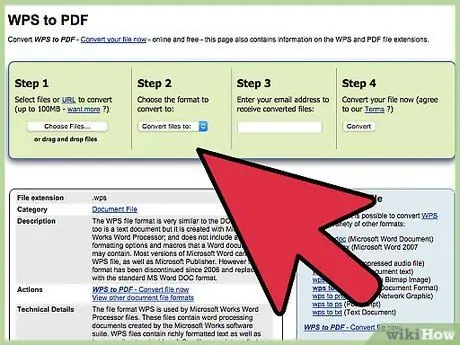
4. lépés: A WPS fájl megnyitásához kövesse a webhelyen megjelenő utasításokat
Általában meg kell adnia egy fájlt a számítógépén, valamint a fájl konvertálásának végleges formátumát (pl. DOC vagy PDF).






