Ez a wikiHow megtanítja, hogyan kell 4K (2160p) videót lejátszani számítógépen vagy televízión.
Lépés
Módszer 1 /3: 4K videók lejátszása asztali számítógépen

1. lépés. Ismerje meg a korlátozásokat
Nincs sok laptop, beépített kijelzővel, amely támogatja a 4K felbontást, és az ilyen képernyővel rendelkező laptopok általában nagyon drágák, ha nincs ilyen. A 4K felbontás egyelőre az asztali számítógépek monitorjaira korlátozódik.
Egy másik korlátozás, amelyet szem előtt kell tartani, a számítógép teljesítménye. A 4K felbontású videókhoz nagyobb processzor és RAM szükséges, valamint modern videokártya. Nem lehet csak úgy csatlakoztatni egy 4K monitort egy régi számítógéphez, hogy a legjobb teljesítményt érje el

2. lépés. Győződjön meg arról, hogy rendelkezik 4K felbontású monitorral
A 4K monitorok többféle formában, méretben és árban kaphatók. Ideális esetben válasszon 60 Hz -es frissítési gyakoriságú monitort. A költségkeretének megfelelő egyéb 4K monitorok azonban továbbra is használhatók.
Az 1080p és 1080i monitorok közötti különbségektől eltérően minden 4K monitor ugyanazt a felbontást jeleníti meg azonos körülmények között

3. lépés. Vásároljon HDMI -kábelt, amely támogatja a 4K felbontást
Valószínűleg már van otthon HDMI -kábele, és gyakorlatilag minden HDMI -kábel támogatja a 4K felbontású videót. A HDMI-kábelek legújabb verziói-a HDMI 2.0 vagy a „nagysebességű HDMI”-azonban támogatják a 4K videolejátszást, maximum 60 képkocka / másodperc frekvenciával. Eközben a hagyományos HDMI -kábelek csak 30 képkocka / másodperc maximális frekvenciát támogatnak.
- Százezer rupia alatt kaphat HDMI 2.0 kábelt az internetről. Elektronikai kellékek boltjában (pl. Electronic Solution vagy Electronic City) is megvásárolhatja.
- Ha DisplayPort kapcsolatot használ, válasszon egy DisplayPort 1.4 kábelt. A specifikációk megegyeznek a HDMI 2.0 kábel specifikációival.
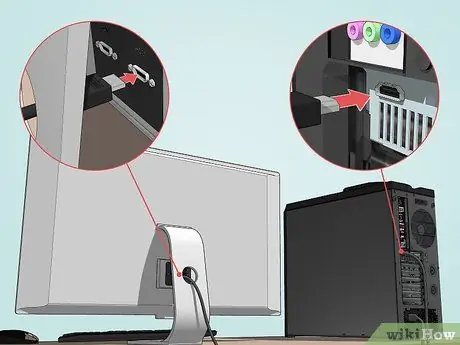
4. lépés: A 4K felbontást támogató kábellel csatlakoztassa a monitort a számítógéphez
Csatlakoztassa a HDMI (vagy DisplayPort) kábel egyik végét a számítógép hátuljához, majd a másik végét a monitor HDMI (vagy DisplayPort) portjához.
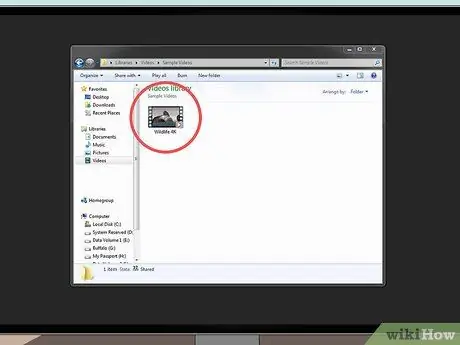
5. lépés Keresse meg a lejátszani kívánt 4K felbontású videót
Ha van egy videófájlja, amelyet meg szeretne nézni a számítógépén, keresse meg. Ellenkező esetben a folytatás előtt töltse le a fájlt.
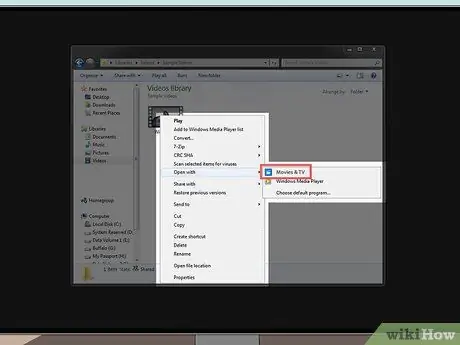
6. lépés: Nyissa meg a videót egy 4K felbontást támogató videolejátszó alkalmazásban
Ezzel az alkalmazással közvetlenül az asztalról nézhet videókat:
- Windows - A Filmek és TV alkalmazással 4K felbontású videókat nézhet. Kattintson a jobb gombbal a videóra, válassza a " Nyitott, és kattintson a " Filmek és TV ”.
- Mac - A QuickTime segítségével 4K felbontású videókat játszhat le. Kattintson a videóra, válassza ki a menüt " Fájl ", választ " Nyitott, és kattintson a " QuickTime ”.
2. módszer a 3 -ból: 4K videók lejátszása a hálózaton

1. lépés. Győződjön meg arról, hogy teljesítette a szükséges követelményeket
A 4K felbontású videó élvezetéhez a monitornak támogatnia kell ezt a felbontást, és számítógéphez kell csatlakoztatnia. Problémákat tapasztalhat, ha alacsony specifikációjú laptopot vagy asztali számítógépet használ.
Ha 4K -s videót szeretne nézni 60 képkocka / másodperc sebességgel, győződjön meg róla, hogy HDMI 2.0 vagy DisplayPort 1.4 kábelt használ
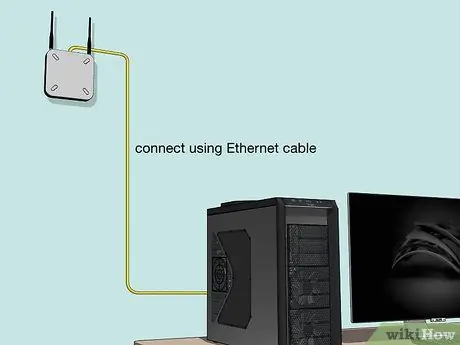
2. lépés: Csatlakoztassa a számítógépet az útválasztóhoz
Ethernet kábellel küldjön internetkapcsolatot közvetlenül a számítógépre a WiFi hálózat helyett a tartalom zökkenőmentes továbbítása érdekében.
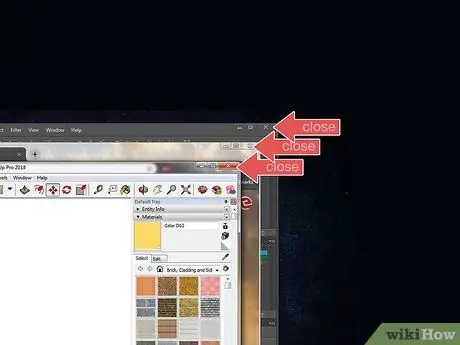
3. Zárja be a sok memóriát fogyasztó programokat vagy háttérfolyamatokat
Ha további programok, böngészők vagy folyamatok (pl. Letöltések vagy frissítések) továbbra is futnak, amikor megpróbál 4K -s videót nézni a böngészőjében, valójában akadozhat a videónézés.
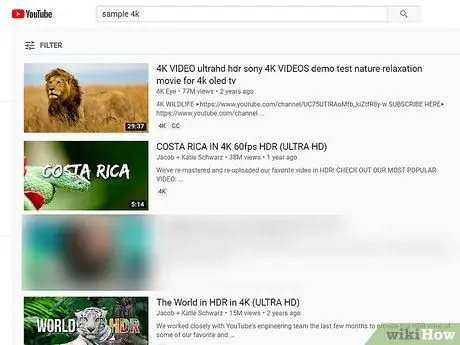
4. lépés: Keresse meg és nyissa meg a 4K felbontást támogató videót
A Netflixen számos televíziós műsor és film található, amelyek támogatják a 4K felbontást. Különféle 4K felbontású tartalmakat is találhat a YouTube -on és a Vimeo -n.
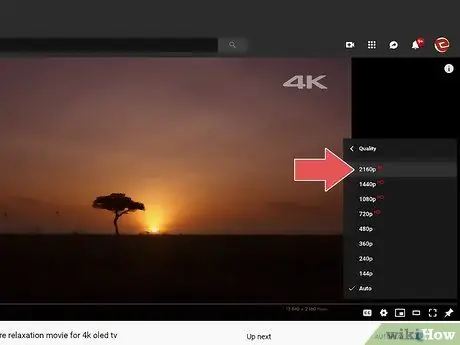
5. lépés. Válassza a 4K minőséget
A minőségi kiválasztási folyamat a használt szolgáltatástól függ, de általában a fogaskerék ikonra kell kattintania
vagy az aktuálisan kiválasztott minőségi opció (pl. 1080p "), És rákattintott a" "lehetőségre 4K "vagy" 2160p ”.
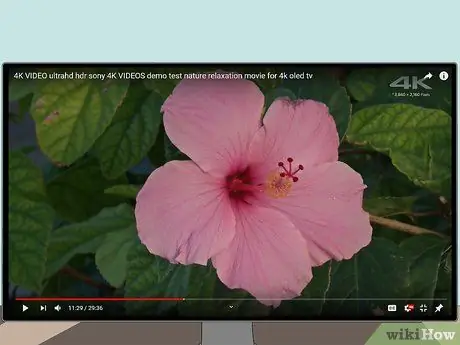
6. lépés. Élvezze a 4K felbontású megtekintést
Amíg megfelel a szükséges hardver- és szoftverkövetelményeknek, 4K felbontású videókat nézhet a számítógép böngészőjén keresztül, amikor csak akarja.
3. módszer 3 -ból: 4K felbontású videók lejátszása a televízióban

1. lépés. Győződjön meg arról, hogy a televízió támogatja a 4K felbontást
Nem nézhet 4K videót olyan televízión, amelynek felbontása 4K (2160p) alatt van.
Ha nincs 4K televíziója, vásárolhat egy elektronikai boltban vagy online

2. lépés. Vásároljon 4K felbontást támogató videó bemeneti forrást
Számos modern videó bemeneti forrás létezik (pl. Modern Blu-Rey lejátszók és PlayStation 4 Pro/Xbox One X konzolok), amelyek támogatják a 4K DVD-ket 60 képkocka/másodperc sebességgel. Ha nem rendelkezik videobemeneti forrással, amely támogatja ezt a felbontást, próbálja meg megvásárolni az internetről vagy egy elektronikai üzletből.
Ha 4K -videót szeretne megjeleníteni egy olyan szolgáltatásból, mint a Netflix vagy a Hulu, a bemeneti forrásnak nem kell támogatnia a 4K felbontást
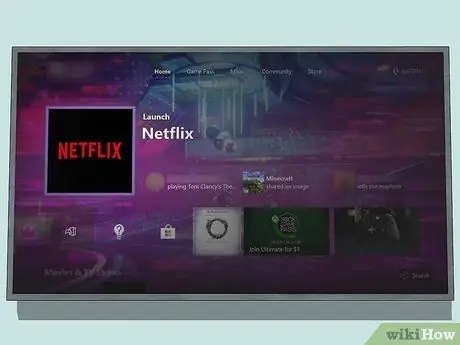
3. lépés: Próbáljon 4K -s videót streamelni
Streamelhet különféle médiákkal, például számítógéppel vagy játékkonzollal. Sok szolgáltatás (pl. Netflix) kínál 4K videotartalmat, így ez a szolgáltatás jó választás lehet, ha nem szeretne 4K DVD -t vásárolni.
Ha streamelni szeretne, csatlakoztassa a bemeneti jelforrást az útválasztóhoz a folyamatos streaming érdekében

4. lépés. Vásároljon HDMI -kábelt, amely támogatja a 4K felbontást
Valószínűleg már van otthon HDMI -kábele, és gyakorlatilag minden HDMI -kábel támogatja a 4K felbontású videót. A HDMI-kábelek legújabb verziói-a HDMI 2.0 vagy a „nagysebességű HDMI”-azonban támogatják a 4K videolejátszást, maximum 60 képkocka / másodperc gyakorisággal. Eközben a hagyományos HDMI -kábelek csak 30 képkocka / másodperc maximális frekvenciát támogatnak.
- Százezer rupia alatt kaphat HDMI 2.0 kábelt az internetről. Elektronikai kellékek boltjában (pl. Electronic Solution vagy Electronic City) is megvásárolhatja.
- Ha DisplayPort kapcsolatot használ, válasszon egy DisplayPort 1.4 kábelt. A specifikációk megegyeznek a HDMI 2.0 kábel specifikációival.
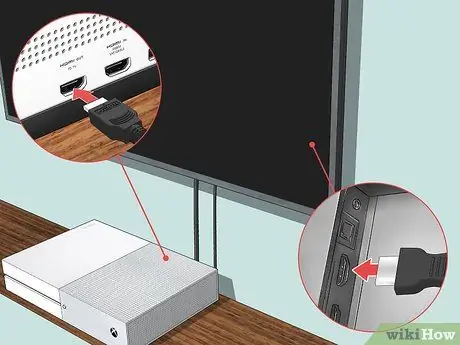
5. lépés Kábellel csatlakoztassa a televíziót a video bemeneti forráshoz
Csatlakoztassa a HDMI (vagy DisplayPort) kábel egyik végét a videobemeneti eszköz hátuljához, majd csatlakoztassa a kábel másik végét a televízió egyik HDMI (vagy DisplayPort) portjához.

6. Lépjen közelebb a televízióhoz
A hagyományos HD televíziótól eltérően a 4K televíziók nagyon magas képpontsűrűséggel rendelkeznek, így a legjobb vizuális minőséget kaphatja közelebb ülve, mint amikor 1080p (vagy alacsonyabb) televízión néz videót.

7. lépés Nézzen 4K felbontású tartalmat
A megtekintett tartalom a korábban kiválasztott megtekintési módtól függ (pl. Streaming szolgáltatás vagy DVD), de általában a legtöbb 4K -tartalmat nézheti a televízión a használt videobemeneti forráson keresztül.
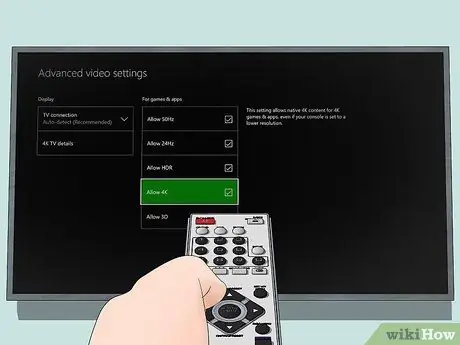
8. lépés Ha szükséges, módosítsa a televízió beállításait vagy a videobemeneti forrást
Előfordulhat, hogy a televízió (vagy bemeneti forrás) maximális maximális minőségét 1080p -ről 4K -ra (vagy 2160p -re) kell növelni. Ezt az eszközbeállítások részben teheti meg. Ha nem találja a megfelelő beállításokat a minőség javításához, olvassa el a televízió kézikönyvét vagy a videobemeneti forrást.
Tippek
- Egy tipikus 4K televízió mérete 3840 x 2160 pixel, míg a 4K "mozi" kijelző vagy monitor 4096 x 2160 pixel méretű. A nagyobb méretű televíziókat 4K "mozinak" nevezik.
- A népszerű VLC Media Player program segítségével 4K videókat játszhat le Windows és Mac számítógépeken. Ne feledje azonban, hogy a VLC hírhedt a 4K felbontású videók lejátszásával kapcsolatos problémákról (pl. Akadozó videólejátszás).
- A YouTube és a Vimeo a legmegbízhatóbb amatőr 4K felbontású videó streaming források. Vannak azonban más 4K felbontású videó streaming webhelyek is, amelyeket felkereshet.






