A vezeték nélküli otthoni hálózatok nagyszerűek a kényelem érdekében, de jó jelszó nélkül nyitva marad a rosszindulatú támadások és a szomszédok felé, akik az interneten keresztül fizetnek. A jelszó beállítása gyors és egyszerű, és számtalan problémától menthet meg később. Kövesse ezt az útmutatót, hogy néhány perc alatt lezárja a Wi-Fi-t egy erős jelszóval.
Lépés
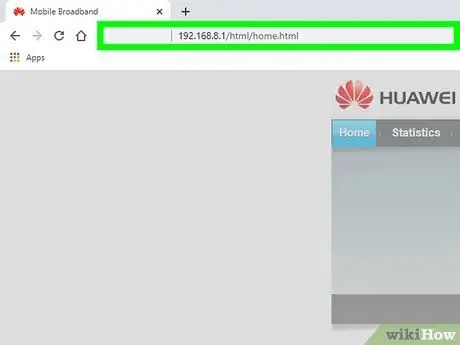
1. lépés: Nyissa meg vezeték nélküli útválasztóját
Ideális esetben ezt az útválasztóhoz mellékelt telepítőlemezzel teheti meg, de egyes útválasztókat úgy terveztek, hogy távolról is elérjék őket az interneten keresztül. Ha az útválasztót böngészőn keresztül szeretné elérni, adja meg annak címét az URL -ben. A tipikus útválasztó címek a 192.168.1.1, 192.168.0.1 és 192.168.2.1.
- Ha lehetséges, érje el az útválasztót egy számítógéppel, amely Ethernet -kábellel csatlakozik az útválasztóhoz. Ha Wi-Fi-n keresztül éri el, akkor a beállítások megváltoztatásakor megtagadják, és újra csatlakoznia kell a hálózathoz, és újra be kell jelentkeznie a beállításokhoz.
- A legtöbb útválasztó alapértelmezett felhasználóneve és jelszava mindkét mezőben "admin". Ha ez nem működik, hagyja üresen az egyik mezőt, és írja be az admin mezőt a másikba. Ha ez nem sikerül, kérjen segítséget az útválasztó gyártója által biztosított támogatással.
- Ha korábban megváltoztatta a hozzáférési jelszavát, és nem emlékszik rá, akkor nyomja meg és tartsa lenyomva a Reset gombot az útválasztón a gyári alapértékek visszaállításához. Ez minden beállítást megtisztít.
- Ha elveszíti az útválasztó felhasználói kézikönyvét, az útválasztó modelljét online megkeresheti, és alapértelmezés szerint megtalálja az IP -címet és a bejelentkezési adatokat.
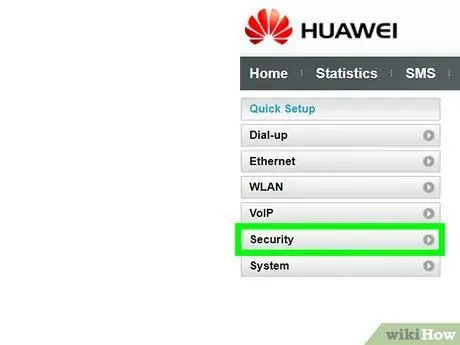
2. lépés. Keresse meg a vezeték nélküli biztonsági beállításokat
A szakasz címkéje útválasztónként eltérő lehet, de általában a "Vezeték nélküli beállítások" vagy a "Biztonsági beállítások" között található. Ha nem találja, írja be az útválasztó modellszámát az internetes keresésbe, és megtudja, hogyan érheti el a biztonsági beállításokat.
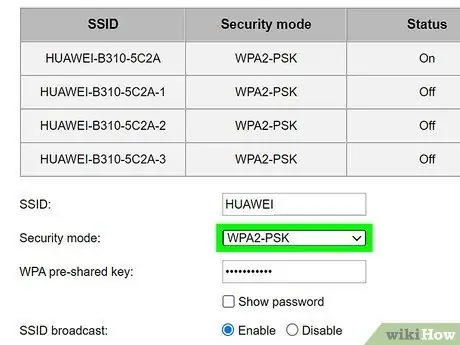
3. lépés: Válassza ki a titkosítási típust
A legtöbb útválasztónak számos lehetősége van a biztonság tekintetében. Általában választhat a WEP, a WPA-PSK (személyes) vagy a WPA2-PSK közül. Ha lehetséges, válassza a WPA2 -t, mivel ez a vezeték nélküli hálózatok számára elérhető legbiztonságosabb titkosítási forma. Néhány régebbi útválasztó nem rendelkezik ezzel a lehetőséggel.
Néhány régebbi eszköz nem tud csatlakozni a WPA2 -t használó hálózathoz. Ne feledje ezt, ha van néhány régebbi eszköze, amelyeket csatlakoztatnia kell a hálózathoz
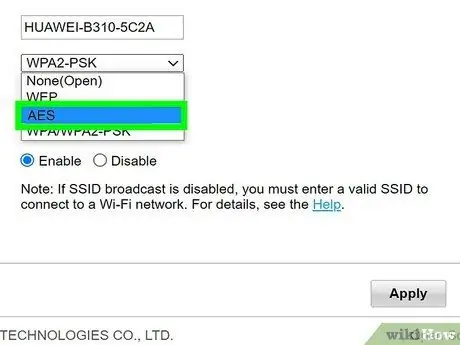
4. lépés Válassza ki az AES algoritmust a WPA2-Personal számára
Ha választási lehetőséget kap, válassza az AES -t a WPA2 biztonság titkosítási algoritmusaként. Egy másik lehetőség a TKIP, amely régebbi és kevésbé biztonságos. Egyes útválasztók csak az AES kiválasztását teszik lehetővé.
Az AES az Advanced Encryption Standard rövidítése, és a legjobb algoritmuskészlet a vezeték nélküli titkosításhoz
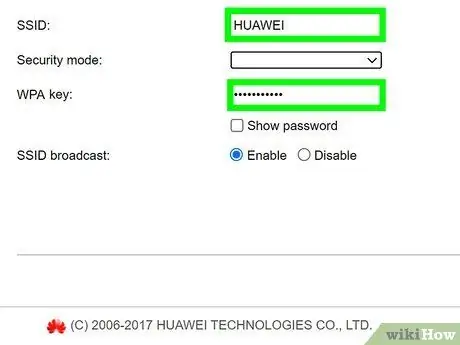
5. lépés. Írja be a jelszavát (egyfajta jelszót, hosszabb szöveggel, hogy magas szintű biztonságot nyújtson) és az SSID -t
Az SSID a hálózat neve, és az ehhez az SSID -hez csatlakoztatott bármely eszközzel meg kell adni egy jelszót.
A jelszónak betűkből, számokból és szimbólumokból kell állnia. Minél alapszintű a jelszavas védelem, annál könnyebben fognak találni mások, vagy a hackerek "brute force crack" -nek nevezik (jelszavak feltörése alkalmazásprogramok segítségével). Számos online generátor használható erős jelszavas védelem létrehozására, ha szüksége van rá
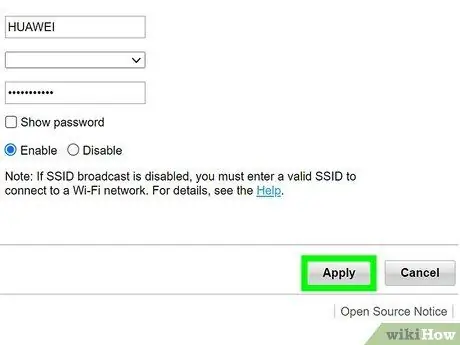
6. lépés. Mentse el az új beállításokat, és frissítse az útválasztót
Kattintson az Alkalmaz vagy a Mentés gombra a Vezeték nélküli beállítások oldalon az új vezeték nélküli biztonsági beállítások mentéséhez. A legtöbb útválasztó automatikusan frissül, és a vezeték nélküli hálózathoz csatlakoztatott összes eszköz leválasztásra kerül, és újra be kell jelentkezni.
- Ha az útválasztó nem frissül automatikusan, akkor manuálisan kell elvégeznie. Az útválasztó frissítéséhez kapcsolja ki, és számolja meg 10 -ig. Ezután kapcsolja be újra, és hagyja, hogy az eszköz végigcsinálja a rendszerindítási ciklust (tudni fogja, hogy a folyamat befejeződött -e, ha az előlapon lévő összes lámpa villog).
- Feltétlenül adja hozzá új bejelentkezési adatait és jelszavát minden olyan eszközhöz, amely rendszeresen hozzáfér a vezeték nélküli internetkapcsolathoz. A Wi-Fi fokozott biztonsága érdekében félévente megváltoztathatja jelszavas védelmét.
Tippek
- Egy másik jó módja a Wi-Fi biztonság növelésének, ha megváltoztatja a hálózat nevét vagy az SSID-t. A vezeték nélküli útválasztó alapértelmezett SSID -névvel rendelkezik. Bárki, aki megpróbálja ellopni a Wi-Fi hozzáférést, alapértelmezés szerint könnyen megkeresheti a hálózatok nevét, és megpróbálhatja az alapértelmezett jelszavakat, vagy brute force feltörést hajthat végre. Teljesen kikapcsolhatja az SSID sugárzását, így senki nem láthatja, hogy Wi-Fi-kapcsolata van.
- Ha az útválasztó nem rendelkezik WPA2 opcióval, válassza a WPA lehetőséget a WEP helyett. Jelenleg a WPA2 a legbiztonságosabb titkosítási módszer a vezeték nélküli internetkapcsolatokhoz. Ha csak a WEP és a WPA közül választhat, válassza a WPA lehetőséget. A WEP nagyon elavult és könnyen megkerülhető a modern technológiával.
- Feltétlenül rögzítse jelszavát biztonságos helyen, arra az esetre, ha újra szüksége lenne rá.
- Ügyeljen arra, hogy engedélyezze az útválasztó tűzfalát. Egyes útválasztók alapértelmezés szerint ki vannak kapcsolva, de ez a Wi-Fi biztonsági szintje könnyen hozzáadható.






