Ez a wikiHow megtanítja, hogyan másolhat és illeszthet be fájlokat Linux számítógépen. A parancssor segítségével fájlokat másolhat és illeszthet be. Használhatja a billentyűparancsok vagy a jobb egérgombbal való kattintás funkció előnyeit is, ha felhasználói felületű Linux -verziót használ.
Lépés
1 /2 módszer: A parancssor használata
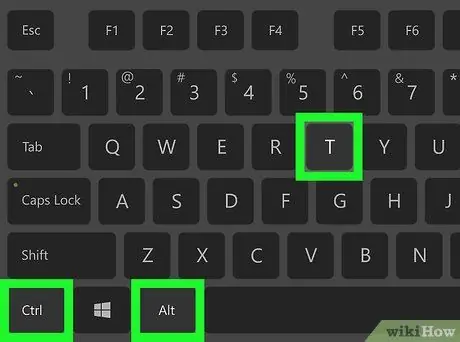
1. lépés: Nyissa meg a terminált
Kattintson vagy kattintson duplán a Terminal alkalmazás ikonjára, amely úgy néz ki, mint egy fekete doboz, fehér "> _" karakterrel.
Az Alt+Ctrl+T billentyűkombinációval is megnyithatja a Terminal alkalmazást a Linux legtöbb verzióján
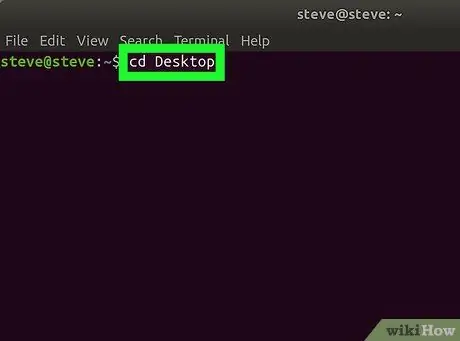
2. lépés: Nyissa meg a megfelelő könyvtárat
Írja be a cd elérési utat, ahol az "elérési út" a másolni kívánt fájlt tartalmazó mappa címe. Ezt követően nyomja meg az Enter billentyűt.
- Például, ha utasítani szeretné a Terminált, hogy keressen fájlokat az „Asztal” mappában, írja be a cd Desktop parancsot a Terminal ablakba.
- Győződjön meg róla, hogy a mappa nevének megfelelő nagybetűit használja, ha szükséges.
- Ha nem tudja elérni a kívánt mappát, meg kell adnia a könyvtár teljes címét (pl./Home/name/Desktop/mappa és nem csak a mappát).
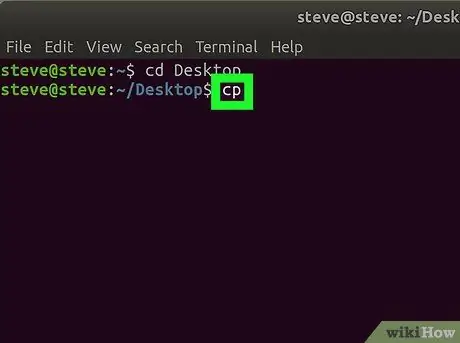
3. lépés. Írja be a másolásjelzőt vagy a "másolatot"
A marker cp, szóközzel utána.
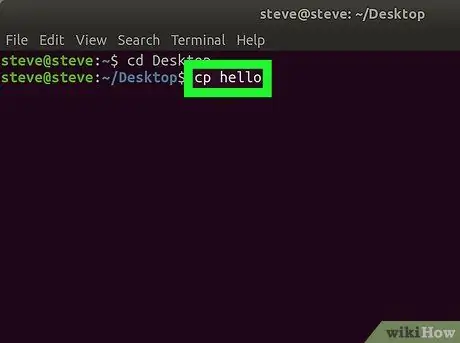
4. lépés. Adjon meg egy fájlnevet
Írja be a másolni kívánt fájl nevét és kiterjesztését a cp jelölő és egy szóköz után, majd adjon hozzá szóközt.
- Ha például egy "hello" nevű fájlt szeretne másolni, írja be a cp hello parancsot a Terminal ablakba.
- Ha a fájlnév végén kiterjesztés található (pl. ". Desktop"), akkor ügyeljen arra, hogy a kiterjesztés szerepeljen a fájlnév Terminal ablakba történő beírásakor.
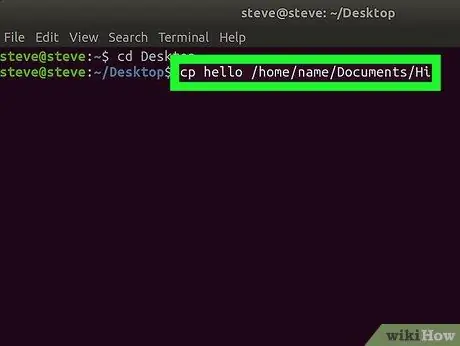
5. Lépjen be a célmappába
Írja be annak a mappának a címét, ahová másolni szeretné a fájlokat.
Például, ha a "hello" fájlt a "Dokumentumok" mappában lévő "Hula" mappába szeretné másolni, írja be a cp hello/home/name/Documents/Hula parancsot (a "név" a felhasználónevére utal a számítógép) az ablakban
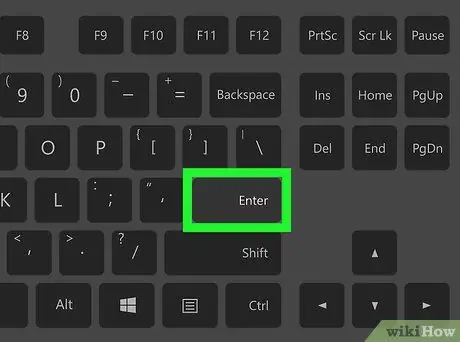
6. lépés: Nyomja meg az Enter gombot
A parancs végrehajtásra kerül. A fájl másolása és beillesztése a megadott célkönyvtárba.
2. módszer 2 -ből: Interfész használata
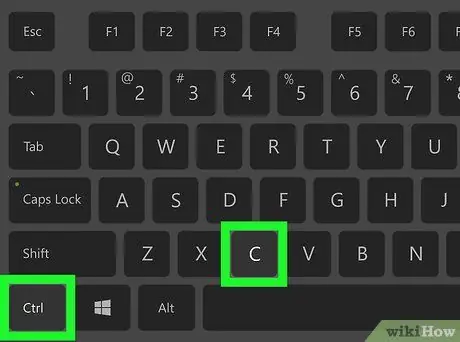
1. lépés. Használja a billentyűparancsokat
Mint minden felhasználói felülettel rendelkező operációs rendszer esetében, a Linuxon is másolhat és illeszthet be fájlokat billentyűparancsokkal:
- Kattintson a másolni kívánt fájlokra a kijelöléshez, vagy húzza a kurzort több fájlra, és válassza ki őket egyszerre.
- A fájl másolásához nyomja meg a Ctrl+C billentyűkombinációt.
- Nyissa meg azt a mappát, ahová másolni szeretné a fájlt.
- A fájl beillesztéséhez nyomja le a Ctrl+V billentyűkombinációt.
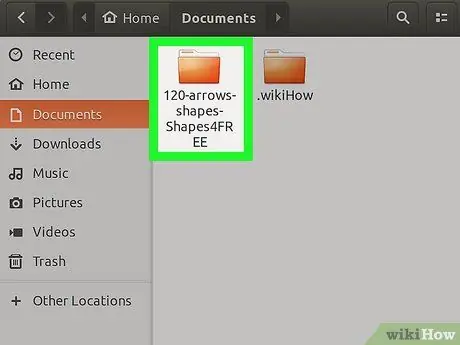
2. lépés. Keresse meg a másolni kívánt fájlt
Nyissa meg azt a könyvtárat, ahová a fájlt menteni szeretné.
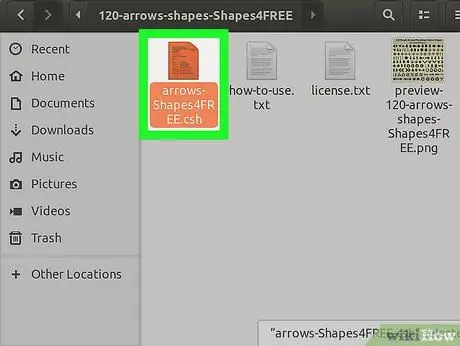
3. lépés. Válassza ki a fájlt
Kattintson egyszer a fájlra a kiválasztásához.
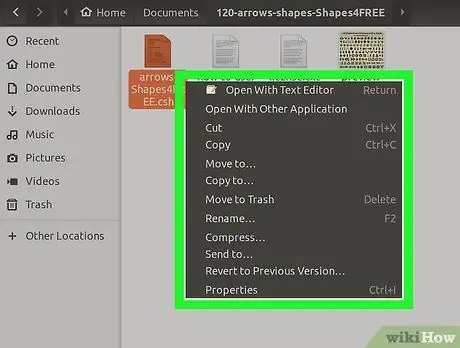
4. lépés: Kattintson a jobb gombbal a fájlra
Ezt követően egy legördülő menü jelenik meg.
A Linux egyes verziói menüsávot jelenítenek meg a képernyő tetején. Ha van menüsor, kattintson a menüre " Szerkesztés ”, Ahelyett, hogy a jobb gombbal kattintana a kiválasztott fájlra.
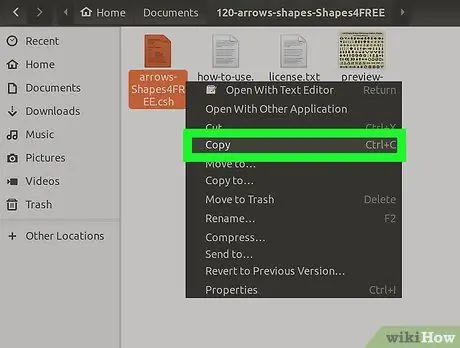
5. lépés Kattintson a Másolás gombra
Ez a lehetőség a legördülő menüben található. A kiválasztott fájlok másolásra kerülnek.
Lehet, hogy ki kell választania " Másolat… "vagy" Fájl másolás, fájl másolása ”A Linux egyes verzióin.
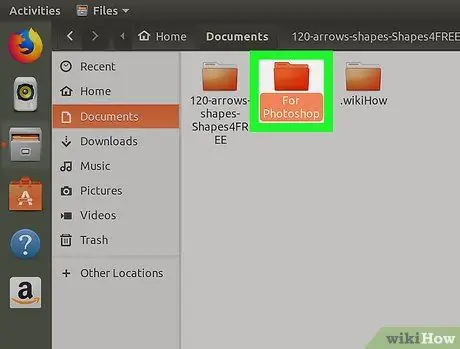
6. lépés: Nyissa meg a másolás célmappáját
Keresse meg azt a mappát, ahová be szeretné illeszteni a fájlt.
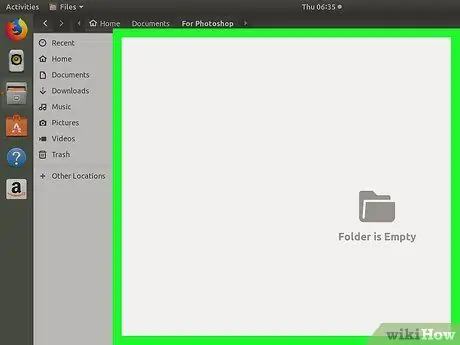
7. lépés: Kattintson a jobb gombbal egy üres helyre a mappában
Egy legördülő menü jelenik meg a mappában.
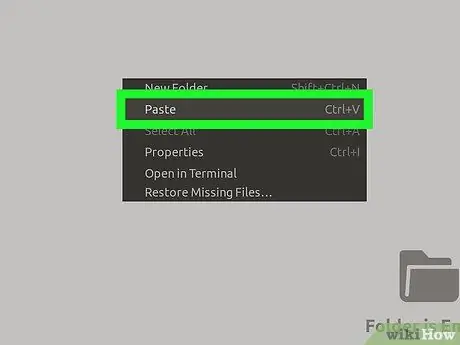
Lépés 8. Kattintson a Beillesztés gombra
Ez a lehetőség a legördülő menüben található. Ezt követően a másolt fájl beillesztésre kerül.
Tippek
- Ha másolás helyett át szeretné helyezni a fájlt egy másik mappába, írja be a „ mv"csereként" cp ”Amikor megadja a fájlnevet és a célkönyvtárat (pl. mv hello Docs ”).
- Tartsa lenyomva a Ctrl billentyűt, miközben az egyes fájlokra kattint, hogy egyszerre több fájlt jelöljön ki. Ezután kattintson a jobb gombbal az egyik fájlra, és válassza a „ Másolat ”Az összes kijelölt fájl másolásához.






