A Nintendo Wii konzol filmeket és tévéműsorokat tud közvetíteni egy meglévő Netflix -fiókból. Amint a fiók csatlakozik egy Netflix Wii csatornához, a konzol továbbra is ugyanazt a fiókot használja, amíg a fiókot nem törlik. Ha meglévő Netflix -fiókját szeretné lecserélni egy újra, először törölnie kell a meglévő adatokat. A Netflix alkalmazás Wii és Wii U legújabb verziója lehetővé teszi a profilváltást anélkül, hogy teljesen ki kellene lépnie az alkalmazásból.
Lépés
1. módszer a 3 -ból: A Wii konzol használata
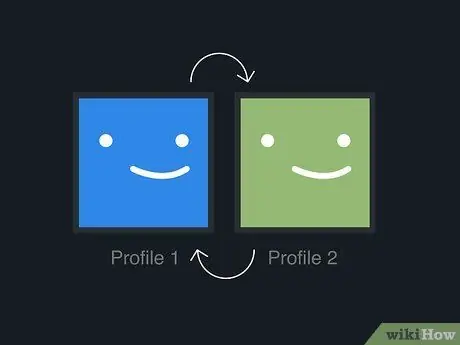
1. lépés: Próbálja meg megváltoztatni a profilt ahelyett, hogy kijelentkezne a meglévő fiókból
Ha több emberrel osztja meg Netflix -fiókját, létrehozhat és használhat egy profilt minden személy számára. Ezek a profilok különböző ajánlásokat és megtekintési előzményeket jelenítenek meg minden felhasználó számára, így gond nélkül megoszthatja fiókját családjával és barátaival.
- Profilt hozhat létre a „Netflix Account Management” oldalon (movies.netflix.com/YourAccount). Ne feledje, hogy nem hozhat létre profilt a Wii Netflix alkalmazással.
- A Wii Netflix alkalmazáson keresztül válthat egyik profilról a másikra, ha rákattint a profilfotó ikonra a Wii távirányító segítségével. Ezután válassza ki a használni kívánt profilt. Ha nincs lehetősége a profilváltásra, először próbálja meg frissíteni a Netflix alkalmazást.
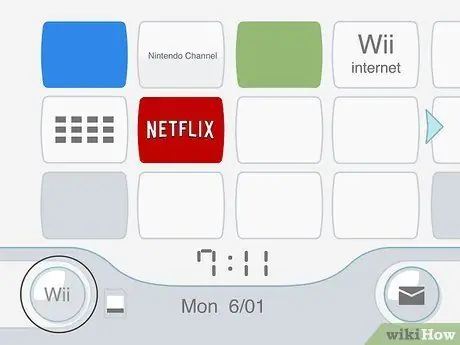
2. lépés: Nyissa meg a Wii beállítások menüt („Beállítások”), ha ki szeretne jelentkezni a fiókból
Ha ki szeretne jelentkezni fiókjából a Netflix Wii alkalmazásban, hogy másik fiókkal jelentkezzen be, akkor ezt a Wii beállítások menüjében teheti meg. Kattintson a "Wii" lehetőségre a Wii főmenüjében.
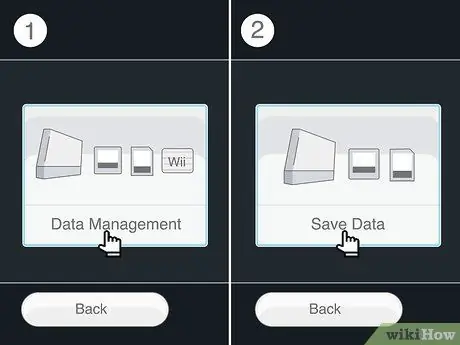
Lépés 3. Válassza az "Adatkezelés" lehetőséget, majd kattintson az "Adatok mentése" gombra
Ezzel az opcióval megtalálhatja a Netflix által tárolt profiladatokat.
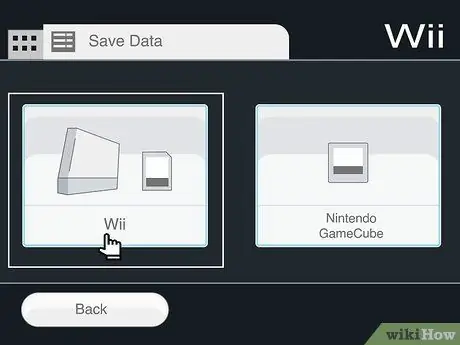
Lépés 4. Válassza a "Wii" lehetőséget
A képernyőn megjelenik az összes mentett alkalmazás és játék listája.
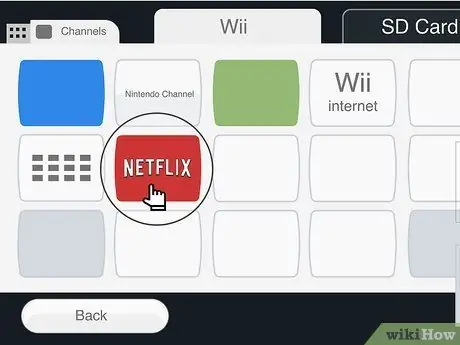
5. lépés. Kattintson a „Netflix” ikonra
Ez az ikon fehér alapon piros „N” -nek tűnik. A korábbi verziókban ez az ikon fehér alapon „N” -ként jelenik meg piros alapon. Ezenkívül ez a lehetőség "Netflix Channel" címkével rendelkezik.
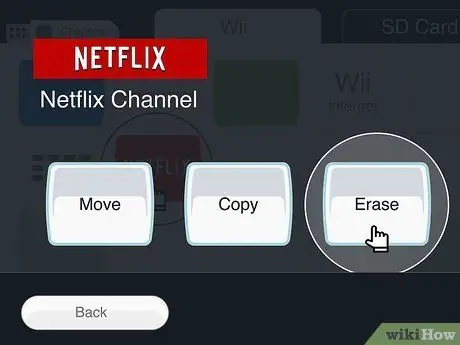
6. lépés: Válassza a "Törlés" lehetőséget a lehetőségek listájából
A rendszer kéri, hogy erősítse meg a tárolt fiókadatok törlését. Ez a lépés nem törli Netflix csatornáját vagy fiókját. Csak az alkalmazásban tárolt bejelentkezési adatok törlődnek.
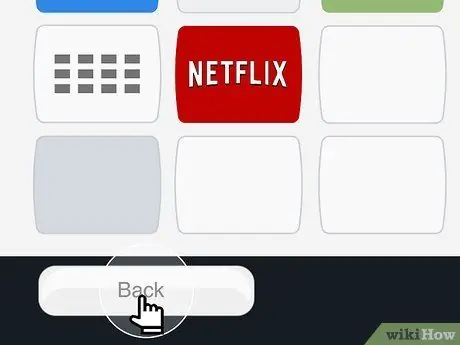
7. lépés: A "Vissza" gomb többszöri megnyomásával térjen vissza a Wii főmenüjébe
Tartsa lenyomva a „Vissza” gombot, amíg meg nem jelenik a csatornalista.
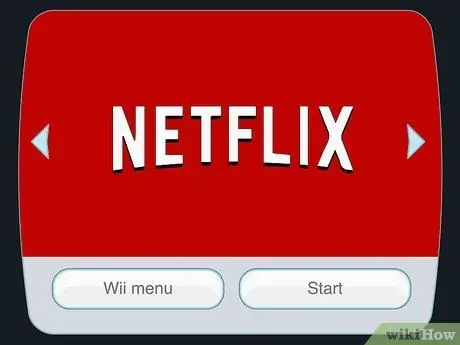
8. lépés: Nyissa meg a Netflixet, és jelentkezzen be egy másik fiókkal
A Netflix kiválasztásakor meg kell adnia bejelentkezési adatait, vagy új fiókot kell létrehoznia. Kattintson a "Bejelentkezés" gombra, és adja meg a használni kívánt fiókadatokat.
2. módszer a 3 -ból: A Wii U használata
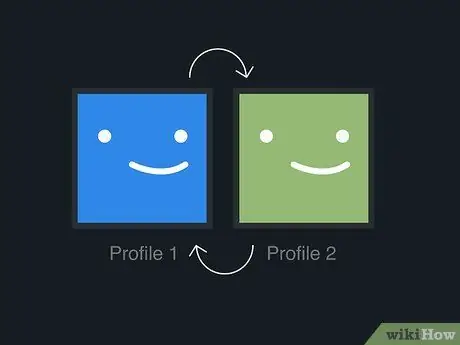
1. lépés: Egy profil használatával ossza meg egyetlen fiókját több személlyel
A profilfunkció lehetővé teszi több megtekintési előzmény és ajánláskészlet tárolását egyetlen fiókban. Ezzel az opcióval könnyen megoszthatja fiókját családjával és barátaival. Ha módosítani szeretné a profilját, nem kell kijelentkeznie fiókjából, és újra be kell jelentkeznie a Netflix alkalmazással. Ha nem tud profilt váltani, frissítenie kell a Netflix alkalmazást.
- Nem hozhat létre profilt a Wii U konzolon keresztül, de létrehozhat egyet a „Netflix Account Management” oldalon (movies.netflix.com/YourAccount).
- Profilváltáshoz válasszon egy profilképet a Netflix alkalmazás jobb felső sarkában a Wii U-n. Az alkalmazás első indításakor a rendszer azt is kéri, hogy válasszon profilt.

2. lépés: Nyissa meg a Netflix alkalmazást, ha ki szeretne jelentkezni fiókjából
Ha másik profil használata helyett ki szeretne jelentkezni a fiókjából, akkor ezt a Netflix alkalmazásban teheti meg.
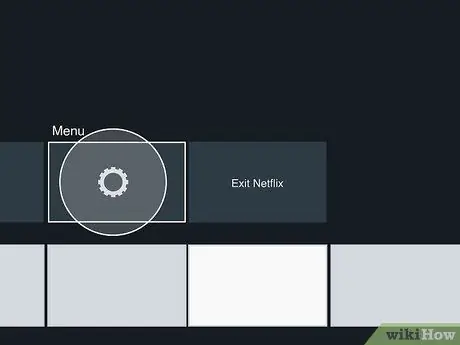
3. lépés: Nyissa meg a beállítások menüt („Beállítások”)
Nyissa meg a menüt a Netflix alkalmazásoldalának tetején található fogaskerék ikon kiválasztásával.
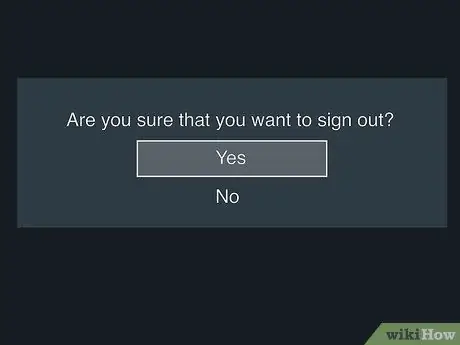
4. lépés. Válassza a "Kijelentkezés" lehetőséget, és erősítse meg a kijelentkezés lehetőségét
Kijelentkezik a profiljából a Wii U alkalmazásban, és egy másik fiókkal kell bejelentkeznie.
3. módszer 3 -ból: Számítógép használata
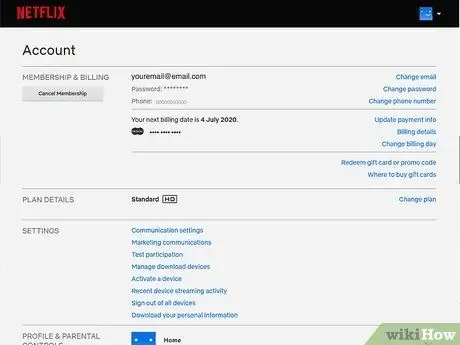
1. Lépjen a „Netflix fiókkezelés” oldalra
Ha nem tudja elérni a Wii konzolt, kijelentkezhet fiókjából a „Netflix Account Management” oldalon. Látogasson el a movies.netflix.com/YourAccount weboldalra, és jelentkezzen be Netflix -fiókjával.
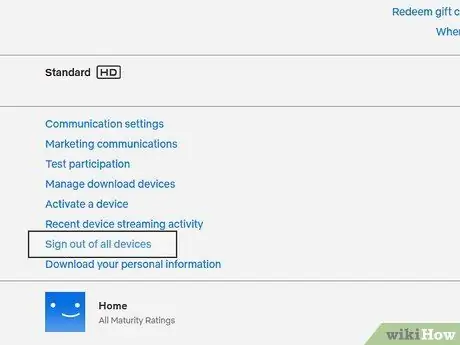
Lépés 2. Kattintson a „Kijelentkezés az összes eszközről” linkre
Ez a link a „Beállítások” részben található.
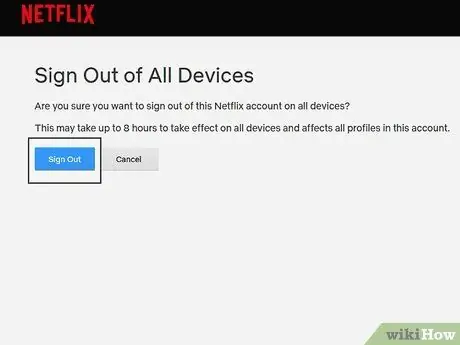
3. lépés: Erősítse meg a fiókból való kijelentkezés lehetőségét minden eszközön
Ezt követően kijelentkezik fiókjából a Netflix -fiókjához jelenleg csatlakoztatott összes eszközön, beleértve a játékkonzolokat, számítógépeket, intelligens televíziókat és mobileszközöket.
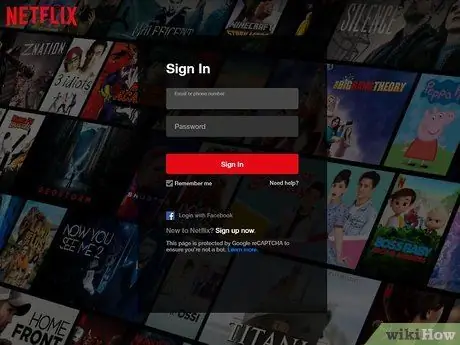
4. lépés: Jelentkezzen be újra a használni kívánt eszközre
Mivel minden eszközén kijelentkezett fiókjából, újra be kell jelentkeznie azokon az eszközökön, amelyeket továbbra is társítani szeretne a Netflix -fiókjához.






