A gyorsítótár és a cookie -k törlése az internetes böngészőből felgyorsíthatja a böngészési munkamenetet és javíthatja a felkeresett webhelyek betöltési idejét. A gyorsítótár és a cookie -k bármikor törölhetők az internetböngésző beállítási menüjében.
Lépés
1 /6 módszer: Google Chrome
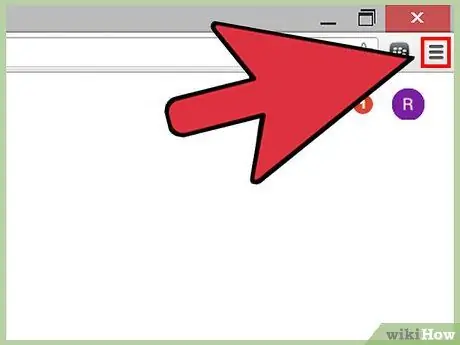
1. lépés Kattintson a Chrome -menü gombjára, amely a Chrome -munkamenet jobb felső sarkában található
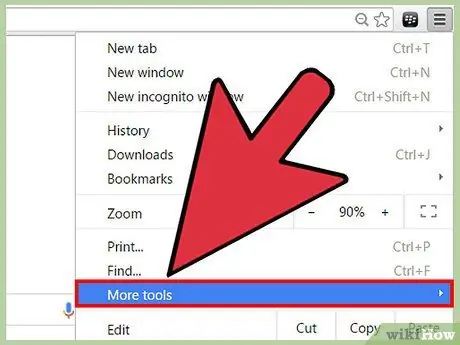
2. Lépjen az egérrel a „További eszközök” elemre, majd válassza a „Böngészési adatok törlése” lehetőséget
Megnyílik egy párbeszédpanel, és megjelenik a képernyőn.
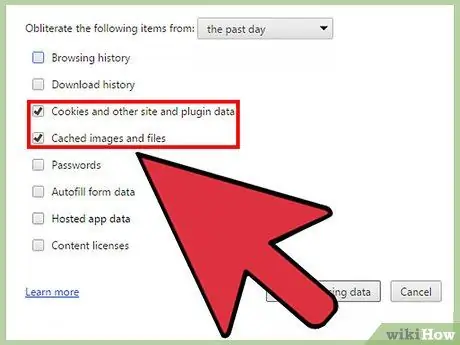
Lépés 3. Jelölje be a „Cookie-k és egyéb webhely- és beépülő modul adatai” és „Gyorsítótárazott képek és fájlok” lehetőséget
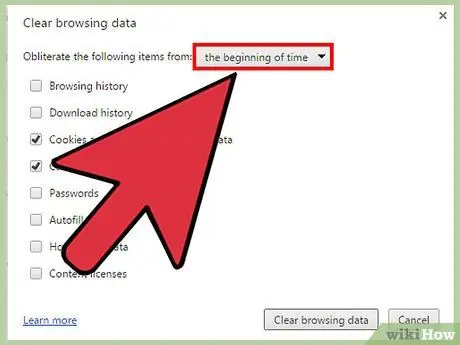
4. lépés: Kattintson a „Böngészési adatok törlése” ablak tetején található legördülő menüre, majd válassza az „idő kezdete” lehetőséget
Ez az opció törli a gyorsítótárat és az összes cookie -t a Chrome böngészőből.
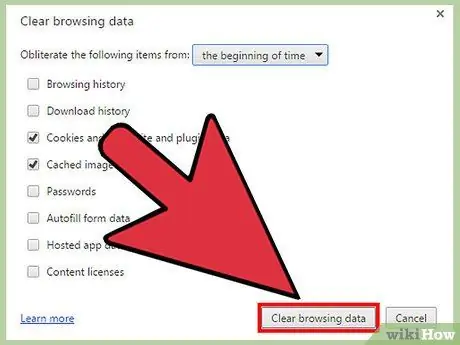
5. lépés. Kattintson a „Böngészési adatok törlése” gombra
A Chrome most törli a gyorsítótárat és az összes cookie -t.
2. módszer a 6 -ból: Mozilla Firefox
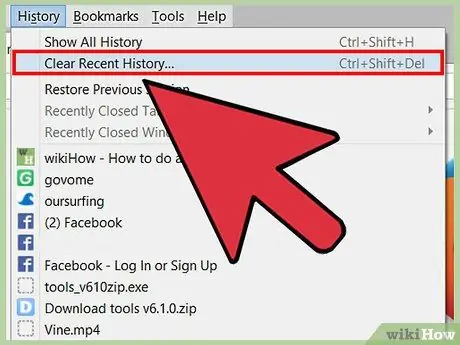
Lépés 1. Kattintson a Firefox előzményeinek tetején található „Előzmények” elemre, majd válassza a „Legutóbbi előzmények törlése” lehetőséget
Megnyílik egy párbeszédpanel, és megjelenik a képernyőn.
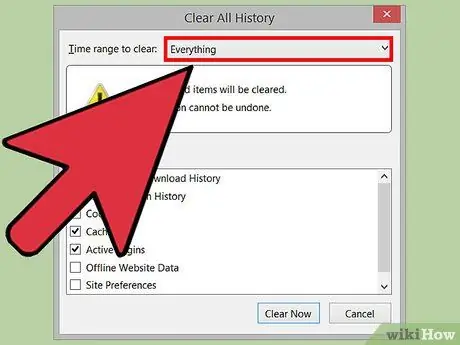
2. lépés Kattintson a „Törlés időtartománya” melletti legördülő menüre, majd válassza a „Minden” lehetőséget
Ez az opció biztosítja, hogy a Firefox törli a gyorsítótárat és az összes cookie -t a böngészőből.
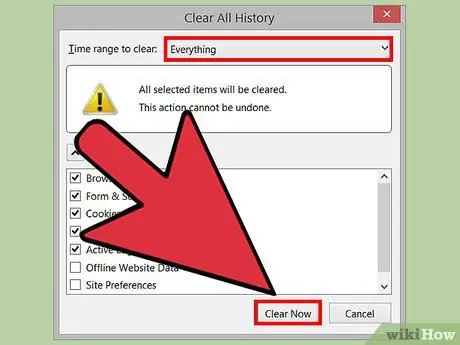
Lépés 3. Jelölje be a „Cookies” és a „Cache” elemet, majd kattintson a „Clear Now” gombra
A Firefox most törli a gyorsítótárat és az összes cookie -t.
3. módszer a 6 -ból: Internet Explorer (IE)
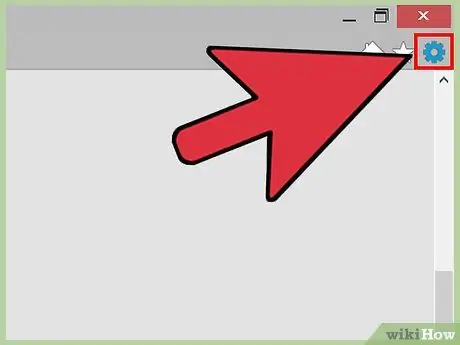
1. lépés. Kattintson az IE munkamenet jobb felső sarkában található fogaskerék ikonra
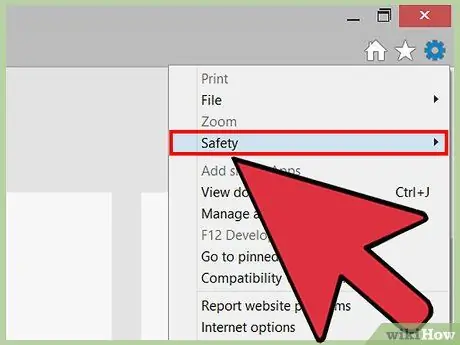
2. Lépjen az egérrel a „Biztonság” fölé, majd válassza a „Böngészési előzmények törlése” lehetőséget
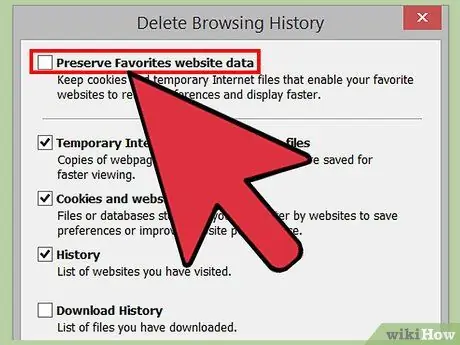
3. lépés Távolítsa el a „Kedvencek webhelyadatainak megőrzése” jelölőnégyzetet
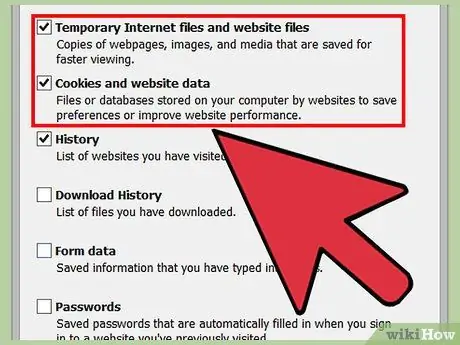
4. lépés. Jelölje be az „Ideiglenes internetfájlok” és a „Cookie -k” elemet, majd kattintson a „Törlés” gombra
Az Internet Explorer törli a gyorsítótárat és az összes cookie -t, és a megerősítés után megjelenik egy megerősítő üzenet.
4. módszer a 6 -ból: Apple Safari
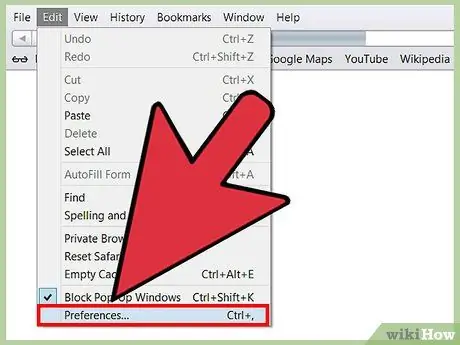
1. lépés. Kattintson a „Safari” elemre a Safari -munkamenet tetején, majd kattintson a „Beállítások” elemre
Ezzel megnyílik a Beállítások párbeszédpanel.
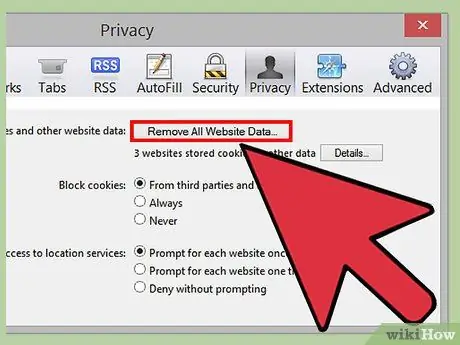
Lépés 2. Kattintson az „Adatvédelem” fülre, majd az „Összes webhelyadat eltávolítása” feliratú gombra
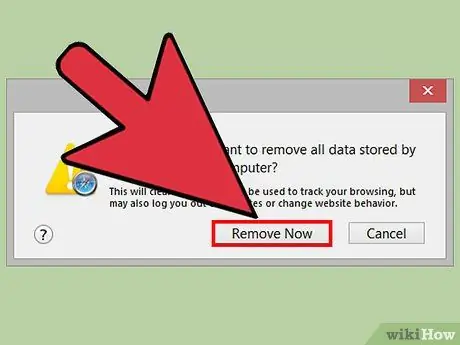
Lépés 3. Kattintson az „Eltávolítás most” gombra, és győződjön meg arról, hogy minden adatot törölni szeretne a böngészőből
A gyorsítótár és az összes cookie törlődik a Safariból.
5. módszer a 6 -ból: iOS
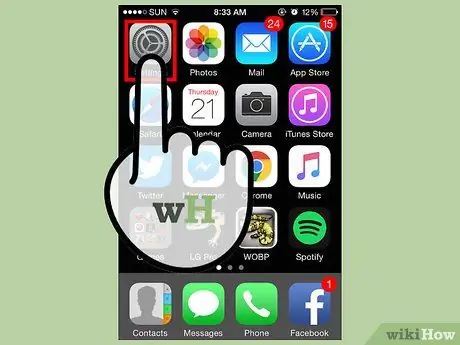
1. lépés: Érintse meg a „Beállítások”, majd a „Safari” lehetőséget
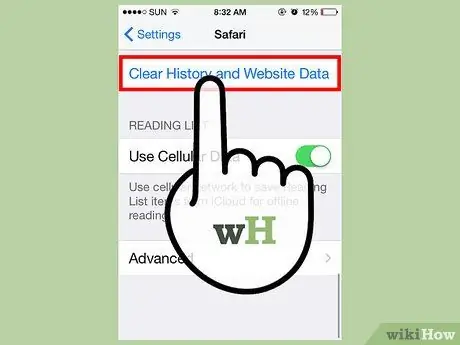
Lépés 2. Érintse meg az „Előzmények törlése” elemet, majd érintse meg az „Igen” gombot annak megerősítéséhez, hogy szeretné törölni a böngészési előzményeket az eszközről
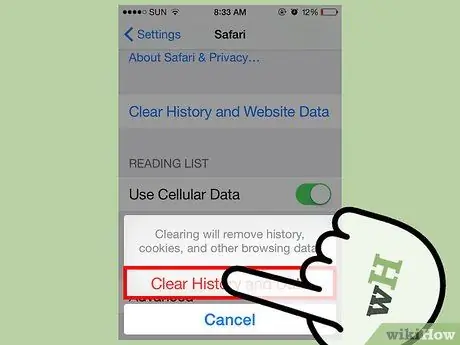
Lépés 3. Érintse meg a „Cookie -k és adatok törlése” lehetőséget, majd érintse meg az „Igen” gombot a cookie -k törlésének biztosításához
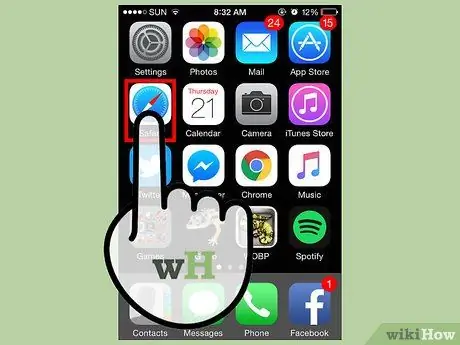
Lépés 4. Zárja be és nyissa meg újra a böngésző munkamenetét
Most törölte a gyorsítótárat és a cookie -kat az iOS -eszköz Safarijából.
6. módszer a 6 -ból: Android
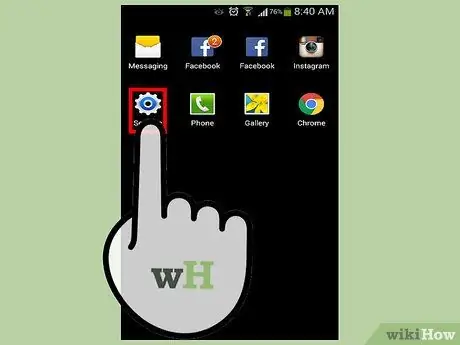
1. lépés. Érintse meg a Menü gombot, majd válassza a „Beállítások” lehetőséget
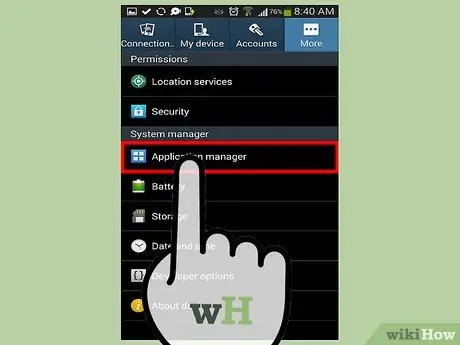
2. lépés: Érintse meg az „Alkalmazáskezelő” vagy az „Alkalmazások” lehetőséget
A képernyőn megjelenik az összes letöltött alkalmazás listája.
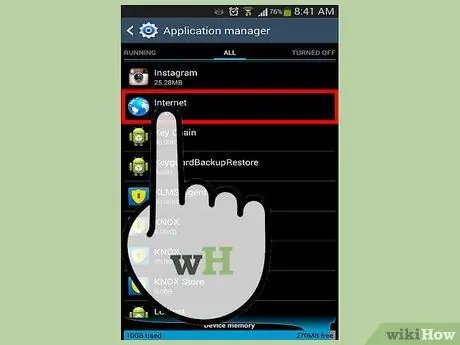
Lépés 3. Érintse meg az „Összes” fület, majd az „Internet” vagy a leggyakrabban használt webböngészőt
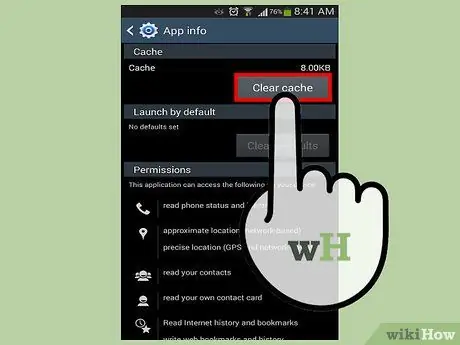
4. lépés: Érintse meg az „Adatok törlése”, majd a „Gyorsítótár törlése” lehetőséget
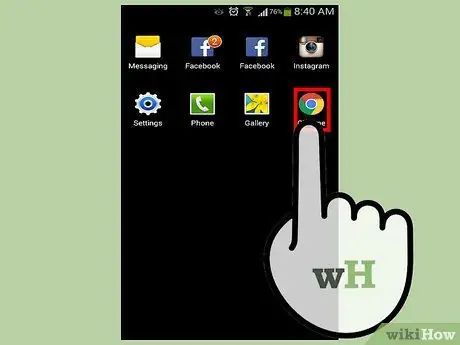
Lépés 5. Zárja be és nyissa meg újra a megnyitott böngésző munkameneteket
A gyorsítótár és a cookie -k most törlődnek.






