Ez a wikiHow megtanítja az Ubuntu különböző billentyűzet -elrendezéseinek használatát. Amikor új billentyűzetkiosztást ad hozzá, egy gyors legördülő menü jelenik meg az asztal jobb felső sarkában, így könnyen megváltoztathatja a billentyűzetkiosztást munka közben.
Lépés
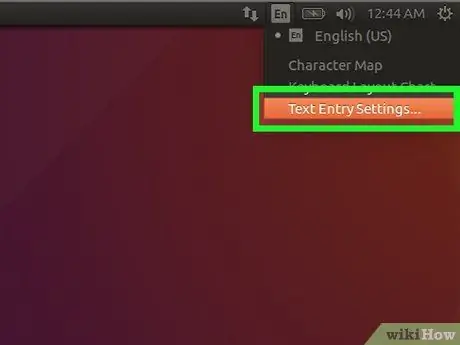
1. lépés: Nyissa meg az Ubuntu beállítások menüjét („Beállítások”)
Kattintson a kis lefelé mutató nyílra az asztal jobb felső sarkában, majd kattintson a csavarkulcs és csavarhúzó ikonra. Ezt a menüt akkor is elérheti, ha megnyitja a „Tevékenységek” áttekintő ablakot, és rákattint a „ Beállítások ”.
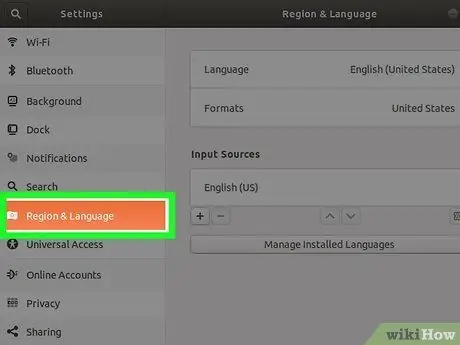
2. lépés Kattintson a Régió és nyelv fülre
Ez a lap a bal oldali panelen található. A nyelv és a beviteli beállítások a jobb oldali ablaktáblában jelennek meg.
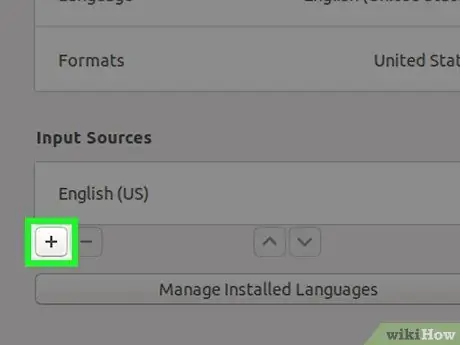
Lépés 3. Kattintson a "Beviteli források" alatti + gombra
Ezt követően megnyílik a nyelvek listája.
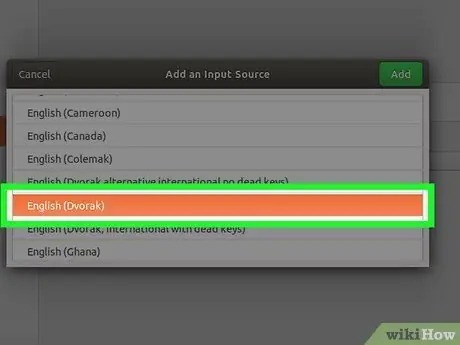
4. lépés Kattintson egyszer a billentyűzetkiosztásra a kiválasztásához
Ha nem látja a kívánt nyelvet, kattintson a három függőleges pont ikonra a lista alján a további lehetőségekért. Ha még mindig nem találja, kattintson a Egyéb ”További nyelvek megjelenítéséhez.
- Ha továbbra sem találja a kívánt billentyűzetkiosztást, zárja be a beállítások ablakot, és nyomja meg a „ Ctrl ” + “ T ”Terminál ablak megnyitásához. Futtassa a parancsot " beállítások beállítása org.gnome.desktop.input-sources show-all-sources igaz ”És térjen vissza a„ Régió és nyelv”fülre, és keresse meg újra a kívánt nyelvet és elrendezést.
- A választott nyelvtől függően több billentyűzetkiosztási opcióval is rendelkezhet. Például angolul láthatja az „angol (USA)”, „angol (Ausztrália)”, „angol (Kanada)”, „angol (Egyesült Királyság)” és egyebeket. Egy másik példa a kameruni nyelv. Láthatja a „Cameroon Multilingual (Dvorak)” és a „Cameroon Multilingual (QWERTY)” opciókat.
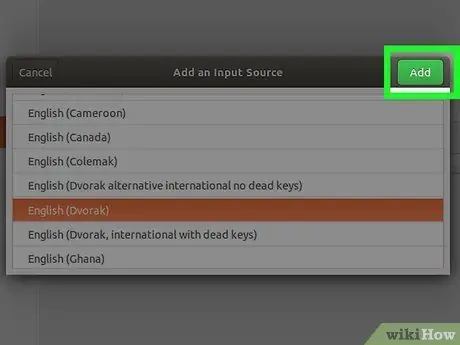
5. lépés. Kattintson a Hozzáadás gombra
Az elrendezés kiválasztása után az ablak jobb felső sarkában található. Az elrendezés hozzáadódik a „Bemeneti források” listához.
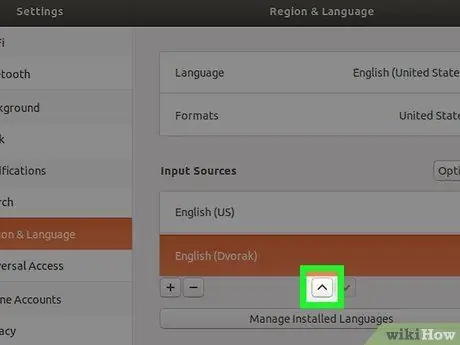
Lépés 6. Helyezze át az elsődleges billentyűzetkiosztást a lista felső sorába
A „Beviteli források” szakasz első elrendezése az Ubuntu elrendezés, amely alapértelmezés szerint a billentyűzethez kapcsolódik. Ha más elrendezést szeretne használni, válassza ki az elrendezést, majd kattintson a felfelé mutató nyílra („^”) a lista alján, amíg az opció a lista tetején van.
Ha más elrendezést szeretne hozzárendelni egy adott ablakhoz (például spanyolul ír egy feladathoz, angolul pedig egy másikhoz), kattintson a „ Lehetőségek ”A bemeneti lista felett, hogy megtekintse a kettős bemeneti beállításokat.
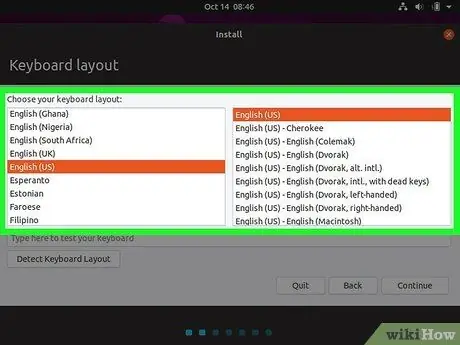
7. lépés: A billentyűzetkiosztás módosítása
Ha egynél több billentyűzetkiosztási lehetőség van a „Beviteli források” listában, a billentyűzet menü megjelenik a képernyő jobb felső sarkában. Ezt a menüt egy kis lefelé mutató nyíl jelzi, mellette az aktív nyelv első néhány betűje. Az egyik lehetőségről a másikra való váltáshoz kattintson a menüre, majd válasszon másik elrendezést.
Tippek
- Az egyik elrendezésről a másikra a Szóköz + Windows egyidejű megnyomásával is válthat.
- A már nem használt elrendezés törléséhez kattintson egyszer egy lehetőségre a kiválasztásához, majd válassza a kuka ikont.
- Ha módosítani szeretné a billentyűzetkiosztást a parancssor segítségével az Ubuntu kiszolgálón keresztül, használja a következő parancsot: „ sudo dpkg-újrakonfigurálja a billentyűzet-konfigurációt ”.
- Nem minden elrendezés kompatibilis a szabványos billentyűzettel. Az elrendezés kiválasztása előtt győződjön meg arról, hogy a fizikai billentyűzet be van állítva a kívánt elrendezésre.






