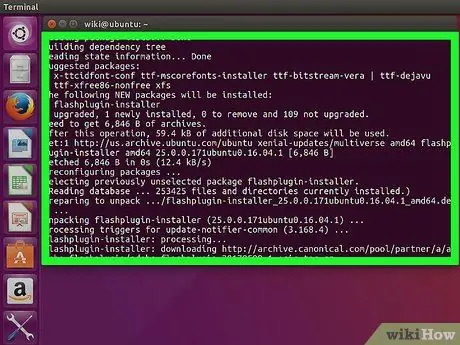- Szerző Jason Gerald [email protected].
- Public 2024-01-18 20:07.
- Utoljára módosítva 2025-06-01 06:06.
A Flash-t már nem Linuxra fejlesztették, és a legújabb verzió csak a Chrome-ban érhető el, mert az már beépített. A Chromium böngészőben úgy használhatja, hogy kibontja a Flash beépülő modult a Chrome-ból. A Firefoxban másik böngészőre kell váltania, ha a Flash legújabb verzióját szeretné használni. A Chrome böngészőben mindössze annyit kell tennie, hogy használja a Flash -t, amennyiben a böngésző naprakész.
Lépés
3. módszer: króm
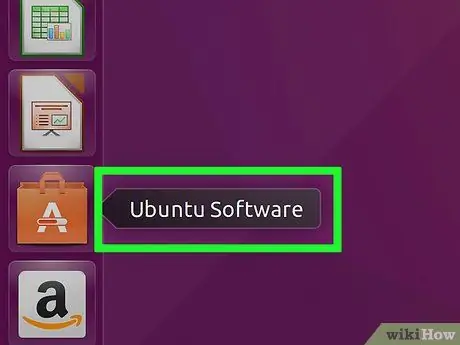
1. lépés: Indítsa el az Ubuntu szoftverközpontot
Futtathatja az Ubuntu tálcáról.
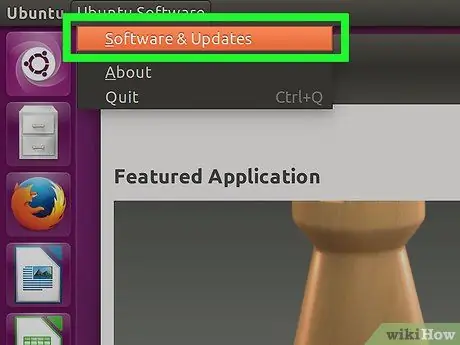
2. lépés: Kattintson a Szerkesztés menüre, majd válassza a Szoftverforrások lehetőséget
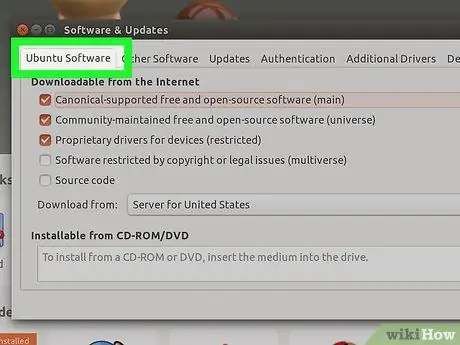
Lépés 3. Kattintson az "Ubuntu Software" fülre
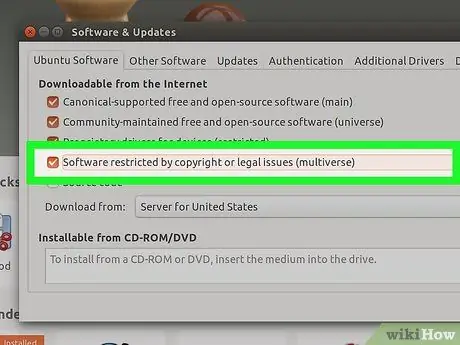
4. lépés Jelölje be a "Szoftvert szerzői jogi vagy jogi kérdések korlátozzák (multiverzális)" négyzetet
Ezután kattintson a "Bezárás" gombra.
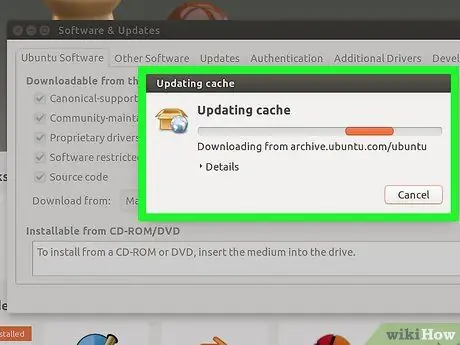
5. lépés. Várja meg, amíg a Software Center frissíti a forrást
Ez eltarthat néhány percig.
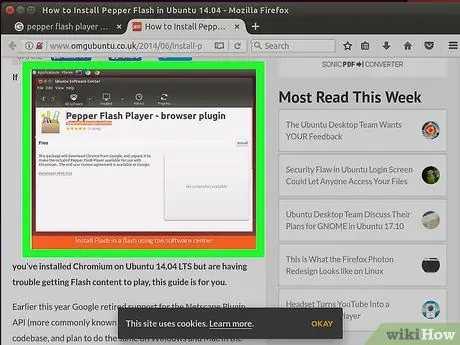
Lépés 6. Végezzen keresést a "Pepper Flash Player" kulcsszóval
Töltse le ezt a böngészőbővítményt.
A csomag neve "pepperflashplugin-nonfree", de ez a kiegészítő valójában ingyenes
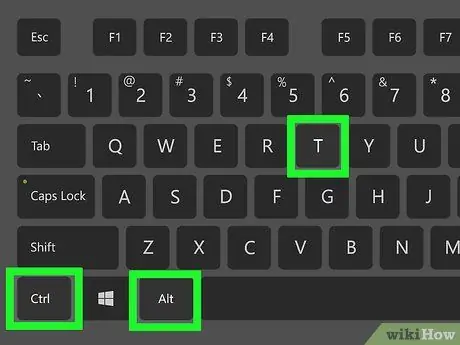
7. lépés: Futtassa a terminált
Futtathatja a tálcáról, vagy a Ctrl+Alt+T billentyűkombináció lenyomásával
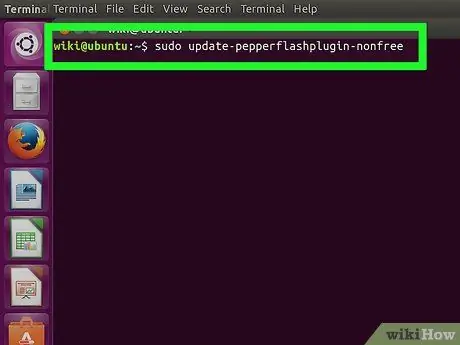
8. lépés. Írja be
sudo update-pepperflashplugin-nonfree majd nyomja meg a gombot Belép.
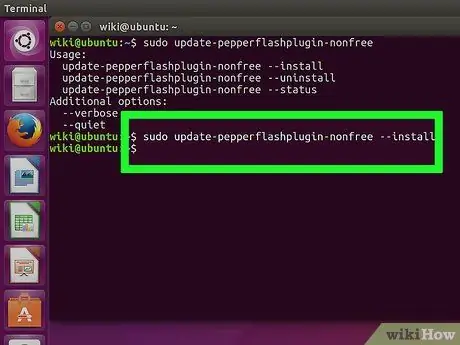
9. lépés. Várja meg, amíg a telepítés befejeződik
Ez eltarthat egy ideig. A telepítés befejezése után a számítógép neve újra megjelenik. Írja be az exit parancsot, és nyomja meg az Enter billentyűt a terminál bezárásához.
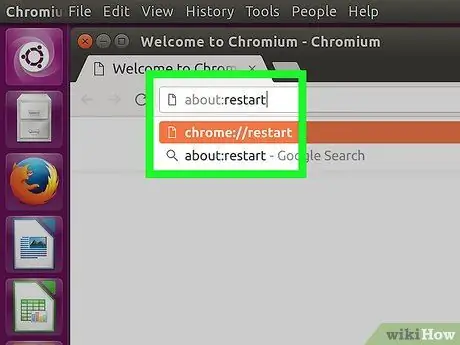
10. lépés: Indítsa újra a böngészőt
Most a Flash telepítve van a Chromiumra.
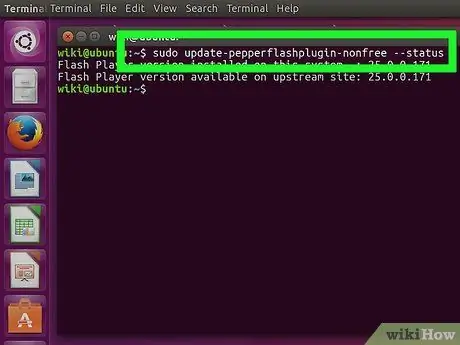
11. lépés. Rendszeresen ellenőrizze, hogy vannak -e frissítések
A Flash nem frissül automatikusan, ha így telepíti. Időről időre manuálisan kell ellenőriznie a frissítéseket.
- Nyissa meg a terminált.
- A frissítések kereséséhez írja be a sudo update-pepperflashplugin-nonfree -status parancsot, és nyomja meg az Enter billentyűt. Ha az elérhető frissítés száma nagyobb, mint a telepített frissítésé, az azt jelenti, hogy elérhető egy frissítés.
- A frissítés telepítéséhez írja be a sudo update-pepperflashplugin-nonfree -install parancsot, és nyomja meg az Enter billentyűt.
- A frissítés befejezéséhez indítsa újra a böngészőt.
2. módszer a 3 -ból: Chrome
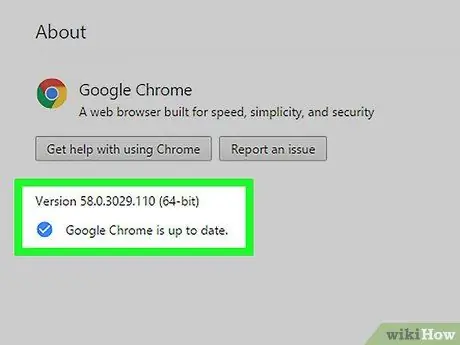
1. lépés. Frissítse a Chrome böngészőt
Mivel a Flash a Chrome -ba van beépítve, nem kell semmit tennie a futtatásához. Frissítse a Chrome -ot, hogy a Flash zökkenőmentesen működjön.
Ha a Chrome -ba épített Flash sérült, próbálja meg eltávolítani és újratelepíteni a böngészőt
3. módszer a 3 -ból: Firefox
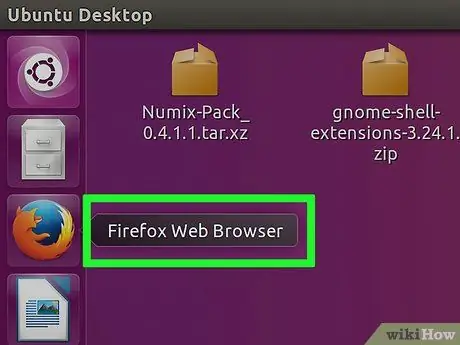
1. lépés Váltson Chrome vagy Chromium böngészőre
Az Adobe már nem támogatja a Linux fejlesztését, kivéve a Pepper Flash bővítményt a Chrome-hoz. Ez azt jelenti, hogy a Firefox Flash-bővítménye nagyon elavult, és csak néhány kisebb, értelmetlen javításon kívül nem kap javítást.
Olvassa tovább, ha továbbra is elavult Flash-el szeretné telepíteni a Firefoxot
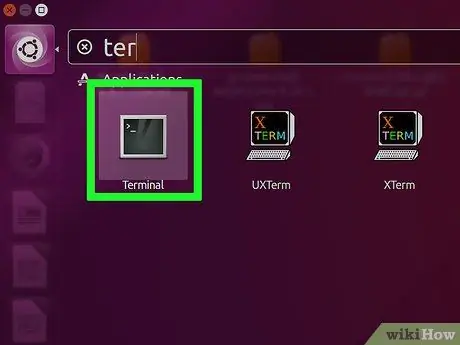
2. lépés: Kattintson egyszerre a CTRL + alt="Kép" + T gombra, vagy nyomja meg a "Super" gombot (Windows billentyű), majd írja be a "Terminál" parancsot
"Indítsa el a" Terminált ". Ezt követően a terminálnak meg kell nyitnia.
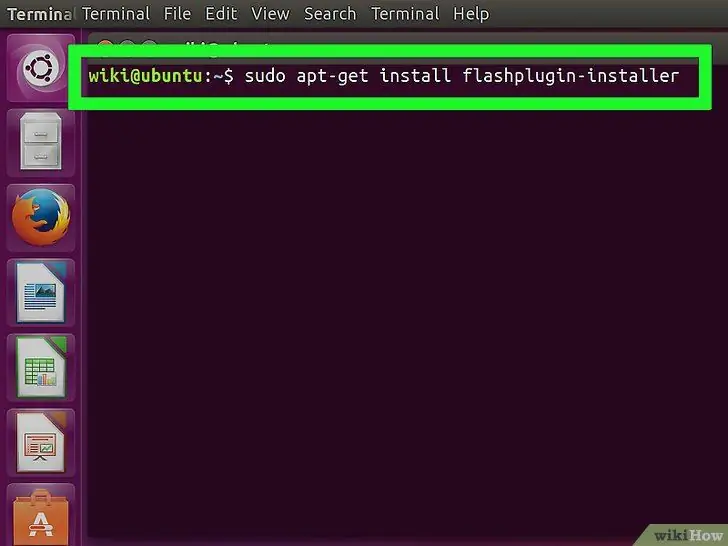
3. lépés. Írja be a "sudo apt-get install flashplugin-installer" parancsot
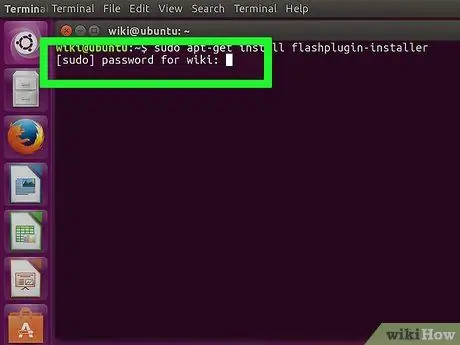
4. lépés. Írja be a sudo rendszergazdai jelszavát
A csillag nem látható a képernyőn, de be kell írnia.