- Szerző Jason Gerald [email protected].
- Public 2023-12-16 11:17.
- Utoljára módosítva 2025-06-01 06:06.
Ez a wikiHow megtanítja, hogyan kell használni a Debian beépített Linux eszközeit szoftvercsomagok telepítéséhez. Ha a Debian asztali verzióját használja, akkor a Synaptic segítségével telepítheti az alkalmazáscsomagokat egy pont-kattintás grafikus felülettel. A parancssori programban az „apt” paranccsal is kereshet és telepíthet telepítési csomagokat az internetről. Végül, ha letöltött egy „*.deb” kiterjesztésű szoftvercsomag fájlt, akkor futtassa a „dpkg” parancsot a csomag telepítéséhez parancssori programon keresztül.
Lépés
1. módszer a 3 -ból: A Graphical Package Manager használata
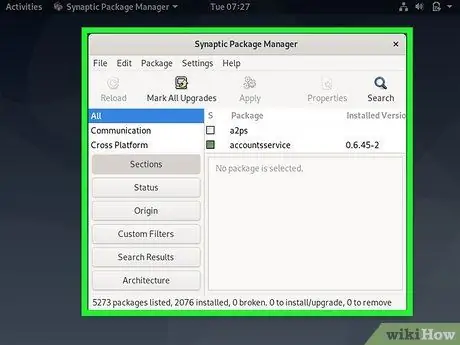
1. lépés: Nyissa meg a Synaptic grafikus csomagkezelőt
Mindaddig, amíg a Debian olyan verziója van telepítve, amelyen asztali támogatás van, a Synaptic alapértelmezés szerint elérhető az operációs rendszeren. Megtalálod a menüben " Alkalmazások "Vagy a" szegmens alatt " Rendszer ” > “ Adminisztráció " Ha másik grafikus csomagkezelőt szeretne használni, nyissa meg azt a programot. A legtöbb program hasonló működési móddal rendelkezik.
A Synaptic programot parancssori programból is futtathatja a sydo synaptic paranccsal
Tipp: Ha nem talál grafikus csomagkezelőt, akkor azt parancssori program segítségével telepítheti. Az alábbi programok közül választhat: KPackage, Click, Autopackage, Bitnami és Click N Run.
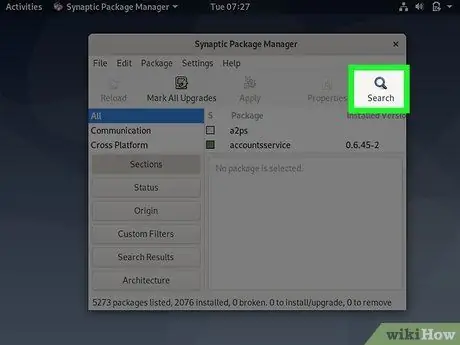
2. lépés Kattintson a Keresés gombra
Ez egy nagyító ikon az ablak tetején.
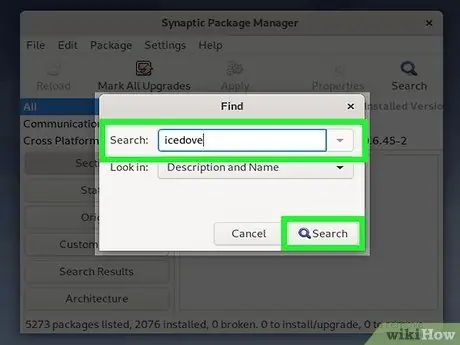
3. lépés. Keresse meg a telepíteni kívánt szoftvert
A keresősáv segítségével kereshet egy adott programot, vagy böngészhet a programok listájában kategória szerint.
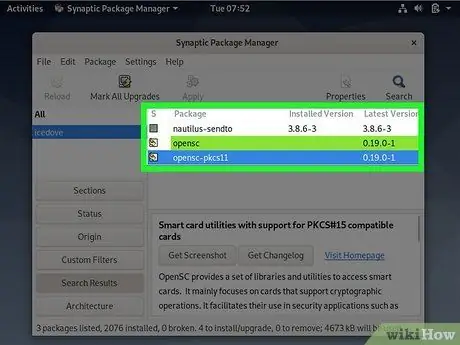
4. lépés Válassza ki a telepíteni kívánt csomagot
Jelölje be a telepíteni kívánt csomag melletti négyzetet. Ha akar, egyszerre több csomagot is telepíthet.
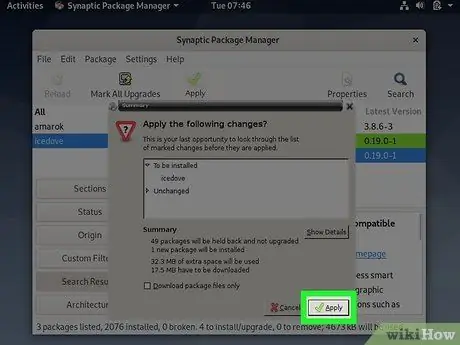
5. lépés. Kattintson az Alkalmaz gombra
Az ablak alján van. A Synaptic ezt követően letölti és telepíti a kiválasztott csomagokat.
2. módszer a 3 -ból: Az „Apt” parancs használata
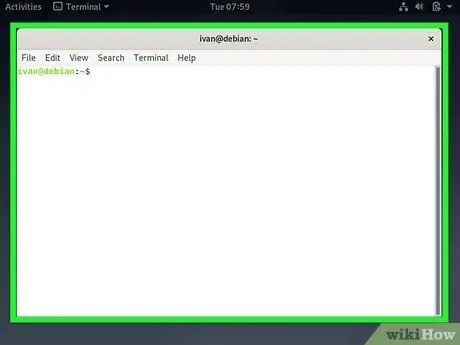
1. lépés: Nyissa meg a terminált
Ha grafikus felhasználói felületet (GUI) használ, általában közvetlenül a Terminál ikonra kattinthat, vagy megnyomhatja a Ctrl+Alt+T billentyűkombinációt.
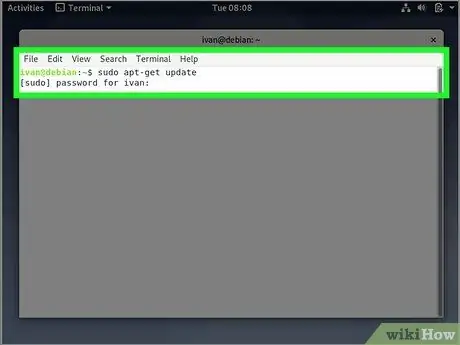
2. lépés: A csomagkezelő program frissítéséhez futtassa a sudo apt-get update parancsot
Miután beírta a parancsot a Terminál ablakba, futtassa az Enter vagy a Return billentyűt. A root jelszó ellenőrzése után a csomagkezelő program frissül és a legújabb szoftverforrásokkal lesz felszerelve.
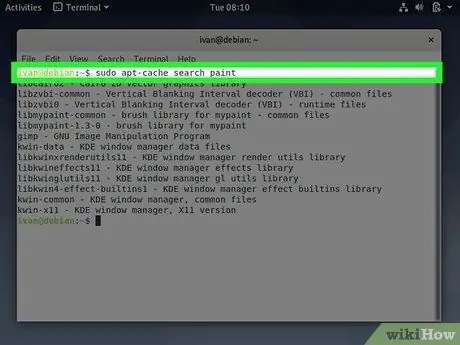
3. lépés. Keresse meg a telepíteni kívánt csomagot
Ha már tudja a telepíteni kívánt csomag nevét, folytassa a következő lépéssel. Ellenkező esetben futtassa az apt-cache Search DeviceName parancsot (az DeviceName bejegyzés a kívánt szoftvernévre utal) a parancssori ablakban.
- Ez a parancs néha különböző lehetőségeket eredményez, amelyek nem relevánsak. Légy türelmes, és olvassa el az egyes csomagok leírását, hogy megtudja, melyiket szeretné telepíteni. Ha nem biztos benne, használhatja az apt show PackageName parancsot (a PackageName bejegyzés a megjelenített csomagnévre utal) a megtalált csomagok teljes leírásának megtekintéséhez.
- Ha nem biztos a program teljes nevében, próbálja megtalálni a csomag működését leíró szót. Például az apt-cache search paint paranccsal megjelenítheti a rajzoló programcsomagok, például a GIMP és a Krita nevét.
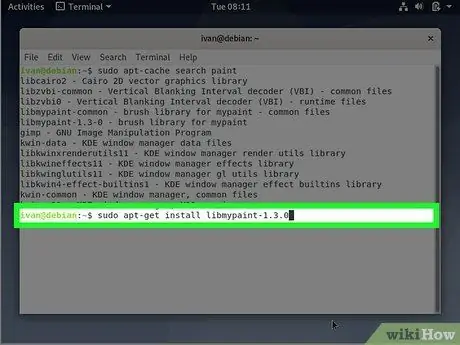
4. lépés: A szoftvercsomag telepítéséhez futtassa a sudo apt-get install PackageName parancsot
Cserélje le a PackageName bejegyzést a csomag tényleges nevével. Például, ha telepíteni szeretné a dillo csomagot (webböngésző neve), írja be a sudo apt-get install dillo parancsot.
- Ha további elemek vagy erőforrások szükségesek a csomag telepítéséhez, akkor egyszerűen kövesse a képernyőn megjelenő utasításokat a telepítéshez.
- Egy már telepített csomag eltávolításához használja a sudo apt-get remove PackageName parancsot.
3. módszer 3 -ból: Dpkg Eszközök használata
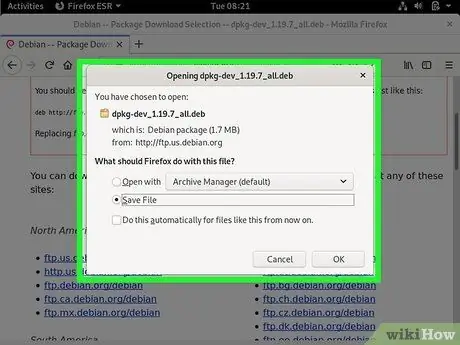
1. lépés: Töltse le a csomagfájlt
Ha egy.deb kiterjesztésű csomagot szeretne telepíteni, akkor használhatja a Debian beépített, ún dpkg. Először töltse le a kívánt *.deb fájlt a kívánt forrásból.
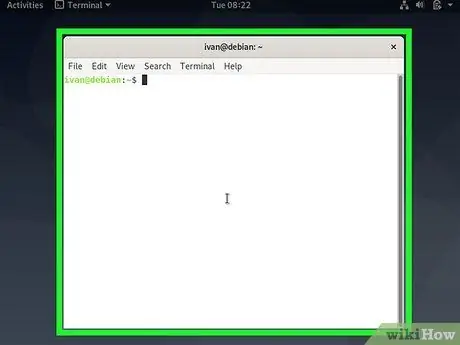
2. lépés: Nyissa meg a terminált
Ha grafikus felhasználói felületet (GUI) használ, általában közvetlenül a Terminál ikonra kattinthat, vagy megnyomhatja a Ctrl+Alt+T billentyűkombinációt.
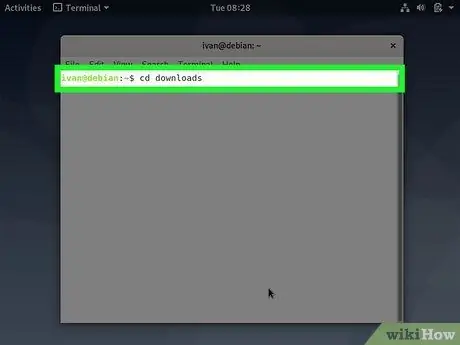
3. lépés: A cd paranccsal lépjen be a letöltött fájl könyvtárába
Például, ha a fájlt a letöltések nevű helyi könyvtárban lévő mappába mentette, írja be a cd downloads parancsot, és nyomja meg az Enter vagy a Return billentyűt.
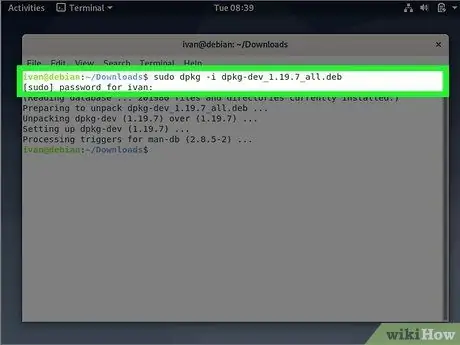
4. lépés: Futtassa a sudo dpkg -i PackageName parancsot
Cserélje le a PackageName bejegyzést a csomag teljes nevével a „.deb” kiterjesztéssel. Ezt követően a szoftvercsomag telepítve lesz a számítógépre.
- Ha például egy „icewm_0.8.11-2.deb” nevű csomagot szeretne telepíteni, írja be a sudo dpkg -i icewm_0.8.11-2.deb parancsot, és nyomja meg az Enter vagy a Return billentyűt.
- Írja be a root jelszót, amikor a rendszer kéri a parancs végrehajtását.






