Ez a wikiHow megtanítja, hogyan blokkolhatja a spam e -mail címeket a Yahoo Mailben, valamint hogyan jelölheti meg és törölheti a spam e -maileket. Ezt megteheti a Yahoo webhelyének verzióján, valamint mobileszközön. A spam e -mail címeket azonban csak a webhely verziójában tilthatja le. Sajnos a Yahoo ismert, hogy gyakran gyakorolja a blokkolhatatlan spameket, például videókat jelenít meg a postaládában, promóciós e -maileket küld és hirdetéseket jelenít meg. Ez ellen nem tehetsz semmit.
Lépés
Módszer 1 /3: Spam e -mail címek blokkolása
1. lépés Tudja meg, hogy a blokkolás jól működik -e
Ha ismételten kap e -maileket egy feladótól, tiltsa le, hogy az illető ne érje el a beérkező levelek mappáját. Sajnos sok spamszolgáltató ezt elkerülheti dinamikus e -mail címek használatával. Ha egy másik e -mail címmel szeretné letiltani a spameket, próbálja meg törölni a spameket asztali számítógépén vagy mobileszközén.
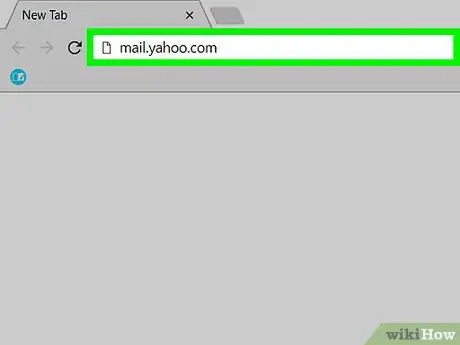
2. lépés: Nyissa meg a Beérkező levelek mappát a Yahoo leveleiben
Indítson el egy webböngészőt, és keresse fel a https://mail.yahoo.com/ webhelyet. Ha bejelentkezett, megnyílik a Yahoo beérkező levelek mappája.
Ha nem jelentkezett be a Yahoo -ba, írja be e -mail címét és jelszavát, amikor a rendszer kéri
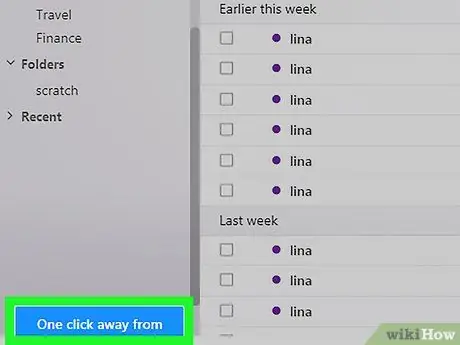
3. lépés Ha szükséges, váltson az új Yahoo nézetre
Ha továbbra is a régi Yahoo nézetet használja, kattintson a kék linkre Egy kattintásnyira van a frissített postaládától ami a bal alsó sarokban van.
Ha már használja az új Yahoo felületet, hagyja ki ezt a lépést
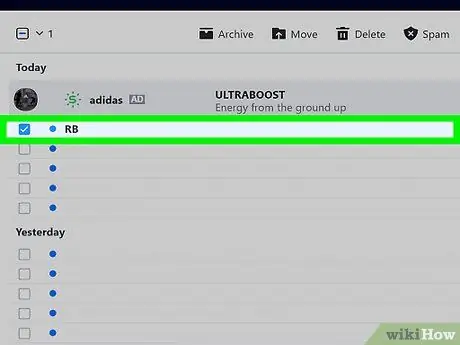
Lépés 4. Nyissa meg a kívánt spam e -mailt
Nyissa meg a spam e -mailt, ha rákattint.
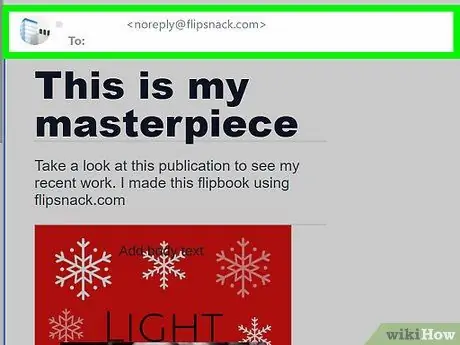
5. lépés. Másolja ki a spam e -mail címet
Az e-mail bal felső sarkában a feladó neve (például "Facebook") és az e-mail cím látható zárójelben (például ""). Kattintson és húzza az egeret az e -mail címre a kiválasztásához, majd másolja a címet a Command+C (Mac) vagy a Ctrl+C (Windows) billentyűkombinációval.
Ne adjon zárójelet az e -mail címhez
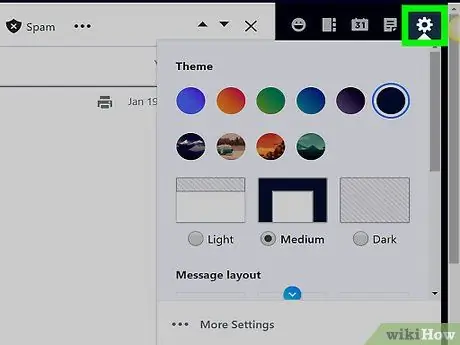
Lépés 6. Kattintson a Beérkező levelek jobb felső sarkában található Beállítások elemre
Megjelenik egy legördülő menü.
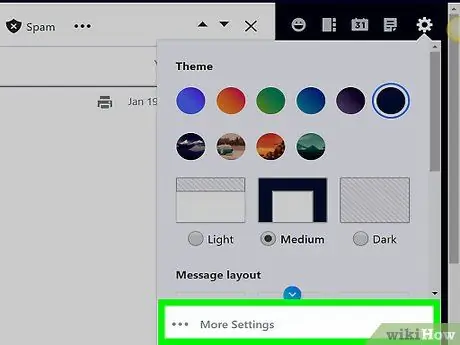
7. lépés. Kattintson a További beállítások lehetőségre
A legördülő menü alján található. Megnyílik a Beállítások ablak.
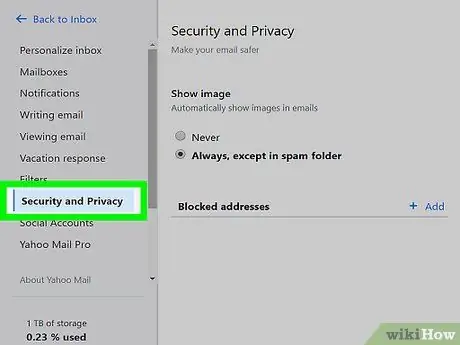
Lépés 8. Kattintson az oldal bal oldalán található Biztonság és adatvédelem fülre
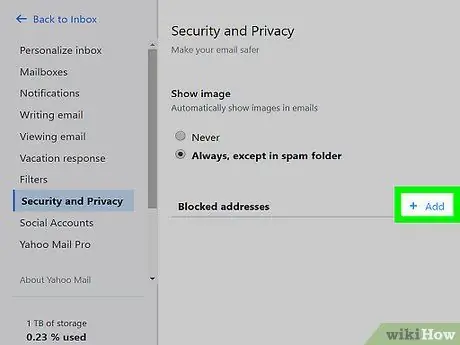
9. lépés. Kattintson a Hozzáadás gombra
A gomb a "Letiltott címek" fejléc jobb oldalán található Biztonság és adatvédelem.
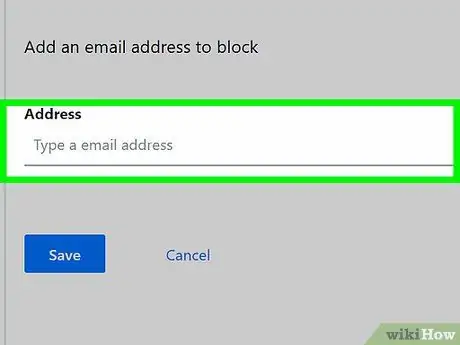
10. lépés. Írjon be egy spam e -mail címet
Kattintson a "Cím" szövegmezőre, majd nyomja meg a Command+V (Mac) vagy a Ctrl+V (Windows) billentyűkombinációt a másolt e -mail cím szövegmezőbe való illesztéséhez.
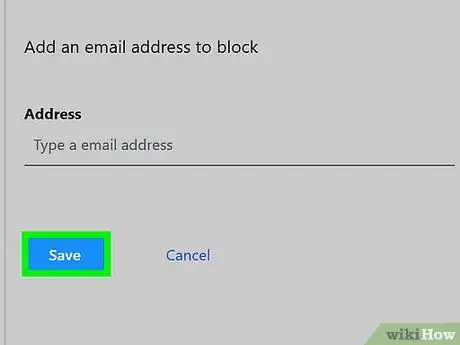
11. lépés. Kattintson a Mentés gombra
Ez egy kék gomb a megadott e -mail cím alatt. A cím hozzáadásra kerül a blokklistához. Ezzel a művelettel az adott címmel küldött jövőbeni e -mailek nem érik el a postaládát.
2. módszer a 3 -ból: Spam eltávolítása asztali számítógépen
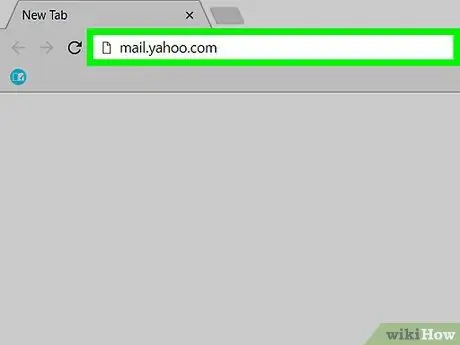
1. lépés: Nyissa meg a Beérkező levelek mappát a Yahoo leveleiben
Indítson el egy webböngészőt, és keresse fel a https://mail.yahoo.com/ webhelyet. Ha már bejelentkezett, megnyílik a beérkező levelek oldala.
Ha nem jelentkezett be a Yahoo -ba, írja be e -mail címét és jelszavát, amikor a rendszer kéri
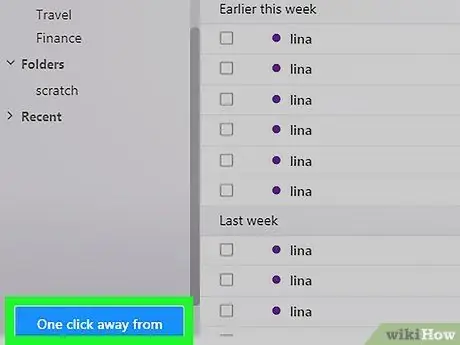
2. lépés Ha szükséges, váltson az új Yahoo nézetre
Ha továbbra is a régi Yahoo nézetet használja, kattintson a kék linkre Egy kattintásnyira van a frissített postaládától ami a bal alsó sarokban van.
Ha már használja az új Yahoo felületet, hagyja ki ezt a lépést
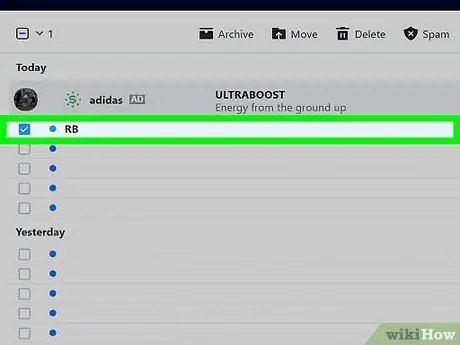
3. lépés Válassza ki a kívánt spam e -mailt
Kattintson a spamként megjelölni kívánt e -mail bal oldalán található jelölőnégyzetre.
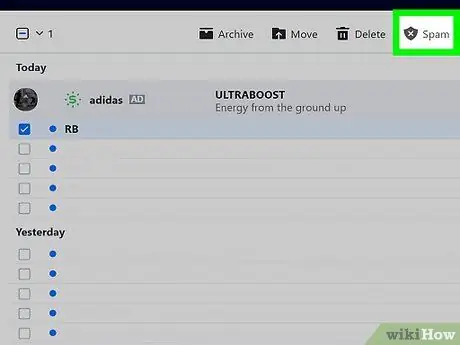
4. lépés Kattintson a Spam elemre
Ez a lap az oldal tetején, a keresősáv alatt található. A kiválasztott e -mail a Spam mappába kerül.
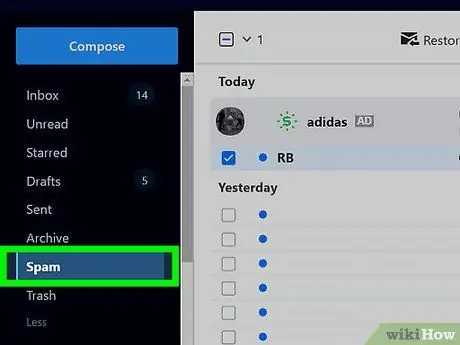
5. lépés Válassza ki a Spam mappát
Ezt úgy teheti meg, hogy az egérmutatót az opció fölé viszi (a beérkező levelek bal oldalán található). Megjelenik a kuka ikon.
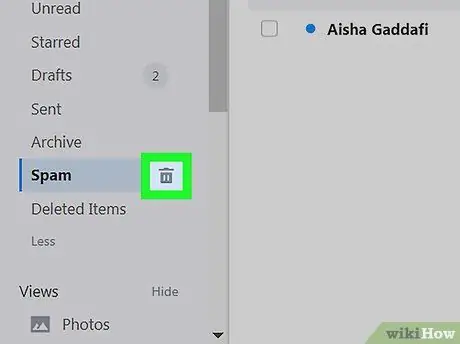
6. lépés. Kattintson a "Kuka" ikonra
a lehetőségek jobb oldalán Spam. Ez egy kék gomb egy felugró ablakban. A kiválasztott spam e -mailek törlődnek, és a Yahoo a jövőben hasonló e -maileket áthelyezi a Spam mappába. Koppintson a Yahoo Mail ikonra, amely fehér boríték lila alapon. Ha már bejelentkezett a Yahoo -ba, megnyílik a postaládája. Koppintson és tartsa lenyomva az egyik spam e -mailt, amíg egy pipa meg nem jelenik az e -mail jobb oldalán, majd koppintson egy másik e -mailre, amelyet spamként szeretne megjelölni. Ekkor megjelenik egy előugró menü. Ez az előugró menü tetején található. A kiválasztott e -mail a Spam mappába kerül. Ez előhív egy menüt. A menü közepén van. A Spam mappa tartalma törlődik.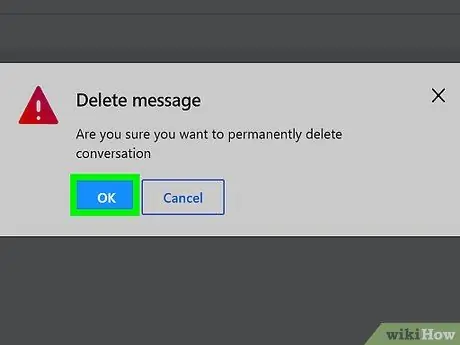
7. lépés Amikor rákérdez, kattintson az OK gombra
3. módszer 3 -ból: Spam eltávolítása mobileszközökről
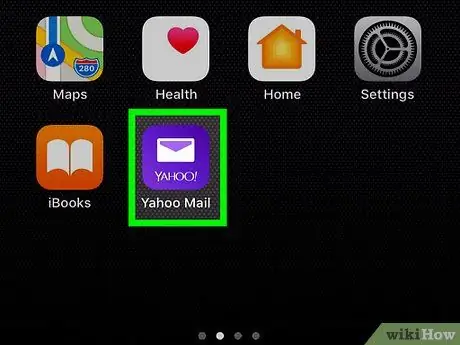
1. lépés: Indítsa el a Yahoo Mail alkalmazást
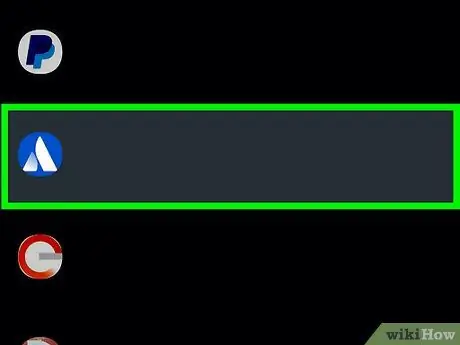
2. lépés Válasszon egy spam e -mailt
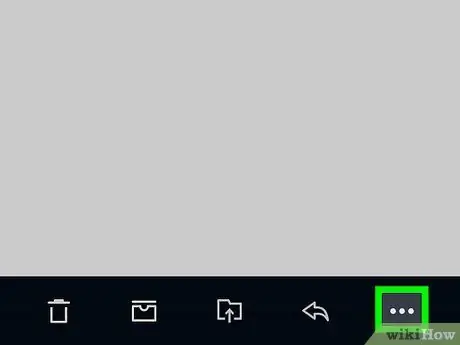
3. lépés. Koppintson a jobb alsó sarokban
Ha Androidot használ, hagyja ki ezt a lépést
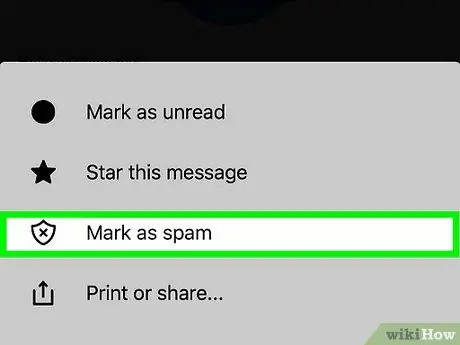
4. lépés. Koppintson a Megjelölés spamként elemre
Az Android -eszközön érintse meg a pajzs ikont (amely a x) a képernyő alján.
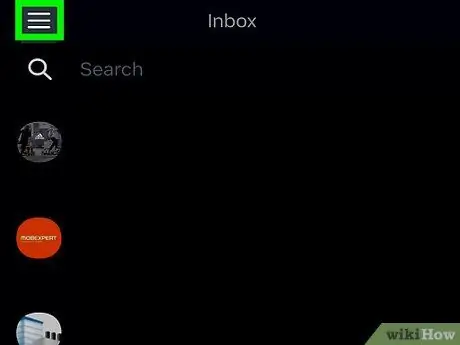
5. lépés. Koppintson a bal felső sarokban található elemre
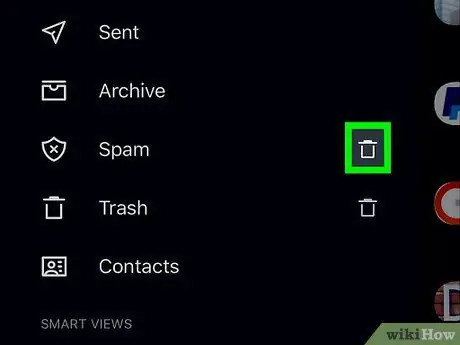
6. lépés. Görgessen lefelé a képernyőn, majd érintse meg a spam melletti kuka ikont
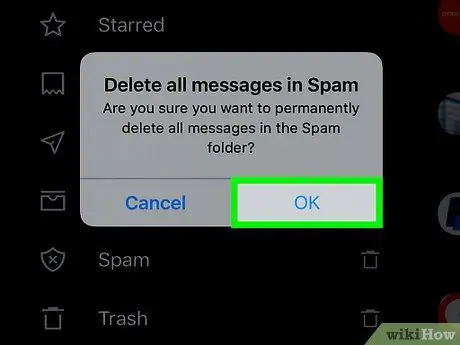
7. lépés. Amikor a rendszer kéri, érintse meg az OK gombot
Tippek
Figyelem






