Jehu! A Mail az egyik legnépszerűbb ingyenes e -mail szolgáltatás a világon. Ez a szolgáltatás azonban sokáig tele volt hirdetési bannerekkel, amelyek meglehetősen nagyok és bosszantóak. A webhelykezelőknek fedezniük kell az ingyenes szolgáltatás költségeit, de a Yahoo! Úgy tűnik, hogy "túl késő" volt. Ha úgy érzi, hogy a Yahoo! A Mail túl messzire ment a megjelenített hirdetésekkel, ezeket a reklámszalagokat szinte minden böngészőben letilthatja.
Lépés
1. módszer a 4 -ből: Chrome
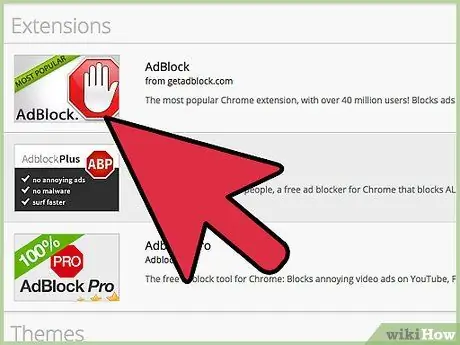
1. lépés. AdBlock kiterjesztés esetén
Ez a bővítmény célja a hirdetések blokkolása a webhelyeken, és blokkolja a Yahoo! Posta.
- Kattintson a Chrome menügombra (☰).
- Válassza a "További eszközök" → "Bővítmények" lehetőséget.
- Kattintson a "További bővítmények beszerzése" linkre az oldal alján.
- Keresse meg a bővítményt az "AdBlock" keresési kulcsszó begépelésével.
- Kattintson az AdBlock bővítmény melletti + Ingyenes gombra, majd kattintson a Hozzáadás gombra.
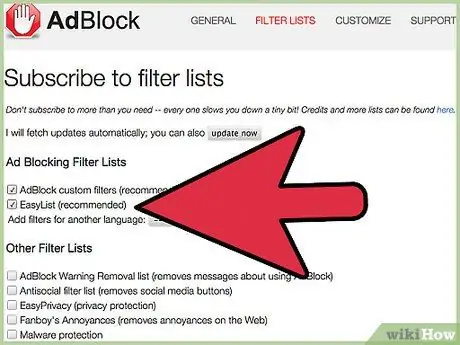
2. lépés: Állítsa be az AdBlock szolgáltatást a Yahoo
Posta.
Az AdBlock rendszerint megfelelően van konfigurálva, amikor telepítve van, de nincs semmi baj a bővítmény konfigurációjának újbóli ellenőrzésével.
- Kattintson a Chrome menügomb melletti AdBlock gombra.
- Válassza az "Opciók" lehetőséget. Ezt követően egy új lap nyílik meg.
- Kattintson a "Szűrőlisták" opcióra, és győződjön meg arról, hogy az "EasyList" opció be van jelölve.
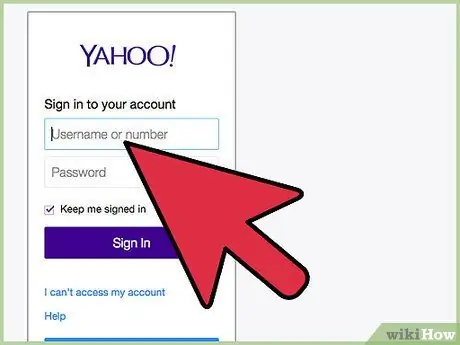
3. lépés: Nyissa meg újra a Yahoo
Posta.
Ha elhagyja a Yahoo! megnyílik az AdBlock telepítésekor, be kell zárnia és újra kell nyitnia a böngészőt, hogy az AdBlock működjön.
2. módszer a 4 -ből: Firefox
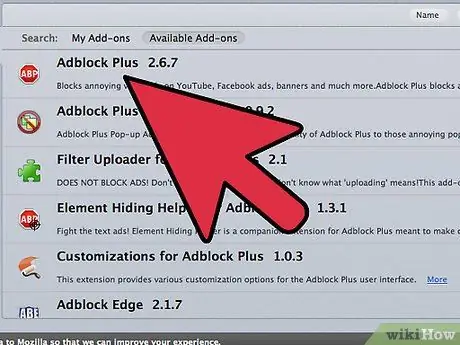
1. lépés: Töltse le az Adblock Plus kiterjesztést
Ez a bővítmény blokkolja a webhelyeken megjelenő hirdetéseket. Megfelelő konfiguráció esetén ez a bővítmény blokkolhatja a Yahoo! Posta.
- Kattintson a Firefox menügombjára (☰).
- Válassza a "Bővítmények" lehetőséget.
- Használja az "Adblock Plus" keresési kulcsszót a kiterjesztés megkereséséhez.
- Kattintson az Adblock Plus melletti Telepítés gombra.
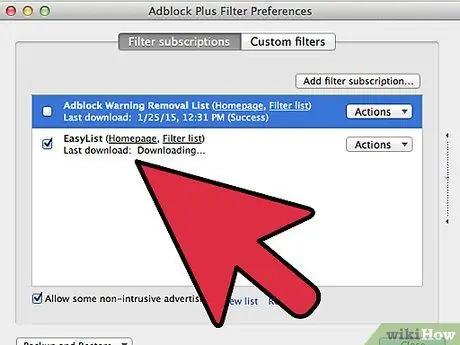
2. lépés: Adblock Plus konfigurálása
Általában csak az Adblock Plus telepítése elegendő a Yahoo! Posta. Van azonban néhány beállítás, amelyet ismételten ellenőriznie kell, hogy a bővítmény megfelelően blokkolja -e az összes hirdetést.
- Kattintson a "ABP" gombra a Firefox menügomb mellett.
- Válassza a "Szűrőbeállítások" lehetőséget.
- Győződjön meg arról, hogy az "EasyList" opció be van jelölve.
- Törölje a jelölést a „Nem zavaró reklám engedélyezése” lehetőség mellett.
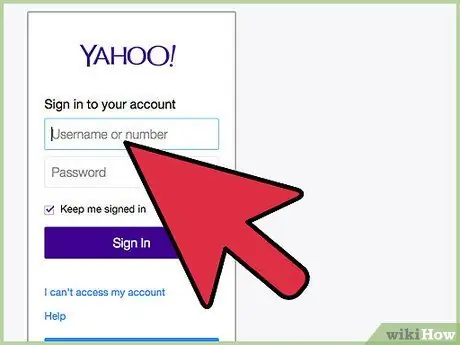
3. lépés: Nyissa meg újra a Yahoo
Posta.
Ha elhagyja a Yahoo! megnyílik az AdBlock Plus telepítésekor, be kell zárnia és újra kell nyitnia a böngészőt, hogy az AdBlock Plus megfelelően működjön.
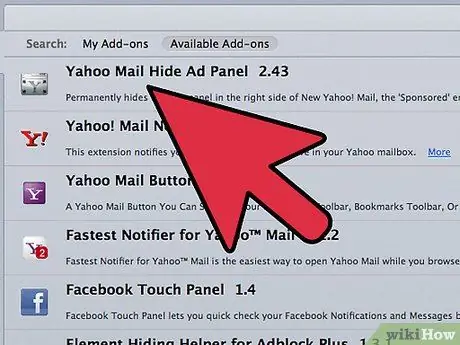
4. lépés: Próbáljon ki egy másik kiterjesztést
A "Yahoo Mail Hide Ad Panel" egy másik népszerű bővítmény, amely csak a Yahoo! Posta. Ami megkülönbözteti az AdBlock -tól, hogy a "Yahoo Mail Hide Ad Panel" a hirdetések által elfoglalt szabad területet más elemekkel helyettesíti. Telepítheti a "Yahoo Mail Hide Ad Panel" alkalmazást az első lépésben leírt módszerrel.
Ez a bővítmény csak a Firefox számára érhető el
3. módszer a 4 -ből: Internet Explorer
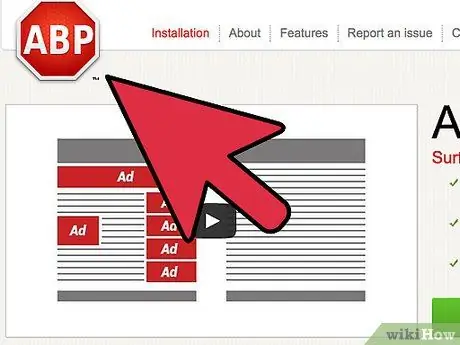
1. Látogassa meg az Adblock Plus webhelyet
Az Internet Explorer nem kínálja az Adblock Plus -t egy kiterjesztéskezelőn keresztül, ezért közvetlenül az AdBlock Plus webhelyről (adblockplus.org) kell telepítenie.
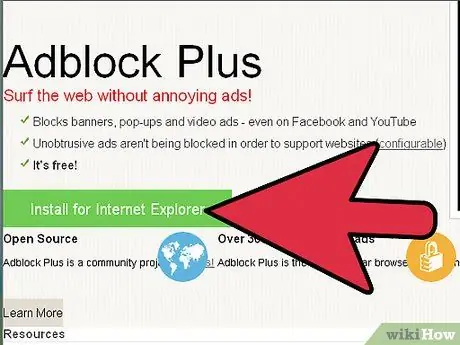
2. lépés: Kattintson a "Telepítés az Internet Explorerhez" gombra
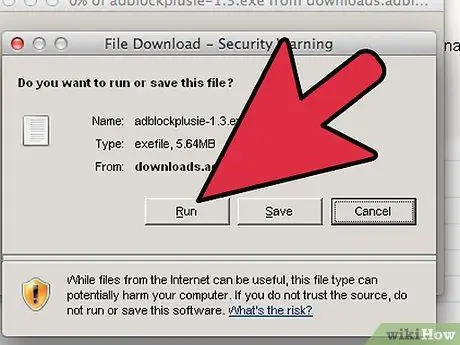
Lépés 3. Kattintson az oldal alján látható Futtatás gombra
Ezt követően kezdődik a telepítési folyamat. Az Internet Explorer bezárul a folyamat során.
A bővítmény telepítéséhez kövesse a megjelenő utasításokat
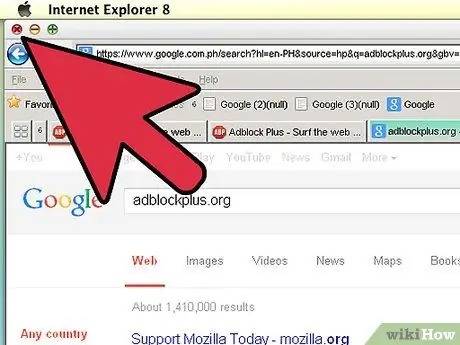
4. lépés Indítsa újra az Internet Explorert
A telepítés befejezése után újraindíthatja az Internet Explorert.
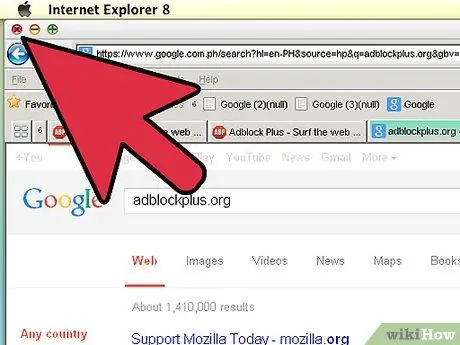
5. lépés Az Adblock Plus aktiválásához kattintson az oldal alján található Engedélyezés gombra
Lehet, hogy még egyszer újra kell indítania az Internet Explorert.
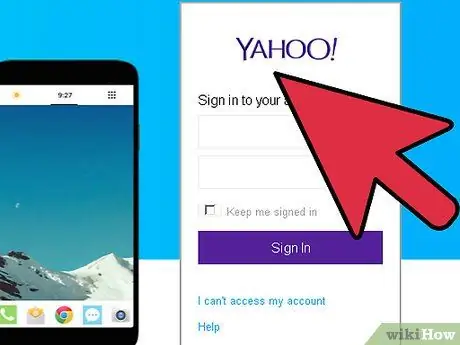
6. lépés: Nyissa meg újra a Yahoo
Posta.
Miután az Adblock Plus elindult, újra megnyithatja a Yahoo! Posta. Most a Yahoo! A levelek el lesznek rejtve.
4. módszer a 4 -ből: Safari
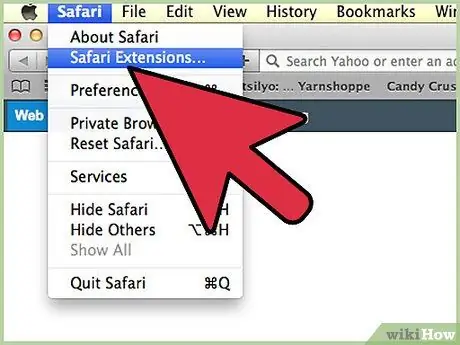
1. lépés: Nyissa meg a Safari kiterjesztések oldalt
Ezen az oldalon letöltheti az AdBlock kiterjesztést, amely hasznos az összes hirdetés elrejtéséhez, amikor internetezik.
Kattintson a menüre " Szafari ”, Majd válassza a„ Safari Extensions”lehetőséget.
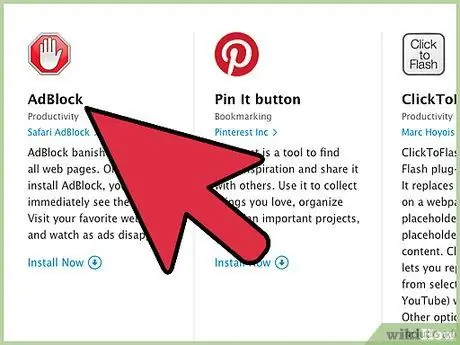
2. lépés: Keresse meg és töltse le az AdBlock alkalmazást
Az AdBlock általában a Safari -bővítmények üdvözlőoldalán található (Safari -bővítmények). Ha nem látod, magad is utánanézhetsz. Kattintson a "Telepítés most" linkre a letöltéshez és telepítéshez.
Néhány pillanat múlva megnyílik egy új lap, és megjelenik az AdBlock telepítési folyamatjelzője
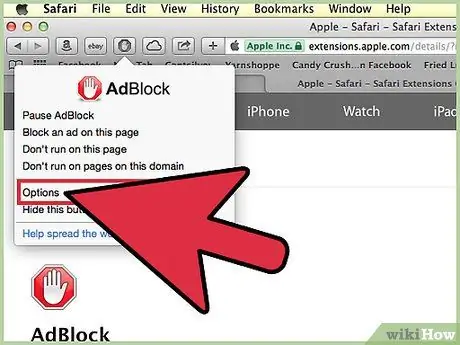
Lépés 3. Kattintson a címsor melletti "AdBlock" gombra
A megjelenő menüben válassza az "Opciók" lehetőséget.
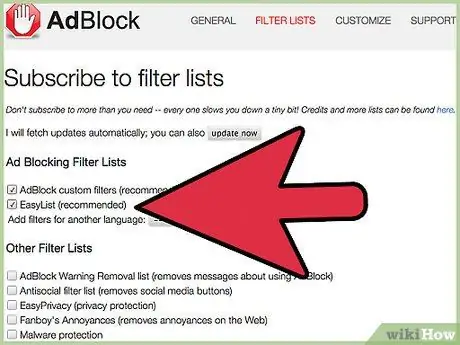
Lépés 4. Kattintson a "Szűrőlisták" fülre
Győződjön meg arról, hogy az "EasyList" ki van választva. Ez a lista blokkolhatja a Yahoo! -N megjelenő hirdetéseket.
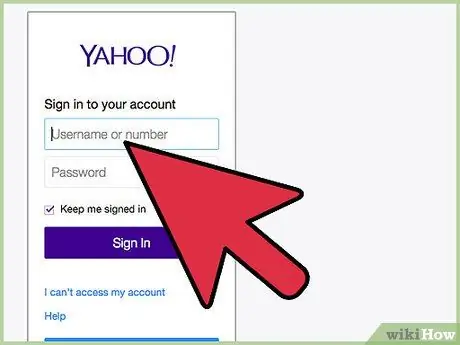
5. lépés: Nyissa meg újra a Yahoo
Posta.
Ha elhagyja a Yahoo! megnyílik az AdBlock telepítésekor, be kell zárnia és újra kell nyitnia a böngészőt, hogy az AdBlock megfelelően működjön.






