Ez a wikiHow megtanítja, hogyan lehet tartalmat és/vagy más dokumentumokra mutató linkeket beszúrni egy Microsoft Word dokumentumba Windows vagy Mac számítógépen.
Lépés
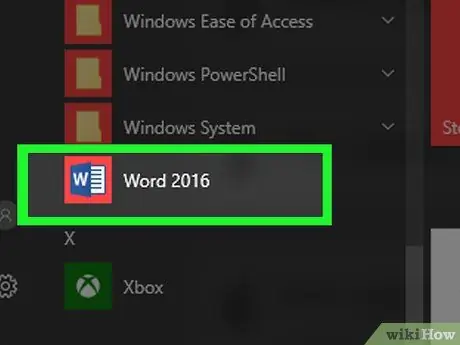
1. lépés: Nyisson meg egy Microsoft Word dokumentumot
Kattintson duplán a betűt tartalmazó alkalmazás ikonra " W ”Kék. Ezután kattintson a menüre " Fájl ”A képernyő tetején, és válassza a„ Nyisd ki… ”.
Új dokumentum létrehozásához kattintson a " Új ”A„ Fájlok”menüben.
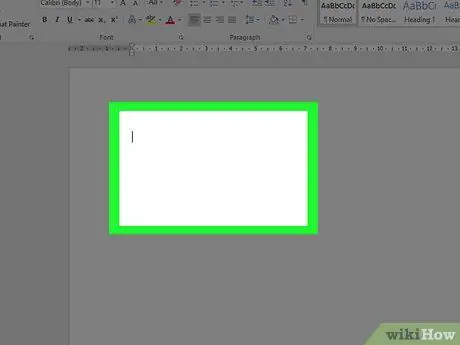
2. lépés Kattintson a dokumentum azon részére, amelyhez fájlokat szeretne hozzáadni
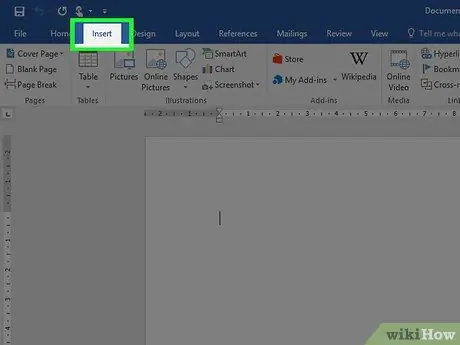
Lépés 3. Kattintson a Beszúrás fülre
Ez egy lap az ablak tetején.
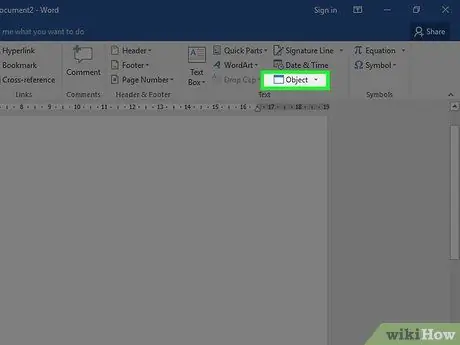
4. lépés. Kattintson
mellett Tárgyak.
Ez az opció a „Szöveg” menücsoportban található, a Word ablak tetején található eszköztár jobb oldalán.
Mac számítógépen kattintson a „ Szöveg ”A menücsoport kibővítéséhez.
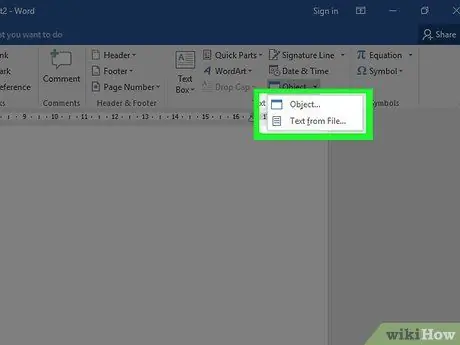
5. lépés Válassza ki a dokumentumhoz hozzáadni kívánt fájltípusokat
-
Kattintson a " Tárgyak… ”, Hogy PDF dokumentumot, képet vagy más nem szöveges fájlt illesszen be egy Word dokumentumba. Ezt követően válassza a " A fájlokból… ”A betöltött párbeszédpanel bal oldalán.
Ha linket és/vagy fájl ikont szeretne beszúrni, és nem a dokumentum egészét, kattintson a „ Lehetőségek "A párbeszédpanel bal oldalán, és jelölje be a" Link a fájlhoz ”És/vagy„ Megjelenítés ikonként ”.
- Kattintson a " Szöveg a fájlokból… ”Szöveg beillesztéséhez egy Word dokumentumból vagy más szövegfájlból a jelenleg szerkesztett Word dokumentumba.
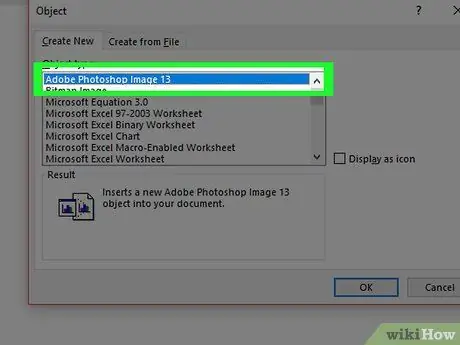
6. lépés. Válassza ki a felvenni kívánt fájlokat
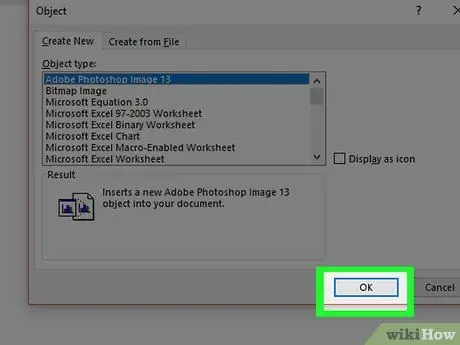
7. lépés. Kattintson az OK gombra
A fájl tartalma, a hivatkozás ikonja vagy a fájl szövege ezt követően hozzáadódik a Word dokumentumhoz.






