Ez a wikiHow megtanítja, hogyan törölheti az összes cookie -t a számítógépén vagy mobileszközén található Firefox böngészőből. A cookie -k kis fájlok, amelyek információkat tárolnak az Ön böngészéséről az interneten. Ha törölni szeretné ezt a fájlt, akkor ezt a Firefox beállításaiban teheti meg.
Lépés
1. módszer a 3 -ból: asztali számítógépen
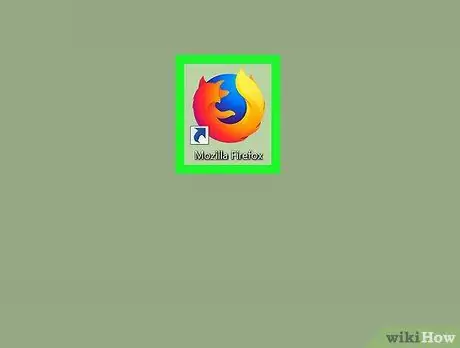
1. lépés: Indítsa el a Firefoxot
Kattintson duplán a Firefox ikonra, amely kék alapon narancssárga rókának tűnik.
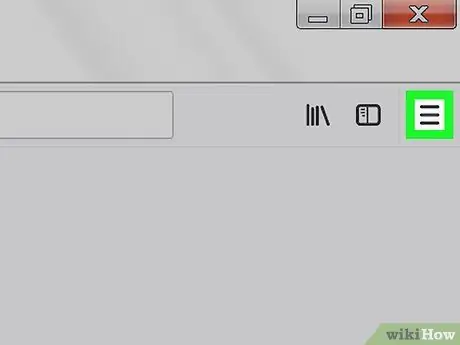
2. lépés. Kattintson a jobb felső sarokban
Ekkor megjelenik egy legördülő menü.
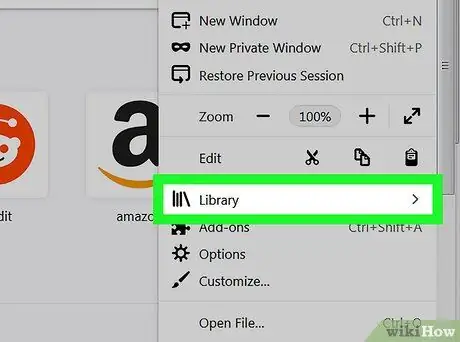
Lépés 3. Kattintson a Könyvtár elemre a legördülő menü tetején
Egy új oldal nyílik meg a menüben.
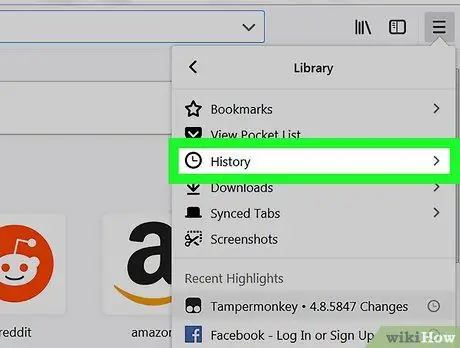
Lépés 4. Kattintson a legördülő menü tetején található Előzmények elemre
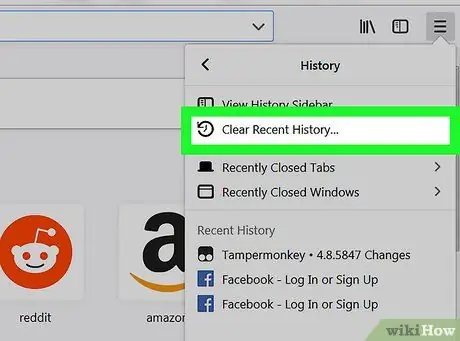
5. lépés Kattintson a Legutóbbi előzmények törlése… gombra
Ez a lehetőség az "Előzmények" legördülő menü tetején található. Ekkor megjelenik egy előugró ablak.
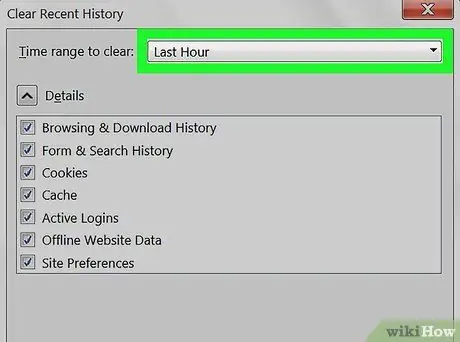
6. lépés. Kattintson a "Törlés időtartama" legördülő listára
Ez egy doboz az előugró ablak tetején. Ekkor megjelenik egy legördülő menü.
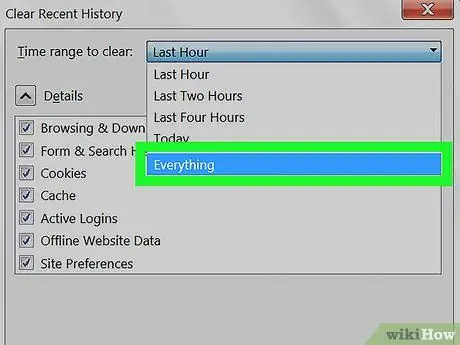
7. lépés: A legördülő menüben kattintson a Minden gombra
Ha kiválasztja, akkor törli a böngésző összes cookie -ját (nem csak az egy vagy egy héten belüli cookie -kat).
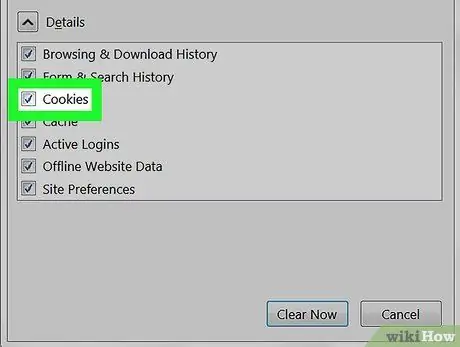
8. lépés. Jelölje be a "Cookie -k" négyzetet
A doboz a felugró ablak közepén található.
- Ebben az ablakban törölheti a többi jelölést, kivéve a "Cookie -k" mezőt.
- A cookie -k törlésével minden ellenőrzött elem véglegesen törlődik.
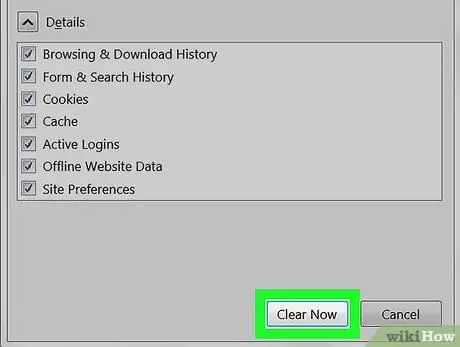
9. lépés. Kattintson a Törlés most lehetőségre az előugró ablak alján
Ezzel törli a cookie -kat a Firefox böngészőben.
Várjon néhány percet, amíg a Firefox befejezi a cookie -k törlését
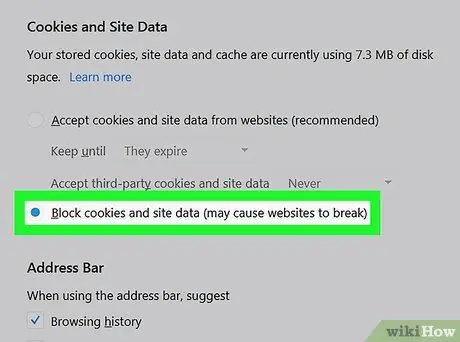
10. lépés. Tegyen óvintézkedéseket annak érdekében, hogy megakadályozza a cookie -k ismételt megjelenését a jövőben
Ha be szeretné állítani, hogy a Firefox ne tárolja a cookie -kat, a következőképpen tiltsa le őket:
- Kattintson ☰.
- Kattintson Lehetőségek (vagy preferenciák Mac számítógépen).
- Kattintson a fülre Adatvédelem és biztonság.
- Görgessen le a "Cookie -k és webhelyadatok" címhez.
- Jelölje be a "Cookie -k és webhelyadatok letiltása" négyzetet.
2. módszer a 3 -ból: iPhone -on
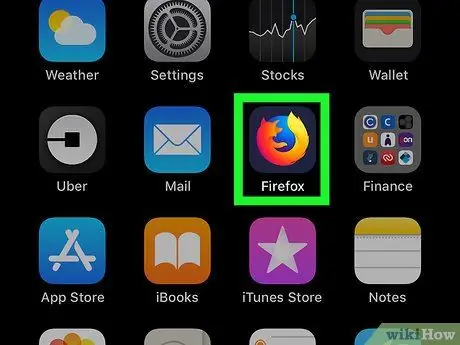
1. lépés: Indítsa el a Firefoxot
Ehhez érintse meg a Firefox ikont, amely sötétkék alapon narancssárga róka.
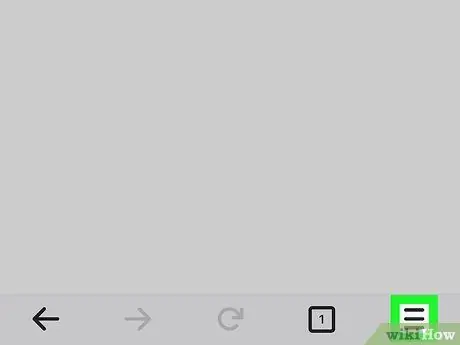
2. lépés. Koppintson a jobb alsó sarokban
Előfordulhat, hogy lefelé vagy felfelé kell görgetnie a kereséshez. Megnyílik egy menü.
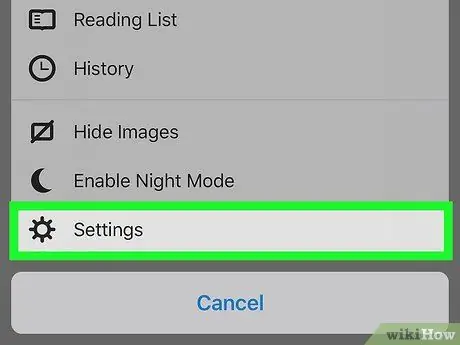
Lépés 3. Érintse meg a Beállítások elemet a menüben
Megnyílik a Beállítások oldal.
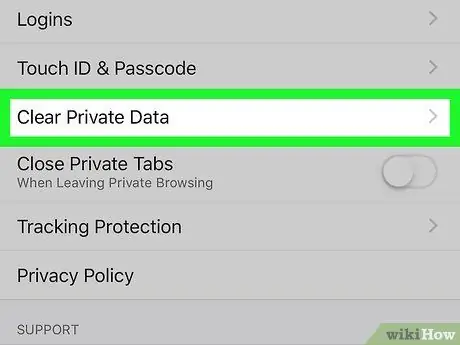
4. lépés. Görgessen lefelé a képernyőn, majd koppintson a Privát adatok törlése elemre
A Beállítások oldal közepén található.
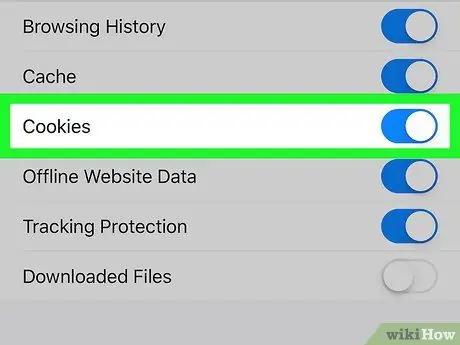
5. lépés: Érintse meg a fehér „Cookie” gombot
A gomb kékre vált, jelezve, hogy a cookie -k törlődnek, amikor kiválasztja a személyes adatok törlésének lehetőségét.
- Azt is beállíthatja, hogy ne töröljön más adatokat, ha megérinti a másik kék gombot az oldalon a kikapcsoláshoz. Ellenőrizze azonban, hogy a "Cookie -k" gomb kék marad.
- Hagyja ki ezt a lépést, ha a "Cookie -k" gomb kékre vált.
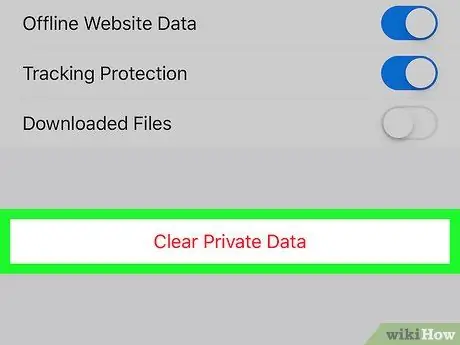
6. lépés: Érintse meg a Privát adatok törlése lehetőséget
Ez az opció a képernyő alján található.
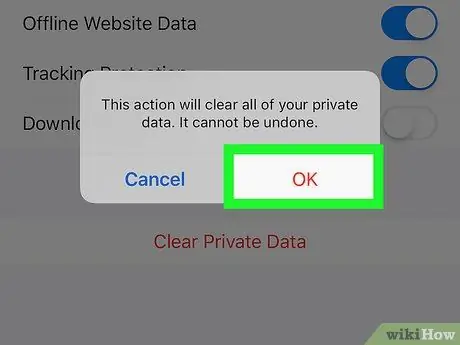
7. lépés. Amikor a rendszer kéri, érintse meg az OK gombot
Ezzel elindítja a Firefox a cookie -k törlését.
Várjon néhány percet, amíg a Firefox befejezi a cookie -k törlését
3. módszer a 3 -ból: Android -eszközön
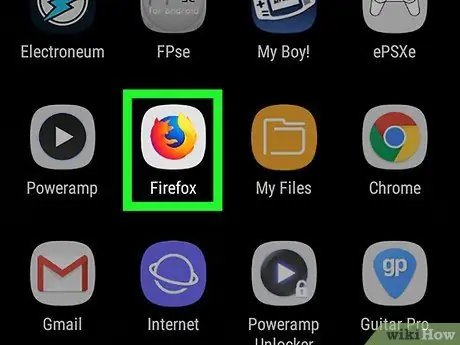
1. lépés: Indítsa el a Firefoxot
Ehhez érintse meg a Firefox ikont, amely sötétkék alapon narancssárga róka.
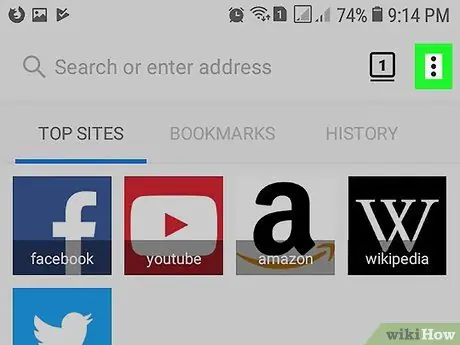
2. lépés: Koppintson a jobb felső sarokban található elemre
Ekkor megjelenik egy legördülő menü.
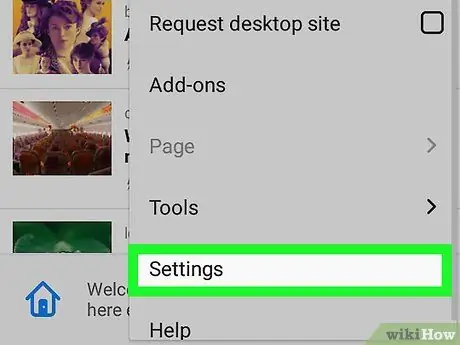
Lépés 3. Érintse meg a legördülő menüben található Beállítások elemet
Megnyílik a Beállítások oldal.
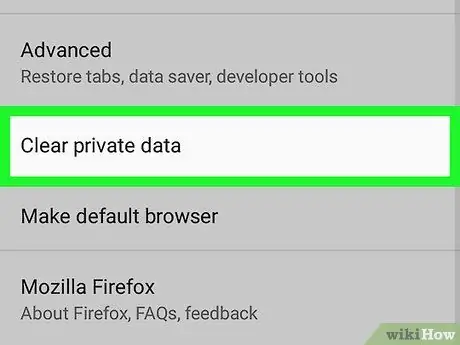
4. lépés: Koppintson a Privát adatok törlése elemre
Ez a beállítás a Beállítások oldal tetején található.
Táblagépeken ez a lehetőség a Beállítások oldal bal oldalán található
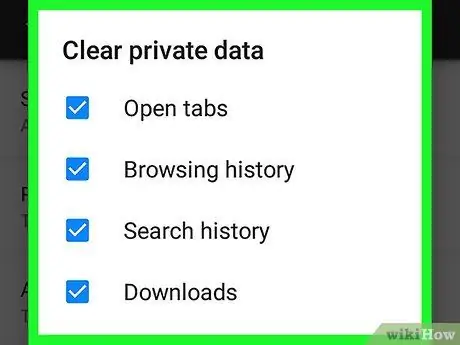
Lépés 5. Érintse meg a Törlés most lehetőséget a Privát adatok törlése oldal tetején
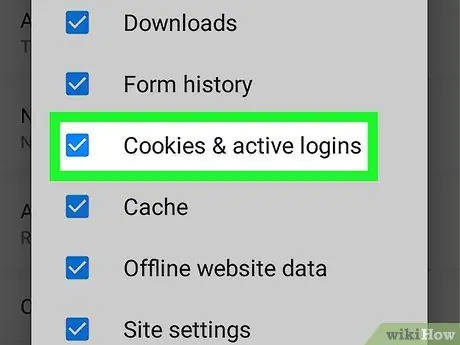
6. lépés. Jelölje be a "Cookie -k és aktív bejelentkezések" négyzetet
Törölheti az összes jelölőnégyzetet ezen az oldalon, kivéve a "Cookie -k és aktív bejelentkezések" mezőt.
Ha a négyzet be van jelölve, hagyja ki ezt a lépést
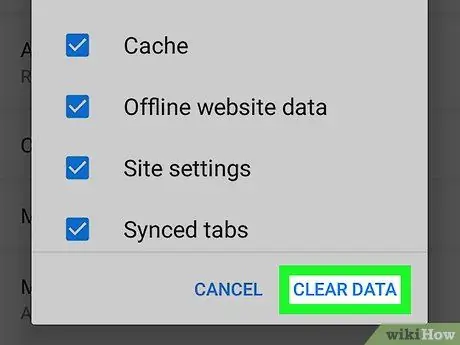
7. lépés: Érintse meg az ADATOK TISZTÍTÁSA elemet, amely a jobb alsó sarokban található
Ezzel törli a cookie -kat a Firefox böngészőben.
Várjon néhány percet, amíg a Firefox befejezi a cookie -k törlését
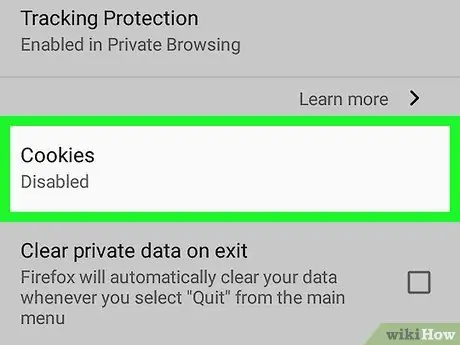
8. lépés. Tegyen óvintézkedéseket annak érdekében, hogy megakadályozza a cookie -k ismételt megjelenését a jövőben
Ha azt szeretné beállítani, hogy a Firefox ne tároljon cookie -kat Android -eszközökön, akkor a következőképpen tiltsa le őket:
- Koppintson a Magánélet amely a Firefox Beállítások oldalán található.
- Koppintson a Cookie -k.
- Koppintson a Tiltva az előugró menüben.






