Ez a wikiHow megtanítja, hogyan kell megváltoztatni a Yahoo e -mail fiók jelszavát. Ettől eltekintve ez a cikk útmutatást nyújt az elfelejtett Yahoo -fiók jelszavának visszaállításához.
Lépés
1. módszer a 4 -ből: A Yahoo webhelyének használata
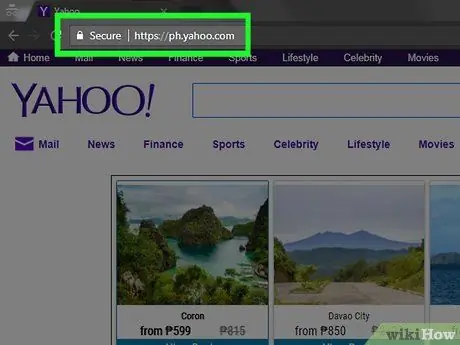
1. lépés: Nyissa meg a Yahoo webhelyét
Ha már bejelentkezett Yahoo-fiókjába, akkor az oldal jobb felső sarkában látni fogja profilfotóját és nevének első betűit.
- Ha nincs bejelentkezve fiókjába, kattintson a „ Bejelentkezés ”Az oldal jobb felső sarkában adja meg jelenlegi e-mail címét és jelszavát, majd kattintson a„ Bejelentkezés ”.
- Ha internetszolgáltatója (ISP) a Yahoo! fiókként (pl. AT&T, Frontier, Verizon, BT, Sky, Rogers, Spark vagy MTS) fel kell vennie a kapcsolatot az ügyfélszolgálattal a fiók jelszavának megváltoztatására vonatkozó utasításokkal kapcsolatban. Ez a folyamat eltér a Yahoo -fiók megváltoztatásának folyamatától. Ezenkívül minden internetszolgáltatónak más a változási folyamata.
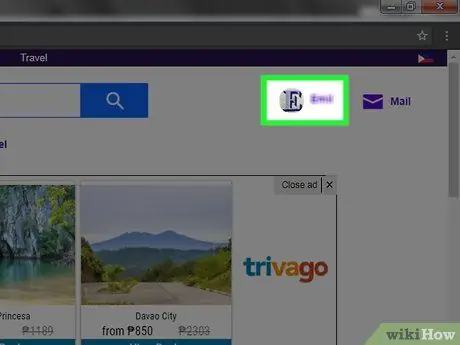
2. lépés. Kattintson a profil nevére
A név megjelenik a képernyő jobb felső sarkában. Ez a lehetőség felváltja a "Bejelentkezés" gombot, miután bejelentkezett fiókjába.
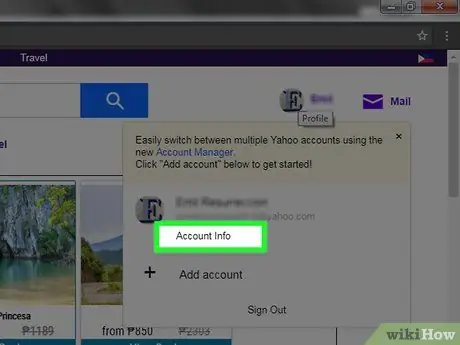
Lépés 3. Kattintson a Fiókadatok elemre
Ez a link a Yahoo e -mail fiókja alatt található a megjelenő ablakban.
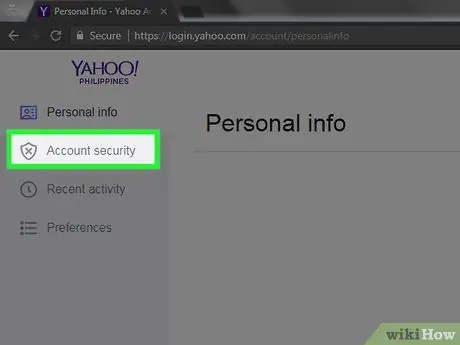
4. lépés Kattintson a Fiók biztonsága fülre
Ez a lap a menü tetején, a „Fiókadatok” oldal bal oldalán található.
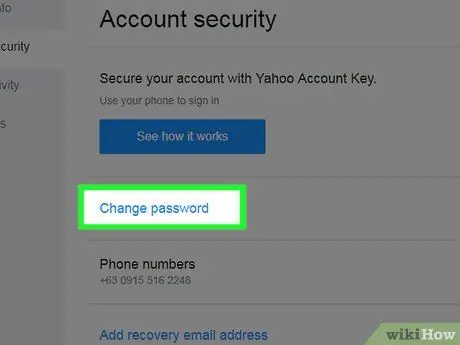
5. lépés Kattintson a Jelszó módosítása gombra
Ez a link az oldal közepén található.
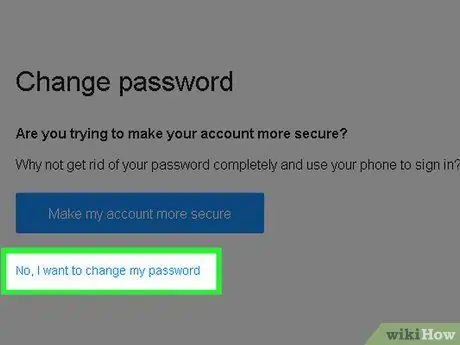
6. lépés Kattintson a Nem, meg akarom változtatni a jelszót
Ez a link a "" gomb alatt jelenik meg Tegye biztonságosabbá fiókomat ”.
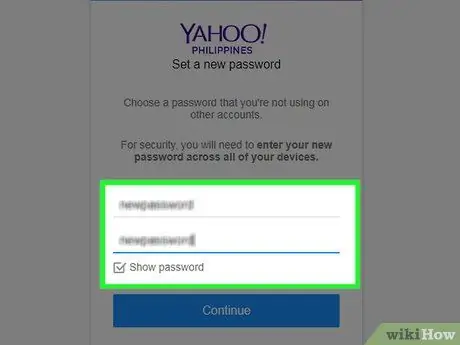
7. lépés: Írja be kétszer az új jelszót
Egyszer be kell írnia a jelszavát az "Új jelszó" mezőbe, majd írja be újra az "Új jelszó megerősítése" mezőbe közvetlenül alatta.
A képernyő alján található "Jelszó megjelenítése" négyzet bejelölésével megjelenítheti a beírt jelszót
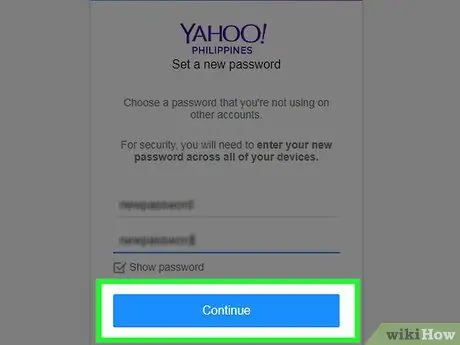
8. lépés. Kattintson a Folytatás gombra
Ezt követően az összes platformon használt Yahoo -fiók jelszava megváltozik.
Az ellenőrzéshez jelentkezzen ki Yahoo -fiókjából, és jelentkezzen be újra az új jelszóval
2. módszer a 4 -ből: Mobilalkalmazások használata
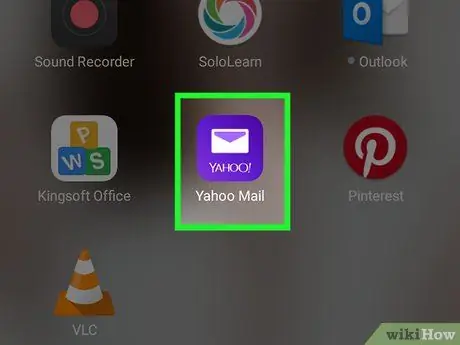
1. lépés: Nyissa meg a Yahoo Mail alkalmazást
Ezt az alkalmazást lila ikon jelzi, előtte borítékkal.
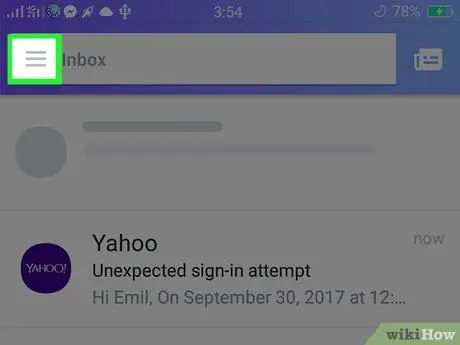
2. lépés. Érintse meg a?
. A képernyő bal felső sarkában található.
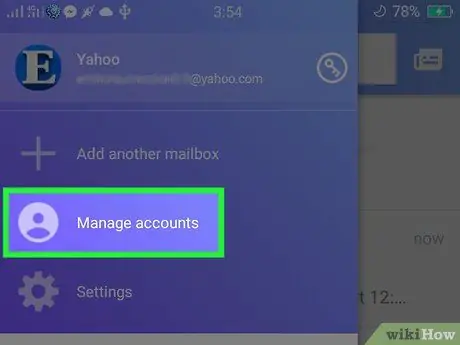
3. lépés: Érintse meg a Fiókok kezelése lehetőséget
A menü tetején található.
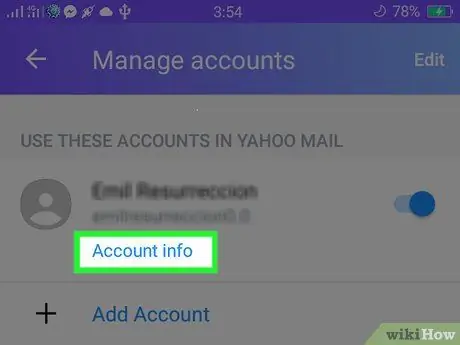
4. lépés: Érintse meg a „Fiókadatok” linket
Látni fogja a linket a név alatt, a "Fiókok" oldal tetején.
Ha több Yahoo -fiókot használ egy eszközön, bármely fióknév alatt érintse meg a "Fiókadatok" linket a megfelelő fiókbeállítások megtekintéséhez
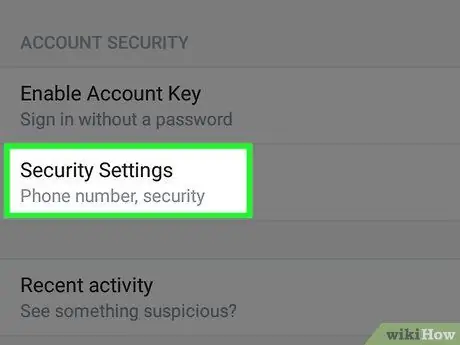
5. lépés: Érintse meg a Biztonsági beállítások elemet
A fiókoldal alján található.
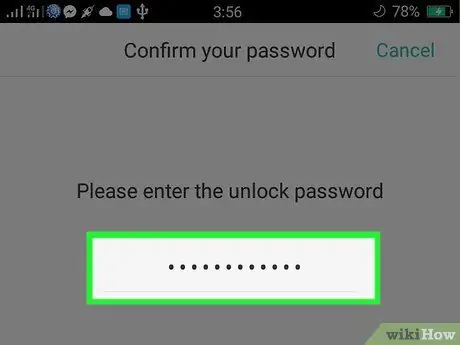
6. lépés. Írja be a telefon jelszavát
Ha már bejelentkezett fiókjába a Yahoo Mail alkalmazáson keresztül, akkor nem fogja kérni a jelszavát.
Ha Touch ID -val rendelkező iPhone -t használ, beolvashatja az ujjlenyomatát
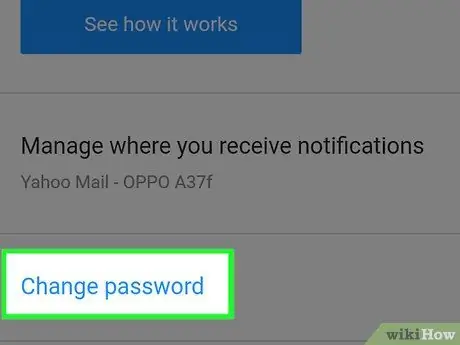
7. lépés: Érintse meg a Jelszó módosítása lehetőséget
A képernyő közepén van.
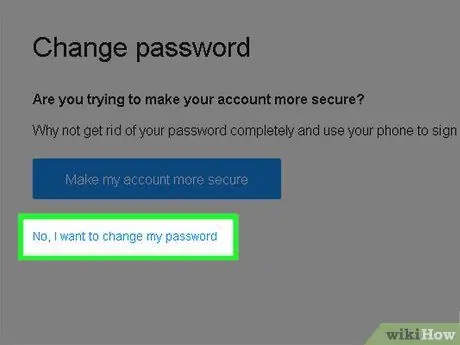
8. lépés: Érintse meg a Nem, meg akarom változtatni a jelszót
Ez a szürke link az oldal alján, a „ Tegye biztonságosabbá fiókomat ”.
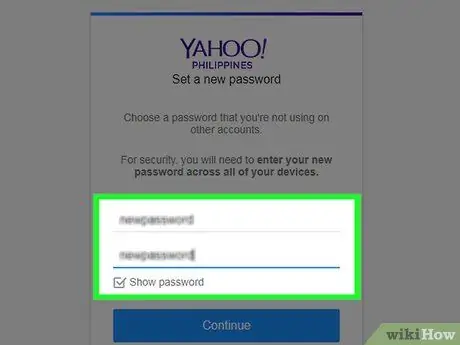
9. lépés: Írja be kétszer az új jelszót
Egyszer be kell írnia jelszavát az "Új jelszó" mezőbe, majd újra be kell írnia a közvetlenül alatta lévő "Új jelszó megerősítése" mezőbe.
A beírt jelszó megjelenítéséhez jelölje be a képernyő alján található "Jelszó megjelenítése" négyzetet
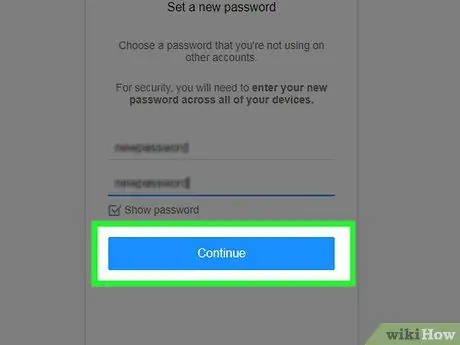
10. lépés. Érintse meg a Folytatás gombot
Ezt követően az összes platformon használt Yahoo -fiók jelszava megváltozik.
Az ellenőrzéshez jelentkezzen ki Yahoo -fiókjából, és jelentkezzen be újra az új jelszóval
3. módszer a 4 -ből: Az elfelejtett jelszó visszaállítása az asztali webhelyen keresztül
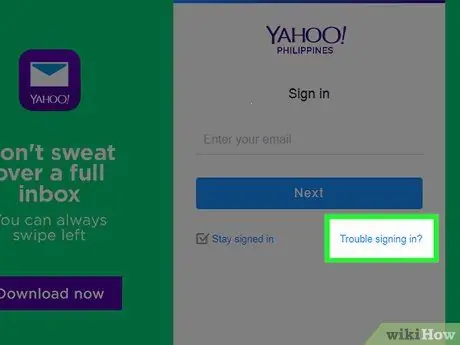
1. lépés. Lépjen a Yahoo Sign-In Helper oldalra
Ez az eszköz egyetlen bejelentkezési információt használ a fiókhoz való kapcsolódáshoz.
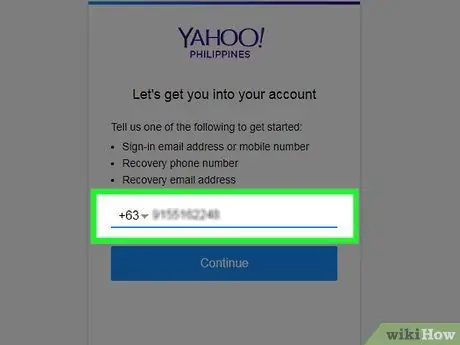
2. lépés. Írja be telefonszámát
Írja be ezt az információt az oldal közepén található szövegmezőbe.
Ha helyreállítási e -mail címet szeretne megadni, ne feledje, hogy azt a korábbi Yahoo e -mail címével kell regisztrálni
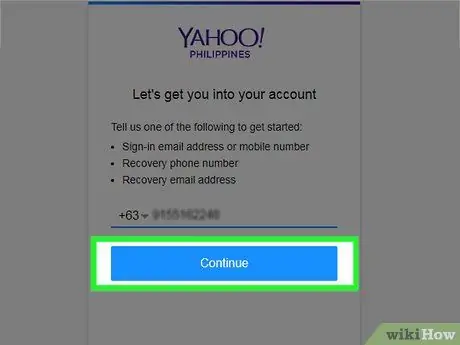
3. lépés. Kattintson a Folytatás gombra
Ezen az oldalon a szövegmező alatt található.
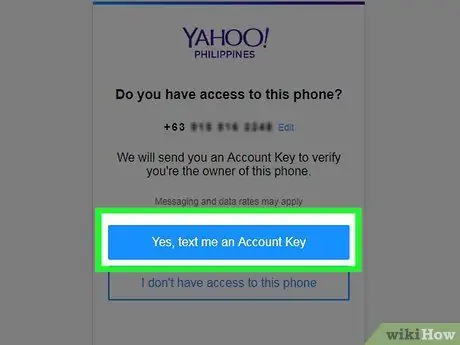
Lépés 4. Kattintson az Igen, küldjön nekem egy fiókkulcsot
Válassza ezt az opciót, ha elérheti a képernyőn látható telefonszámot.
- Ha nem tudja elérni a telefonszámot, kattintson a „ Nincs hozzáférésem " Lehetőséget kap arra, hogy kattintson a " Elölről kezdeni " Ezt követően megadhatja a helyreállítási e -mail címét, ha rendelkezik ilyennel.
- Ha nem tud hozzáférni a másodlagos e -mail fiókjához vagy telefonszámához, akkor nem tud újra bejelentkezni fiókjába.
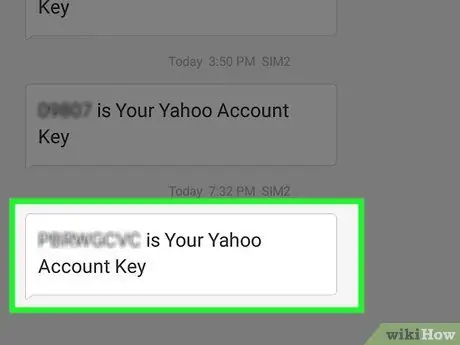
5. lépés: Nyissa meg az üzenetet a telefonon
SMS-t kap egy hat számjegyű telefonszámról, amelyben a következő üzenet jelenik meg: "[8 betűs kód] a Yahoo-fiók kulcsa."
Ha helyreállítási e -mail címet szeretne használni, akkor ezt az e -mail fiókot kell megnyitnia. Megtekintheti a Yahoo üzeneteit. Ha nem, ellenőrizze a Spam mappát
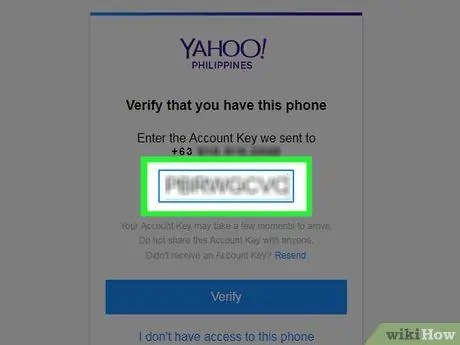
6. lépés. Írja be a kódot a Yahoo oldalon
A kódmező az oldal közepén található.
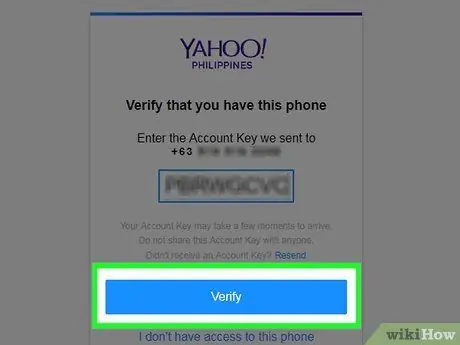
7. lépés: Kattintson az Ellenőrzés gombra
A kód szövegmezőjének alján található.
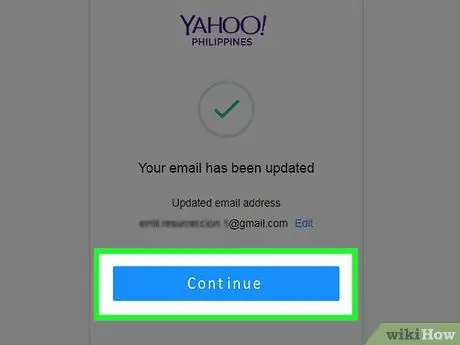
8. lépés. Kattintson a Folytatás gombra
Ezen az oldalon lehetősége van fiókadatainak áttekintésére. Ezt követően ismét hozzáférhet a fiókjához. Később megváltoztathatja a fiók jelszavát.
4. módszer a 4 -ből: Jelszó visszaállítása mobilalkalmazáson keresztül
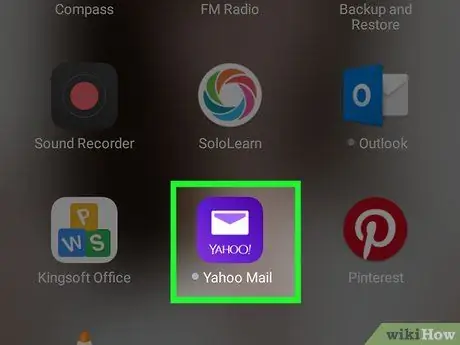
1. lépés: Nyissa meg a Yahoo Mail alkalmazást
Ezt az alkalmazást lila ikon jelzi, előtte borítékkal.
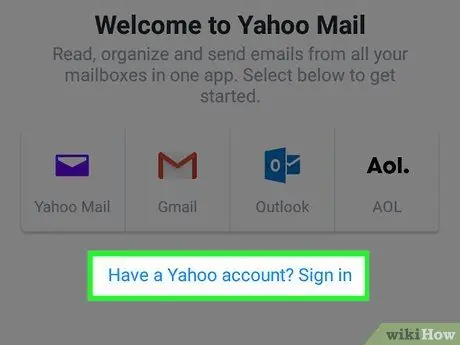
2. lépés: Érintse meg a Bejelentkezés lehetőséget
Ez egy nagy kék gomb a képernyő alján.
Ha a Yahoo Mail azonnal megjeleníti a Yahoo -fiókját, folytassa a jelszócsere folyamatával a szokásos módon
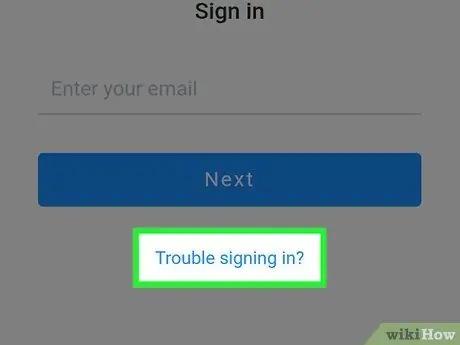
Lépés 3. Érintse meg a „Probléma jelentkezik be?” Linket. Ez a link a "" gomb alatt található Következő ”, Amely ezen az oldalon található.
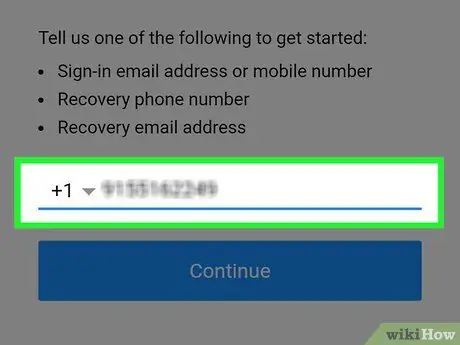
4. lépés. Írja be telefonszámát
Ez a szám a Yahoo -fiók létrehozásakor megadott szám.
- Megadhat egy helyreállítási e -mail címet is, de azt regisztrálnia kell a Yahoo -fiókjával.
- Ha nincs Yahoo -fiókjához regisztrált helyreállítási e -mail címe vagy telefonszáma, akkor nem kaphatja vissza fiókját.
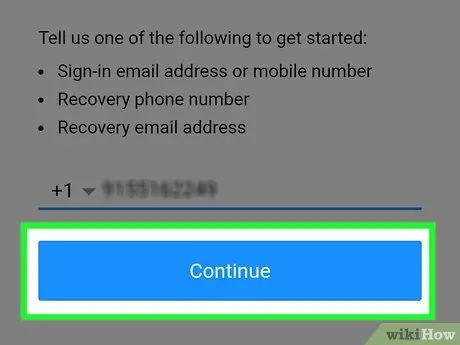
5. lépés. Érintse meg a Folytatás gombot
A képernyő alján található.
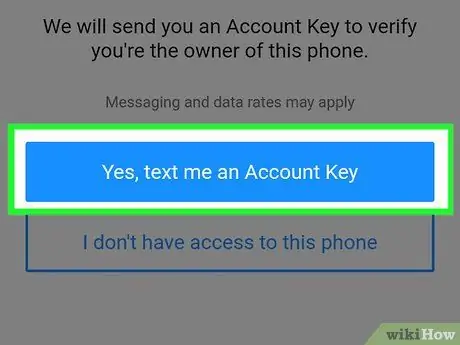
6. lépés: Érintse meg az Igen, küldjön nekem egy fiókkulcsot
Ezt követően a Yahoo rövid üzenetet küld nyolcbetűs kóddal a telefonszámára (vagy a helyreállítási címként választott e-mail címre).
Ha helyreállítási e -mail címet használ, akkor ezt a lehetőséget "szöveg" helyett "e -mail" címkével látja el
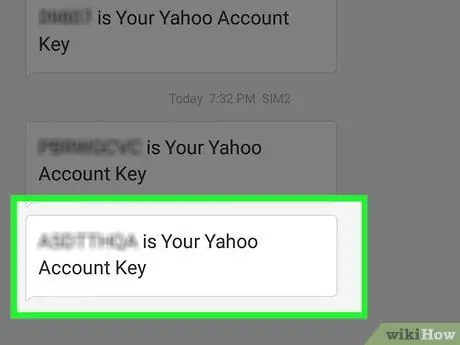
7. lépés: Nyissa meg az üzenetet a telefonon
Láthat egy SMS-t egy hatjegyű számból, amely a következő üzenetet tartalmazza: „[8 betűs kód] a Yahoo-fiók kulcsa”.
Ha helyreállítási e -mail címet szeretne használni, akkor ezt az e -mail fiókot kell megnyitnia. Megtekintheti a Yahoo üzeneteit. Ha nem, ellenőrizze a Spam mappát
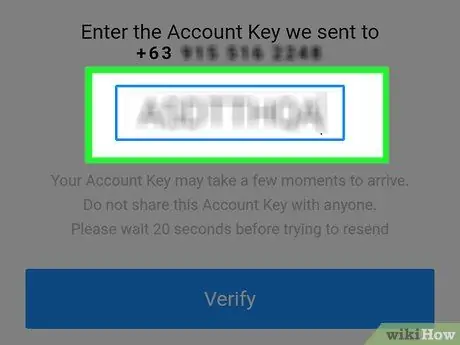
8. lépés. Írja be a kódot a Yahoo oldalon
A kódmező az oldal közepén jelenik meg.
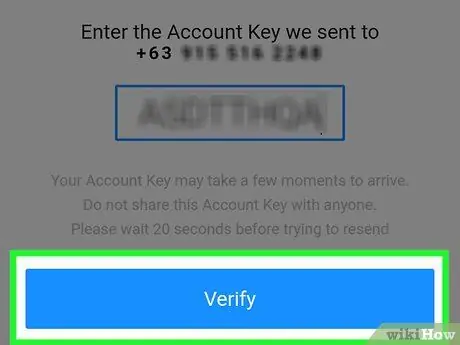
9. lépés: Érintse meg az Ellenőrzés lehetőséget
Ez a gomb az oldal szövegmezője alatt található.
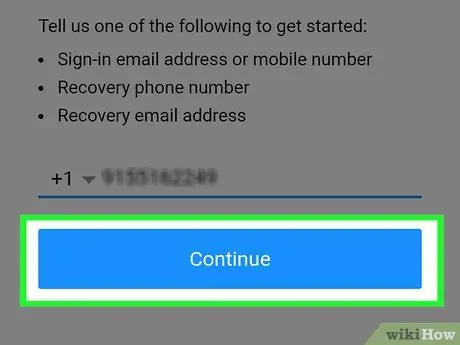
10. lépés. Érintse meg a Folytatás gombot
Ezt követően bejelentkezik a fiókjába. Később megváltoztathatja a fiók jelszavát.






