A PayPayl keresztül történő fizetéseket csak akkor lehet automatikusan törölni, ha a címzett nem követelte a kifizetést. A PayPal -on keresztül történő fizetés törléséhez be kell jelentkeznie PayPal -fiókjába, és ezt úgy teheti meg, hogy kezeli fizetési tevékenységét, vagy visszatérítést kér a fizetést fogadó féltől.
Lépés
1. módszer a 3 -ból: A nem igényelt kifizetések törlése
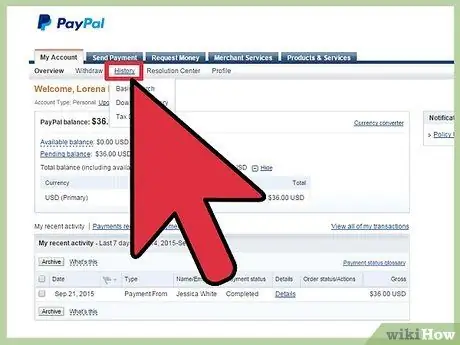
1. lépés: Jelentkezzen be PayPal -fiókjába, és kattintson a tetején található "Tevékenység" gombra
Alternatív megoldásként kattintson az "Előzmények" gombra a legutóbbi fizetési előzmények listájának megtekintéséhez
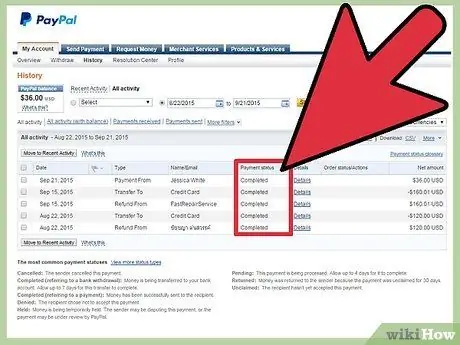
2. lépés. Keresse meg a törölni kívánt fizetést, és győződjön meg arról, hogy a kifizetés állapota „Nincs igényelt
”
Ha a kifizetést már igényelték vagy elszámolták, kövesse a harmadik módszer lépéseit, és kérjen visszatérítést a kedvezményezettől
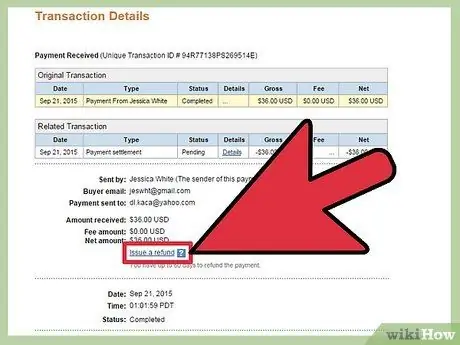
Lépés 3. Kattintson a "Mégse" gombra a Művelet oszlop alatt, majd kattintson a "Fizetés törlése" gombra a fizetés törlésének megerősítéséhez
A fizetés is törlésre kerül, és a PayPal -számláról nem vonnak le pénzt.
2. módszer a 3 -ból: Az automatikus számlázás és az előfizetési kifizetések törlése
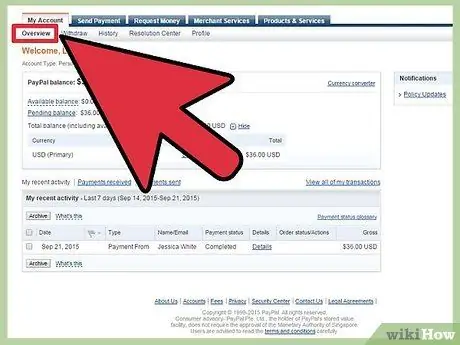
1. lépés: Jelentkezzen be PayPal -fiókjába, és kattintson a fenti "Profil" gombra
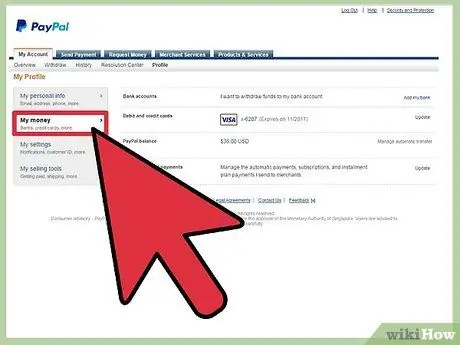
Lépés 2. Kattintson a "Saját pénzem" elemre, majd az "Előre jóváhagyott kifizetéseim" alatti "Frissítés" gombra
”

3. lépés. Válassza ki a fizetés visszavonásának lehetőségét, majd kövesse az utasításokat a jövőbeni kifizetések törléséhez
Látni fogja a részletek törlésére, az automatikus számlázási kifizetésekre és az előfizetésekre vonatkozó lehetőségeket.
3. módszer 3 -ból: Visszatérítési kérelem benyújtása a kifizető fél részéről
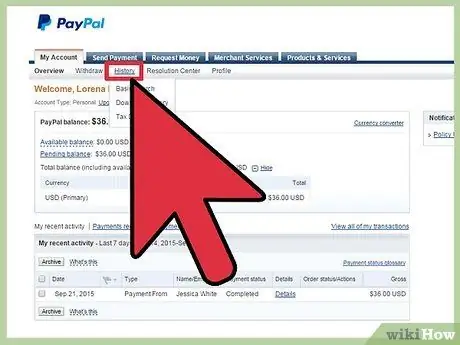
1. lépés: Jelentkezzen be PayPal -fiókjába, és kattintson az "Előzmények" gombra
Megtekintheti a legutóbbi tranzakciók listáját.
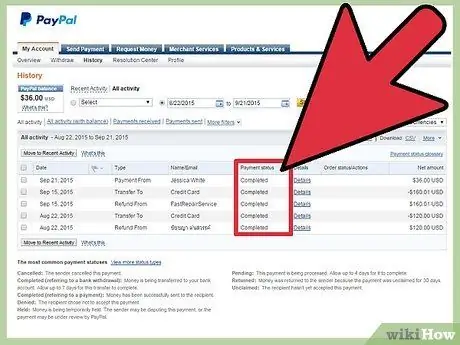
2. lépés Kattintson a törölt vagy kifizetni kívánt kifizetésre
Az eladó vagy a kedvezményezett elérhetősége megjelenik a számítógép képernyőjén.
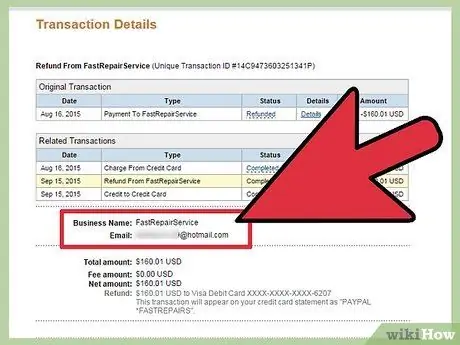
3. lépés. A megadott elérhetőségeken lépjen kapcsolatba a kedvezményezettel és kérjen visszatérítést
Az igényelt kifizetéseket csak a kedvezményezett törölheti vagy térítheti vissza, és nem törölhető automatikusan a PayPal -fiókjával.






