A FLAC (Free Lossless Audio Codec) egy zenei kódolási formátum, amely megőrzi a minőséget. Ez a formátum azonban sok tárhelyet foglal el a merevlemezen (merevlemezen). A FLAC fájlokat általában nem lehet lejátszani MP3 lejátszón sem. A FLAC fájlokat MP3 fájlokká alakítva bárhol tárhelyet takaríthat meg és lejátszhatja zenei fájljait. Sok program segítségével konvertálhatja FLAC fájlját MP3 -ba, ami nehéz lehet a választása során. Ez a cikk leírja, hogyan kell használni a konverziós programot Windows, Mac OS X és GNOME Linux rendszereken. Van egy online FLAC konverter is, amely webböngészőben használható.
Lépés
1. módszer a 3 -ból: FLAC konvertálása MP3 -ba Windows és Mac OS X rendszereken
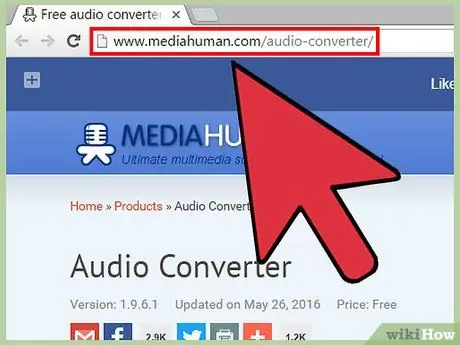
1. lépés: Töltse le az Audio Converter programot a MediaHuman webhelyről
Lépjen a webhelyre, és töltse le a telepítőfájlt a számítógépére.
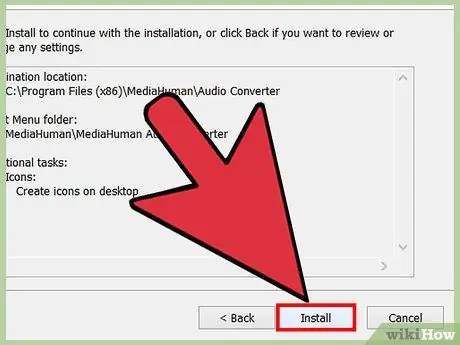
2. lépés: Telepítse az Audio Converter programot
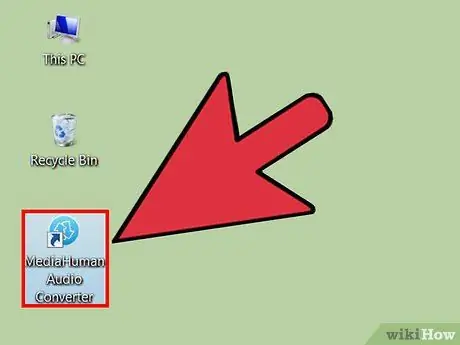
3. lépés: Futtassa az Audio Converter programot
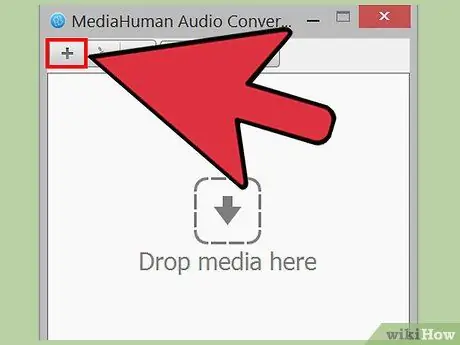
Lépés 4. Kattintson és húzzon egy vagy több FLAC fájlt az Audio Converter ablakba
Fájlokat is hozzáadhat a + gombra kattintva. Megnyílik a fájlok hozzáadására szolgáló ablak.
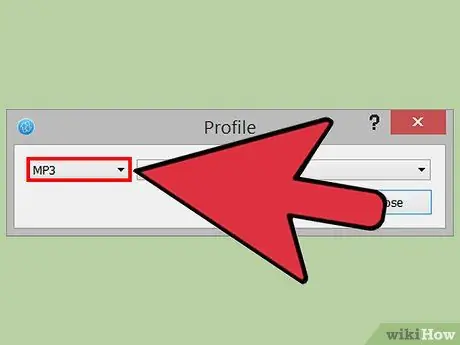
5. lépés: Kattintson a Formátum legördülő menüre, majd az MP3 gombra
Ez az egyetlen legördülő menü az Audio Converter menüsorban.
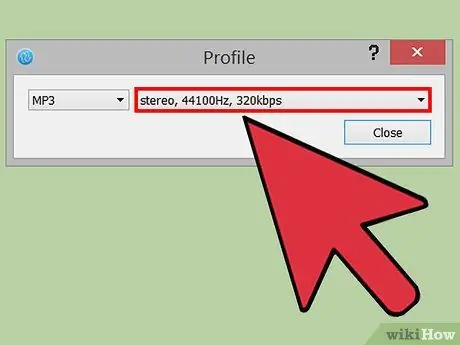
6. lépés: Válassza ki az MP3 párbeszédpanelen a letölteni kívánt MP3 fájl formátumbeállítását
- A fájlt konvertálhatja hangra mono vagy sztereó formában. Egyes hangtartalmak elveszhetnek, ha a mono lehetőséget választja.
- Válassza ki a kívánt mintavételi arányt. Az audio CD -k által használt mintavételi frekvencia 44,1 kHz (vagy 44 100 Hz). A hangminőség romlik, ha a mintavételi gyakoriságot ez alatt a szám alatt választja ki.
- Válassza ki a kívánt bitsebességet. Az interneten gyakran használt bitsebesség 128 kbps.
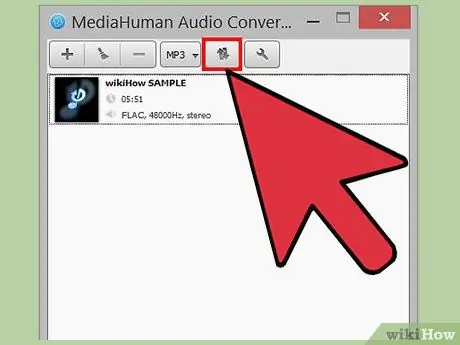
7. lépés Konvertálja az audio fájlokat
Kattintson a Konvertálás gombra a FLAC fájl konvertálásának megkezdéséhez.
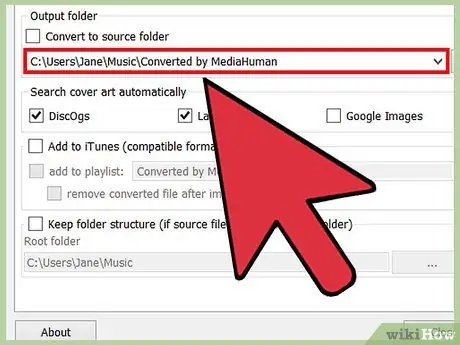
8. lépés. Keresse meg a konvertált fájlt
Kattintson a Konvertálás gombra az átalakított fájl mellett, hogy megnyissa azt a könyvtárat, amelyben az átalakított MP3 fájl tárolódik.
- Ez a Helymeghatározás gomb nagyítónak tűnik.
- Az Audio Converter segítségével fájlokat WMA, AAC, MP3, WAV, AIFF, OFF és Apple Lossless audio formátumokká alakíthat át.
2. módszer a 3 -ból: Fájlok konvertálása GNOME Linux rendszeren
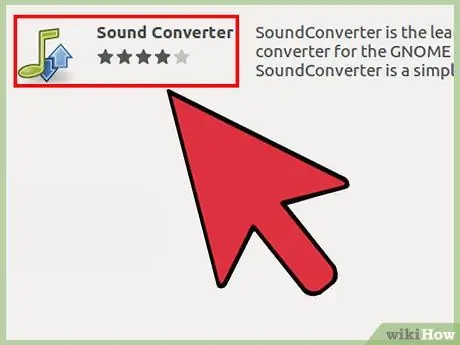
1. lépés: Töltse le és telepítse a SoundConverter programot
Letöltheti a https://soundconverter.org webhelyről.
A SoundConverter egy ingyenes program, amely a GPL szerint licencelt
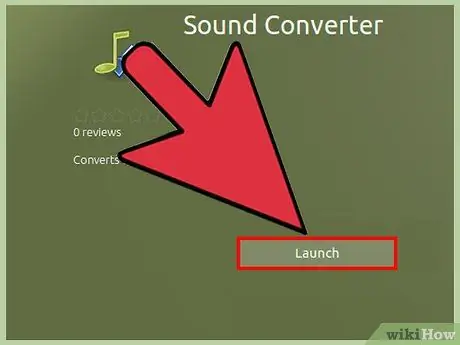
2. lépés: Futtassa a SoundConverter programot
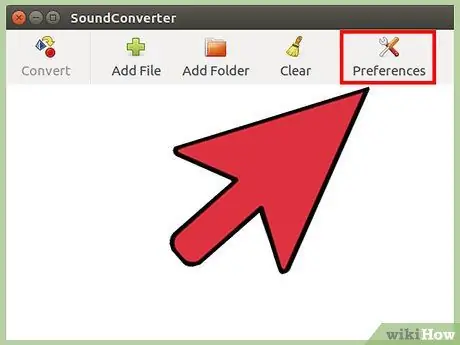
3. lépés: Kattintson a Beállítások gombra a Beállítások ablak megnyitásához
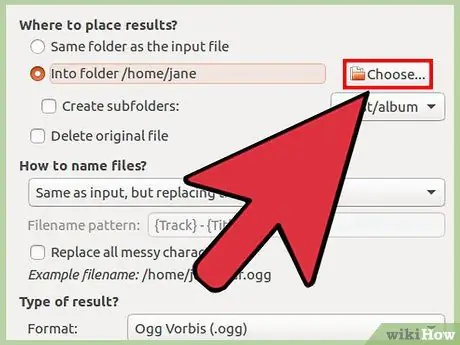
4. lépés: A Beállítások ablakban kattintson a Kiválasztás gombra, majd válasszon egy könyvtárat az átalakított MP3 fájl mentéséhez
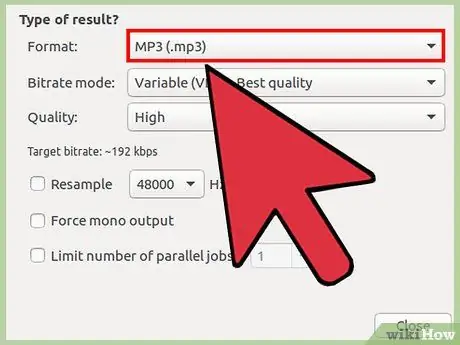
5. lépés. Az eredmény típusa alatt kattintson a Formátum legördülő menüre, majd az MP3 (mp3) lehetőségre
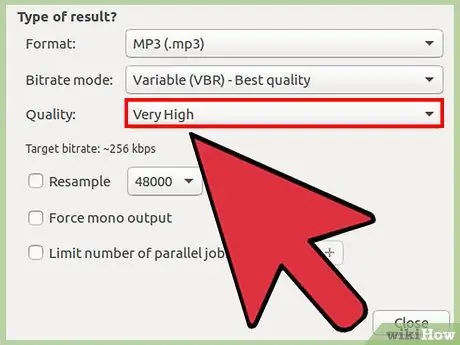
6. lépés: Válassza ki az MP3 fájl hangminőségét
Kattintson a Minőség legördülő menüre, majd válassza ki a kívánt hangminőséget.
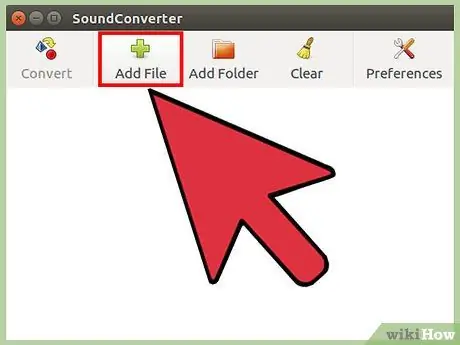
7. lépés. Töltse be FLAC fájlját a SoundConverter programba
A főablakban kattintson a Fájl hozzáadása gombra a fájlok hozzáadásához, vagy a Mappa hozzáadása elemhez, ha FLAC fájlokat tartalmazó könyvtárat szeretne hozzáadni. A fájlok hozzáadódnak a SoundConverter listához.
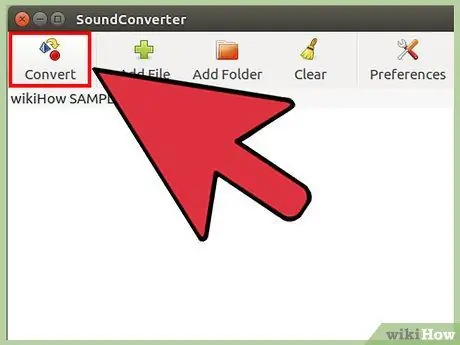
8. lépés. Kattintson a Konvertálás gombra
A SoundConverter elkezdi konvertálni a FLAC fájlt MP3 -ba a megadott kimeneti könyvtárba.
A SoundConverter sokféle formátumba képes konvertálni az audio fájlokat
3. módszer 3 -ból: Fájlok konvertálása FLAC használatával MP3 -ba
1. Látogassa meg a FLAC to MP3 webhelyet
2. lépés: Fájlok feltöltése FLAC -ba MP3 -ba
Kattintson a FÁJLOK FELTÖLTÉSE elemre, vagy kattintson és húzza a fájlokat a böngészőablakba.
Egyszerre legfeljebb 20 FLAC fájlt tölthet fel. Attól függően, hogy milyen sebességgel tölt fel fájlokat, a folyamat sokáig tarthat
3. Töltse le az átalakított fájlt
A konvertálás befejezése után kattintson a ZIP LETÖLTÉSE gombra. Az átalakított MP3 fájl ZIP formátumban lesz letöltve.






