Ez a wikiHow megtanítja, hogyan importálhat Yahoo névjegyeket és üzeneteket a Gmail postaládájába. Ha szeretné, csak Yahoo -fiókjából is importálhat névjegyeket. A Yahoo-ról a Gmailre való váltáshoz internetkapcsolattal rendelkező számítógépet kell használnia (nem okostelefont vagy táblagépet).
Lépés
1/2 módszer: Az összes üzenet és névjegy importálása
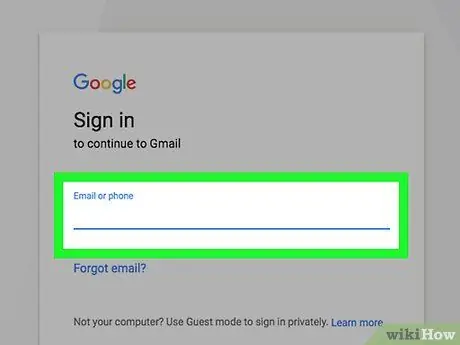
1. lépés: Nyissa meg a Gmailt
Látogasson el a https://www.gmail.com/ webhelyre a számítógép webböngészőjén keresztül. Ezt követően a Gmail postaládája megjelenik, ha már bejelentkezett Gmail -fiókjába.
Ha nincs bejelentkezve fiókjába, a folytatás előtt adja meg e -mail címét és jelszavát
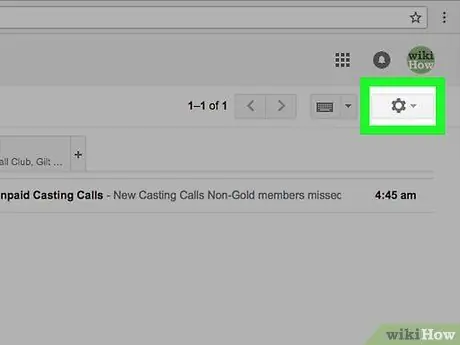
2. lépés Kattintson a fiókbeállítások fogaskerékikonra vagy a „Beállítások” elemre
A Gmail beérkező levelek oldalának jobb felső sarkában található. Ezt követően egy legördülő menü jelenik meg.
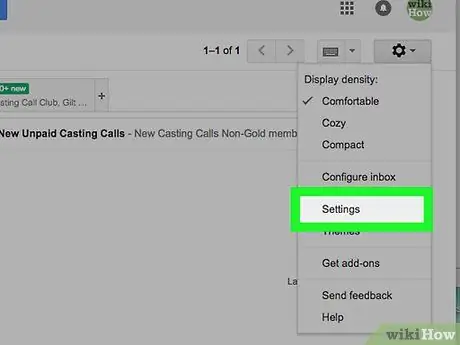
Lépés 3. Kattintson a Beállítások gombra
A legördülő menü közepén található. Ezt követően megjelenik a beállítások oldal („Beállítások”).
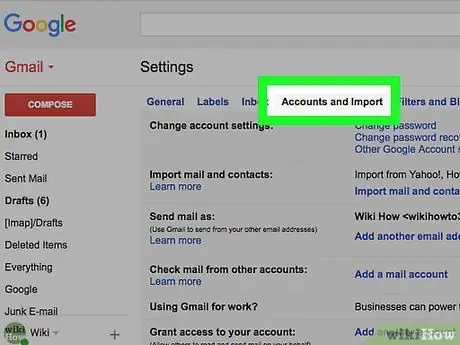
4. lépés Kattintson a Fiókok és importálás fülre
Ez a lap a beállítások oldal tetején található („Beállítások”).
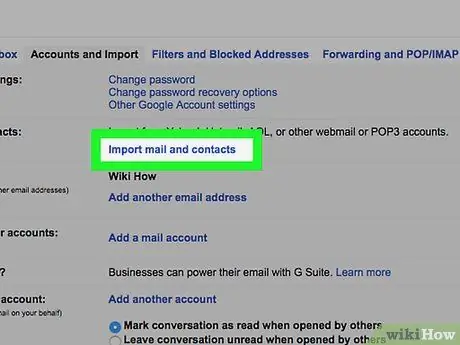
5. lépés Kattintson az E -mail és névjegyek importálása elemre
Ez a link az "E -mail és névjegyek importálása" részben található. Ha rákattint, megjelenik egy előugró ablak.
Kattintson a linkre " Importálás másik címről ”, Ha korábban importált adatokat egy másik e -mail fiókból.
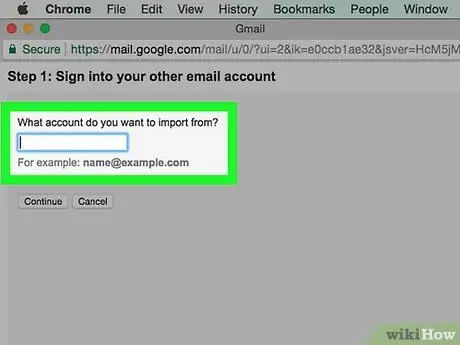
6. lépés. Amikor a rendszer kéri, adja meg Yahoo e -mail címét
Írja be a címet az előugró ablak közepén található szövegmezőbe.
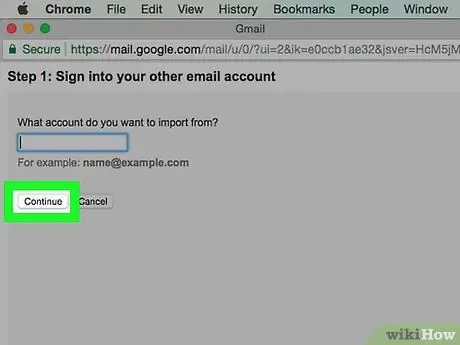
7. lépés. Kattintson a Folytatás gombra
A szövegmező alatt van. Ezt követően a Gmail megkeresi a megadott Yahoo -címet. Ha megtalálta, egy új böngészőablak nyílik meg.
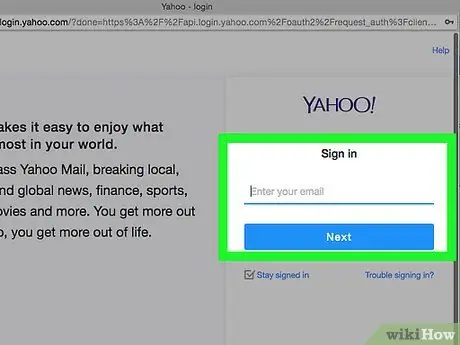
Lépés 8. Jelentkezzen be Yahoo e -mail fiókjába
A megnyíló új ablakban írja be Yahoo e -mail címét, majd kattintson a Következő ”, Írja be az e -mail fiók jelszavát, majd válassza a„ Bejelentkezés ”.
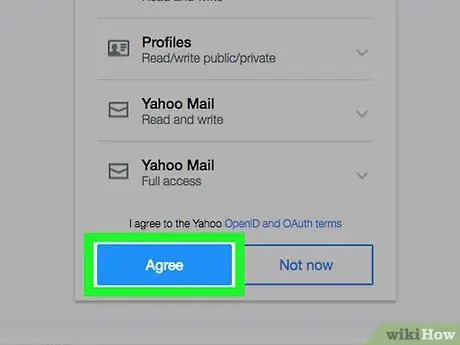
9. lépés Amikor rákérdez, kattintson az Elfogadom gombra
Ez egy kék gomb az ablak alján.
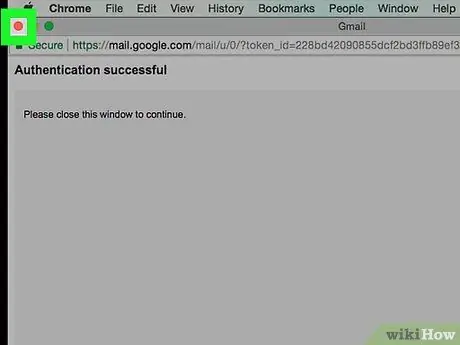
10. lépés. Zárja be a Yahoo bejelentkezési ablakát
Ezt követően egy másik előugró ablakba kerül.
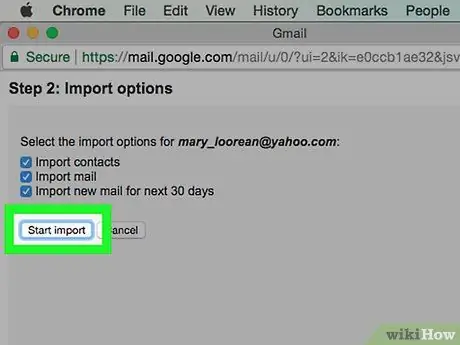
11. lépés. Kattintson az Importálás indítása gombra
Ez egy szürke gomb az ablak alján.
Törölheti az első ablakban megjelenő négyzetek jelölőnégyzetét bizonyos funkciók (pl. Az új Yahoo -üzenetek 30 napos másolása) letiltásához
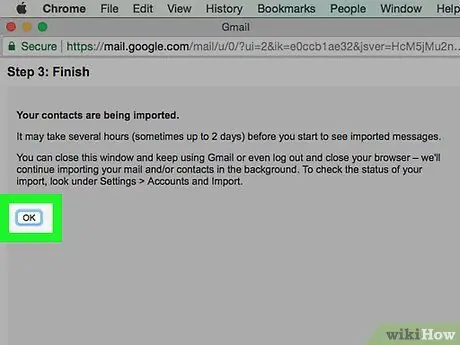
12. lépés. Kattintson az OK gombra
Az ablak alján van. Ezt követően a Gmail importálja a csevegőüzeneteket és névjegyeket a Yahoo -ból.
- A Google üzenetei/jegyzetei alapján akár 2 napba is telhet, amíg az új üzenetek megjelennek a Gmail beérkező levelek között.
- Az importálási folyamat megszakítása/leállítása nélkül bezárhatja a beállítások oldalt.
2. módszer 2 -ből: Csak névjegyek importálása
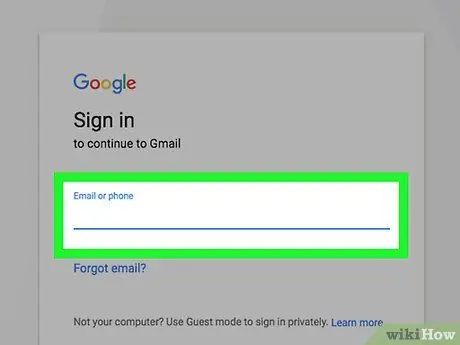
1. lépés: Nyissa meg a Gmailt
Látogasson el a https://www.gmail.com/ webhelyre a számítógép webböngészőjén keresztül. Ezt követően a Gmail postaládája megjelenik, ha már bejelentkezett Gmail -fiókjába.
Ha nincs bejelentkezve fiókjába, a folytatás előtt adja meg e -mail címét és jelszavát
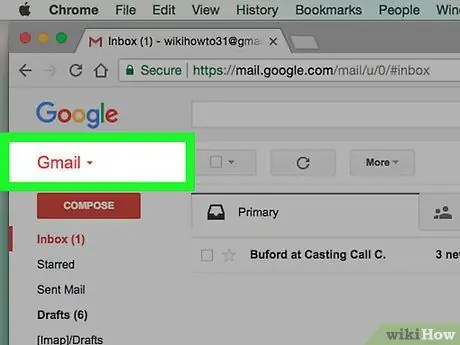
2. lépés. Kattintson a Gmail gombra
A postaláda bal felső sarkában található. Ezt követően egy legördülő menü jelenik meg.
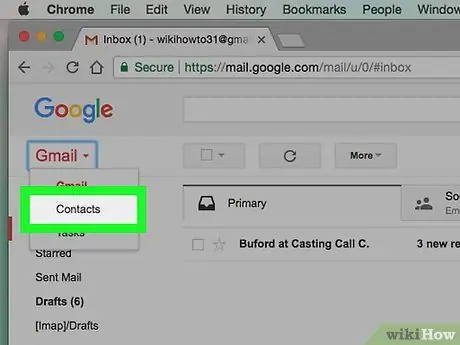
Lépés 3. Kattintson a Névjegyek elemre
Ez a lehetőség a legördülő menüben található. Ezt követően megnyílik a Google Névjegyek oldal.
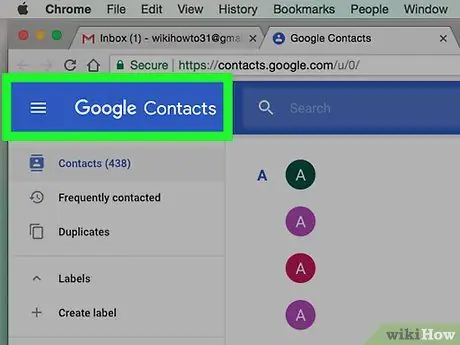
4. lépés. Győződjön meg arról, hogy a Google Névjegyek megfelelő verzióját használja
Ha látod a linket Próbálja ki a Névjegyek előnézetét ”Az oldal bal oldalán kattintson a linkre, és a folytatás előtt kövesse a képernyőn megjelenő utasításokat.
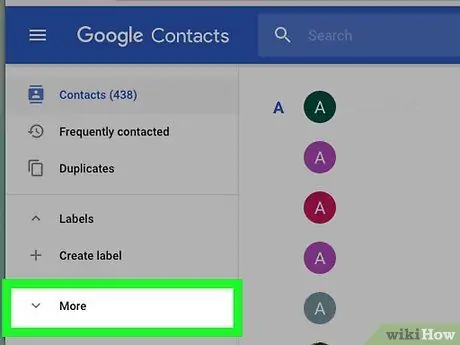
5. lépés. Kattintson a Tovább gombra
Az oldal bal oldalán található. Ezt követően a menü " Több "Kibővül és a" lehetőség Importálás "és" Export " bemutatásra kerül.
Ha nem látja a lehetőséget az oldal bal oldalán, érintse meg a „ ☰ ”Először az oldal bal felső sarkában.
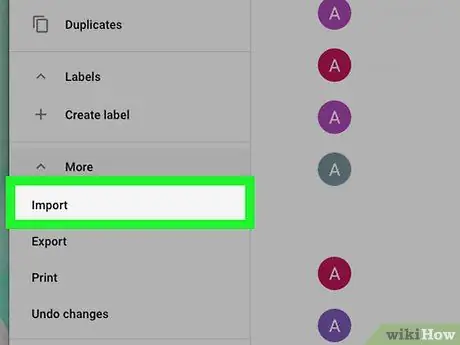
6. lépés Kattintson az Importálás gombra
Ez a lehetőség a „ Több Ha rákattint, megjelenik egy előugró ablak.
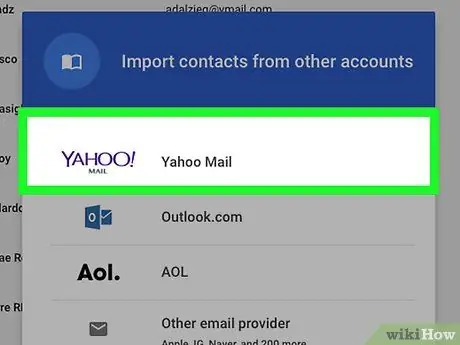
7. lépés. Kattintson a Yahoo Mail elemre
A felugró ablak tetején található.
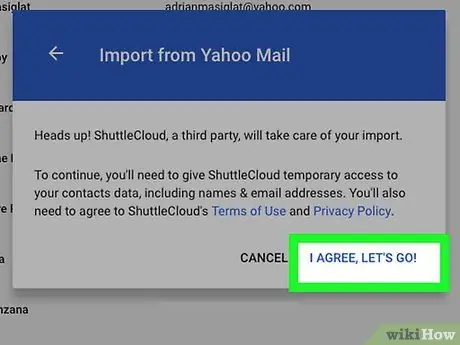
8. lépés. Kattintson az ELÉRTEM, MENJÜK
amikor kérik.A felugró ablak jobb alsó sarkában található. Ezt követően a Yahoo bejelentkezési oldalára kerül.
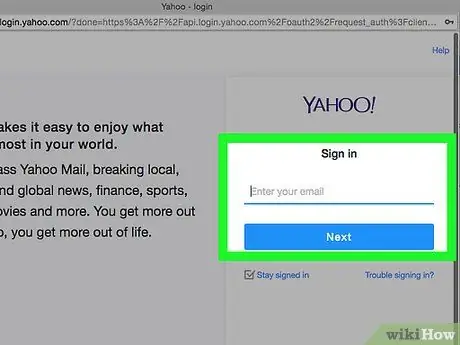
9. lépés: Jelentkezzen be Yahoo e -mail fiókjába
Írja be Yahoo e -mail címét, majd kattintson a Következő ”, Írja be az e -mail fiók jelszavát, majd válassza a„ Bejelentkezés ”.
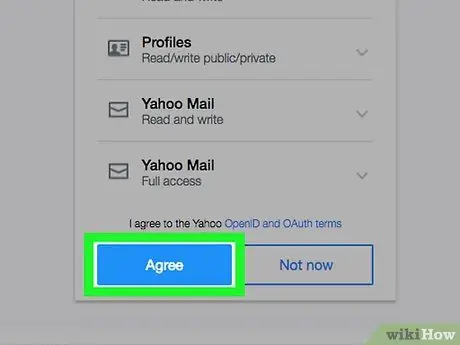
Lépés 10. Kattintson a Beleegyezés gombra, amikor a rendszer kéri
Ez egy kék gomb az ablak alján. Ezzel az opcióval megerősíti, hogy névjegyeket szeretne importálni a Yahoo -ból a Google Névjegyek oldalára.
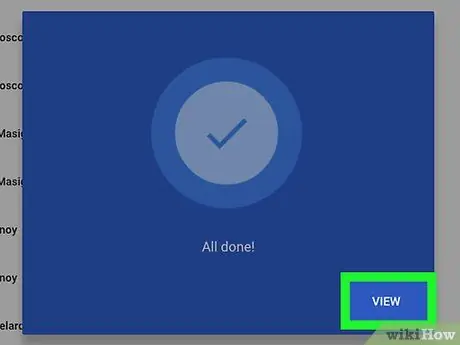
11. lépés. Várja meg, amíg a Yahoo névjegyei befejezik az importálást
Értesítést kap, ha a névjegyek importálása befejeződött a Google Névjegyek oldalára.






