Az Amazon nem könnyíti meg olvasóinak az ePub -ok olvasását a Kindle Fire -en. Bár ez a lehetőség nem érhető el az eszközön, továbbra is olvashatja ePub-gyűjteményét Kindle Fire eszközén, ha letölt egy ePub-kompatibilis olvasót a készülékére. Minden ePub olvasóalkalmazás eltérő használati utasítással rendelkezik, itt van néhány alapvető tudnivaló az ePub Kindle Fire eszközön történő olvasásáról.
Lépés
1. módszer a 4 -ből: A készülék előkészítése
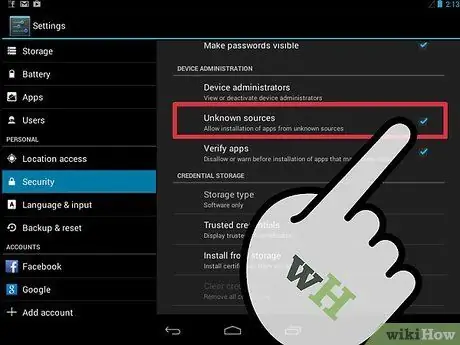
1. lépés Állítsa be a készüléket, hogy képes legyen külső forrásból származó alkalmazások telepítésére
A Kindle Fire általában úgy van beállítva, hogy megakadályozza az alkalmazások kívülről vagy ismeretlen forrásból történő telepítését. Ez a beállítás azonban megváltoztatható.
- Koppintson a „Beállítások” ikonra a képernyő jobb felső sarkában. Az ikon fogaskerék alakú.
- Görgessen lefelé a „Beállítások” menüben, és válassza a „Továbbiak” lehetőséget a többi opcióhoz.
- Ebben a menüben válassza az „Eszköz” lehetőséget.
- Görgessen az „Eszköz” opcióra, amíg meg nem jelenik az „Alkalmazások telepítésének engedélyezése ismeretlen forrásból” felirat. Érintse meg a jobb oldalon található „Be” beállítást.
- Menü bezárása.
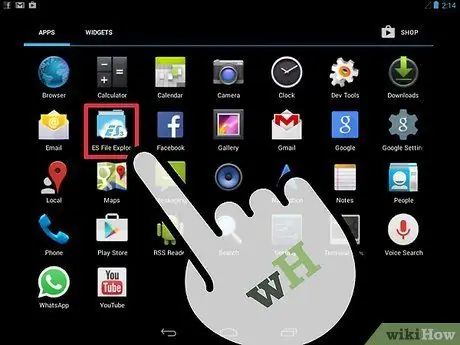
2. lépés. Győződjön meg arról, hogy a Kindle Fire rendelkezik fájlkezelő alkalmazással
A Kindle Fire rendszerben általában nem érhető el fájlkezelő, de az Amazon App Store -ból online letölthet számos ingyenes fájlkezelőt.
- Nyissa meg az "Amazon App Store" alkalmazást a Kindle Fire alkalmazásban, érintse meg annak ikonját.
- Keressen egy fájlkezelőt, például "File Expert" vagy "ES File Explorer" az Amazon App Store felületén.
- Az alkalmazás termékoldalán kattintson a „Folytatás” gombra a „Szerezd meg ezt az alkalmazást” kifejezés alatt.
- Kövesse a képernyőn megjelenő utasításokat az alkalmazás letöltéséhez és telepítéséhez. A telepítés befejezése után értesítés jelenik meg.
2. módszer a 4 -ből: A Reader alkalmazás letöltése
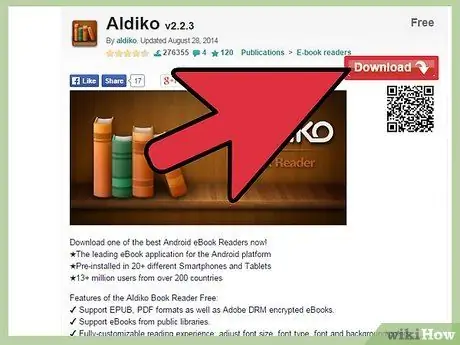
1. lépés. Keressen egy ingyenes olvasóalkalmazást
Különféle olvasóalkalmazások érhetők el. Mielőtt letöltené az egyiket, olvassa el figyelmesen a leírást, és győződjön meg arról, hogy képes megnyitni az ePub fájlokat. Ezenkívül ellenőrizze az árat is. Egyes alkalmazások fizetést kérnek, mások ingyenesen. A leggyakrabban használt olvasóalkalmazások közül néhány:
- Aldiko:
- Kaliber
- Mantano
- Dropbox:
- Zug:
- FBReader:
- Hűvös olvasó:
- Kobo:
- OverDrive:
- Laputu:
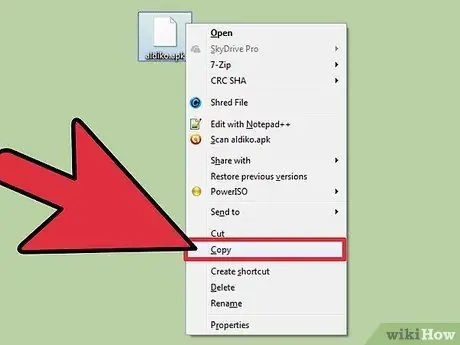
2. lépés. Töltse be az alkalmazást a számítógépről
Töltse le az olvasó alkalmazást a számítógépére, majd húzza a telepítőfájlt a Kindle Fire -re.
- Keresse fel a kiválasztott olvasóalkalmazás letöltési oldalát. A letöltéshez kövesse a képernyőn megjelenő utasításokat.
- Csatlakoztassa a Kindle Fire -t a számítógéphez USB -kábel segítségével.
- Húzza a letöltött fájlt egy olyan mappába, amelyhez hozzáférhet az eszközön található fájlkezelő.
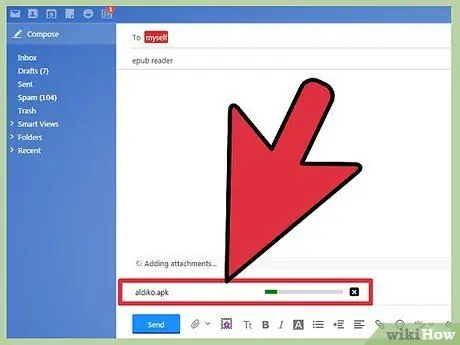
3. lépés: Küldje el magának az alkalmazást
Ha letöltötte az alkalmazást a számítógépére, e -mailben is elküldheti az alkalmazást, majd letöltheti azt az eszközére.
- Kövesse a kiválasztott olvasóalkalmazás letöltési utasításait.
- Nyissa meg az e -mail processzort a számítógépén. Beágyazhatja az alkalmazásfájlt egy új e -mailbe, és elküldheti azt saját e -mail címére.
- Nyissa meg az e -mailt a Kindle Fire böngészőjével. Töltse le az elküldött fájlt.
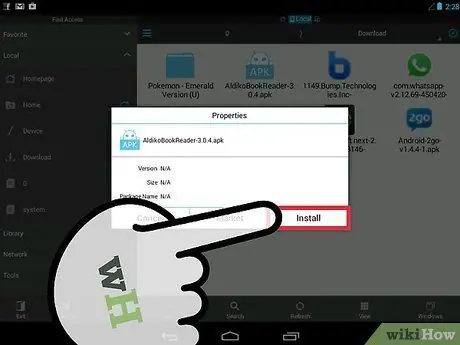
4. lépés: Töltse le az olvasóalkalmazást közvetlenül a Kindle Fire webhelyre
Az olvasóalkalmazások beszerzésének egyik legközvetlenebb módja, ha számítógép nélkül, közvetlenül letöltik a Kindle Fire -re.
A készülék böngészőjével nyissa meg a választott olvasóalkalmazás letöltési oldalát. Kövesse a képernyőn megjelenő utasításokat az alkalmazás letöltéséhez
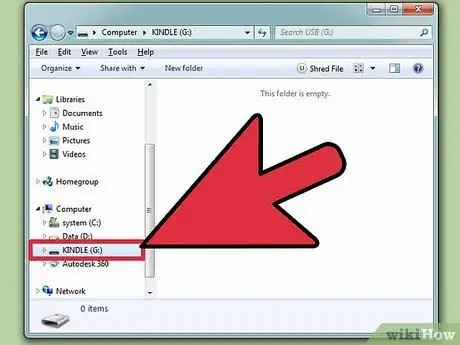
5. lépés. Telepítse az alkalmazást
Miután befejezte az alkalmazás letöltését, megnyílik egy képernyő, amely megkérdezi, hogy szeretné -e telepíteni az alkalmazást.
- Erősítse meg a telepítést ezen a képernyőn, és kövesse az utasításokat a telepítési folyamat befejezéséhez.
- Ha ez a képernyő nem jelenik meg, koppintson a Kindle nevére a menüben a letöltött alkalmazás megkereséséhez. Érintse meg az alkalmazás nevét a telepítési képernyő megnyitásához.
3. módszer a 4 -ből: ePub könyvek letöltése
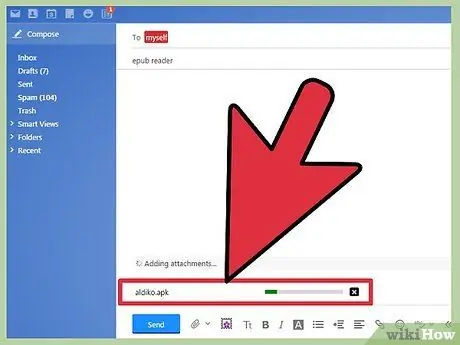
1. lépés. Töltse be az ePub -ot USB -kábelen keresztül
Ha már rendelkezik ePub könyvekkel a számítógépén, USB -kábellel átviheti azokat a készülékére.
- Csatlakoztassa a Kindle Fire -t a számítógépéhez. Használjon mikro USB kábelt.
- Jelenítse meg a Kindle Fire fájlrendszert számítógépén. Lépjen a Kindle Fire oldalra, ahol fájlokat vihet át. Ezt úgy teheti meg, hogy csúsztatja a panelt a készüléken. Miután csatlakoztatta az eszközt a számítógéphez, megnyithatja a Kindle Fire fájlrendszerét a számítógép fájlkezelőjében.
- Nyisson meg egy másik fájlkezelő ablakot a számítógépén, és menjen oda, ahová az ePub -ot mentette.
- Húzza az e -könyvet a Kindle -re. Néhány olvasóalkalmazás saját könyvtárral rendelkezik. Ha a telepített alkalmazásnak saját könyvtára van, lépjen a könyvtárba, és másolja a fájlokat ebbe. Ellenkező esetben helyezze a fájlt a „KINDLE/eBooks” alapértelmezett könyvtárba.
- Ha az ePub könyvek betöltése befejeződött, távolítsa el a Kindle Fire -t a számítógépről.
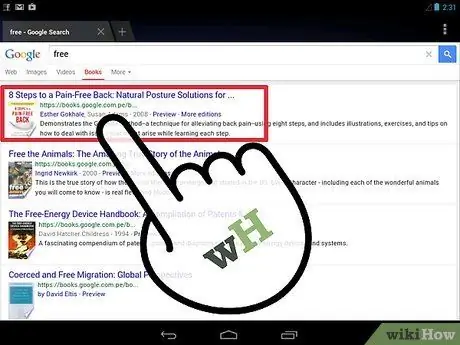
2. lépés. E -mail küldése ePub -nak
Ez egy másik lehetőség, amelyet akkor használhat, ha már rendelkezik ePub könyvvel, amelyet le szeretne tölteni a számítógépére.
- Hozzon létre egy új e -mailt a számítógépén. Írja be saját e -mail címét a címzett mezőbe, és beágyazhatja az ePub fájlt az e -mailbe, mielőtt elküldi.
- Nyissa meg a böngészőt a Kindle Fire alkalmazásban. Lépjen az e -mail oldalra, majd nyissa meg az imént elküldött e -mailt. Töltse le a fájlt a "KINDLE/Letöltések" mappába.
- Helyezze át a letöltött könyvet abba a mappába, amelyet a készülékre szeretne menteni.
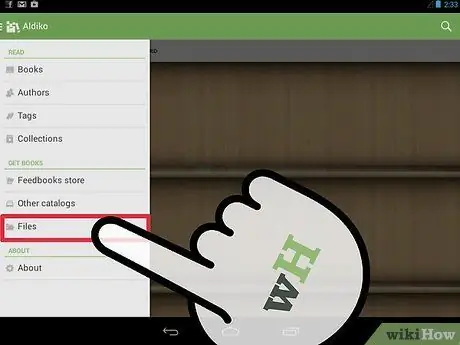
3. lépés: Töltse le az ePub -ot az interneten keresztül
Ha tudja, honnan töltheti le az ePub könyveket online, közvetlenül megnyithatja azokat a Kindle Fire alkalmazásban, és letöltheti az ePub -ot közvetlenül a készülékére.
- Ha privát felhőt használ, akkor hozzáadhatja az ePub -ot a felhőhöz a számítógépén keresztül, majd a Kindle -n keresztül is elérheti.
- Egyes könyvtárak ingyenesen kölcsönözhetnek ePub könyveket. Ezek a könyvek általában speciális formátumúak, hogy bizonyos alkalmazásokkal megnyissák őket.
- Töltsön le ingyenes ePub -okat hivatalos forrásokból, mint például a Project Gutenberg vagy a Google Books.
- A letöltési linkért keresse fel a szerző vagy a kiadó weboldalát.
- Egy könyv letöltése után általában a "KINDLE/Letöltések" mappába kerül. Helyezze át a könyvet ebből a mappából a menteni kívánt mappába.
4. módszer a 4 -ből: ePub könyvek olvasása
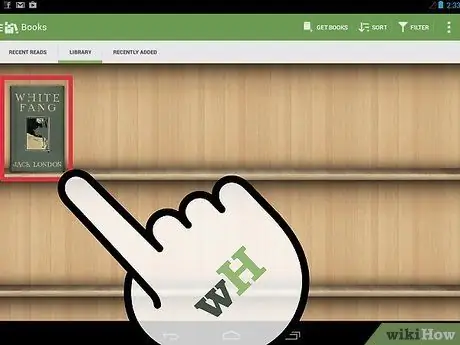
1. lépés. Importálja az ePub könyvet az olvasó alkalmazásba
Ha az Ön által használt alkalmazásnak saját mappája van az e -könyvekhez, mindössze annyit kell tennie, hogy áthelyezi a fájlokat ebbe a mappába, és importálja őket az alkalmazásba. Ellenkező esetben előfordulhat, hogy néhány további lépést kell tennie a könyv importálásához.
- Nyissa meg az olvasóalkalmazást, ha megérinti annak ikonját az Alkalmazások oldalon.
- Érintse meg a „Fájl” gombot a főképernyőn az eszköz fájlrendszerének megjelenítéséhez. Menjen oda, ahol az ePub van.
- Koppintson az ePub fájlra. A „Megnyitás” gombra kattintva csak ideiglenesen nyílik meg a könyv. Az „Import” gombra kattintva a könyv véglegesen importálódik a „Könyvtár” vagy „Könyvespolc” alkalmazásba.
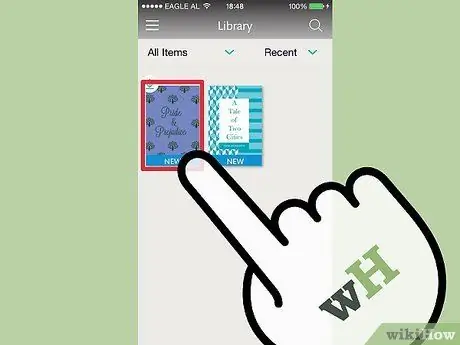
Lépés 2. Érintse meg az e -könyvet a megnyitásához
Nyissa meg a „Könyvtár” vagy „Könyvespolc” lehetőséget az olvasóalkalmazásban. Érintse meg az átvitt ePub -ot a megnyitásához.
- Innen elolvashatja a könyvet, mint bármely más e -könyvet a készüléken. Bizonyos funkciók, például könyvjelzők vagy írásjelzők a használt alkalmazástól függően változhatnak.
- Az ePub olvasásához mindig szüksége lesz egy további olvasóalkalmazásra.






