Ez a wikiHow megtanítja, hogyan módosíthatja a WhatsApp állapotát egy új állapotra. Meglévő állapotot nem szerkeszthet, de törölheti, és létrehozhat újat a névjegyek megtekintéséhez.
Lépés
1 /2 -es módszer: iPhone -on
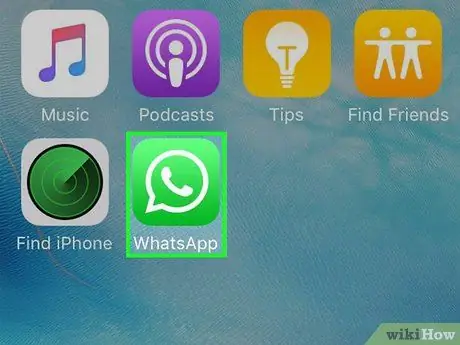
1. lépés: Indítsa el a WhatsApp alkalmazást
Érintse meg a WhatsApp ikont, amely úgy néz ki, mint egy fehér telefon, egy fehér háttérrel bélelt beszélgetési buborékban, zöld alapon. Ha bejelentkezett, a WhatsApp utolsó megnyitott része jelenik meg.
Ha nincs bejelentkezve a WhatsApp alkalmazásba, akkor a folytatás előtt jelentkezzen be a képernyőn megjelenő utasításokat követve
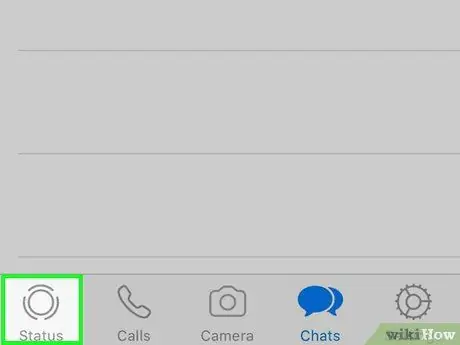
2. lépés. Érintse meg az Állapot fület a bal alsó sarokban
-
Amikor a WhatsApp megnyit egy csevegést, először érintse meg a "Vissza" gombot
ami a bal felső sarokban van.
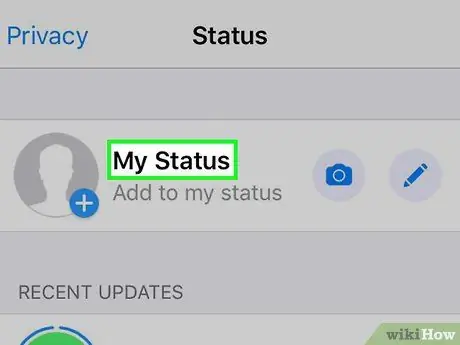
3. lépés: Nyissa meg az állapotlistát
Ehhez érintse meg a címsort Az én státuszom az oldal tetején található.
Ha hozzá szeretne adni egy állapotot, de nem szeretné törölni a régit (vagy nincsenek régi állapotok, amelyeket törölni kell), ugorjon a módszer "Új állapot létrehozása" lépésére
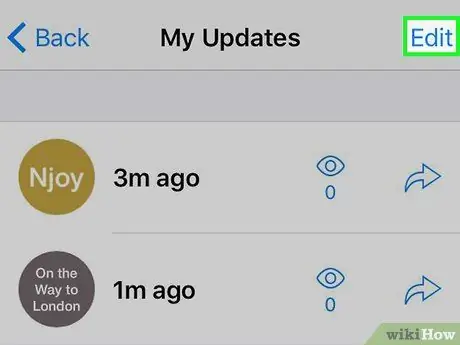
4. lépés: Érintse meg a jobb felső sarokban található Szerkesztés lehetőséget
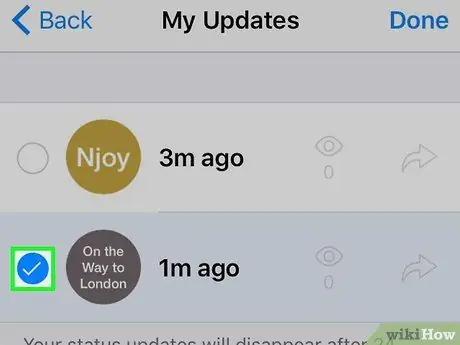
5. lépés. Érintse meg állapotát
Koppintson a törölni kívánt állapotra. Az állapot bal oldalán egy pipa jelenik meg.
Ha több állapotot szeretne törölni, koppintson a kívánt állapotokra
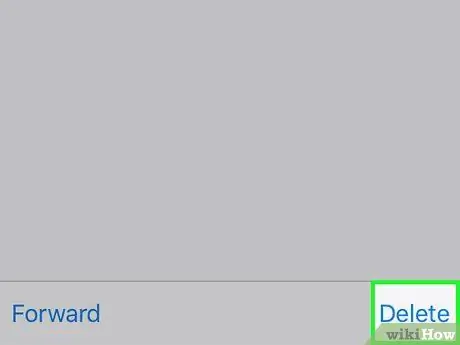
6. lépés. Koppintson a Törlés elemre
Ez az opció az állapot kiválasztása után megjelenik a képernyő jobb alsó sarkában.
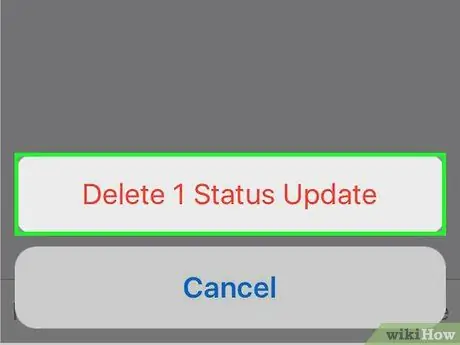
7. lépés Amikor a rendszer kéri, koppintson a Törlés 1 Állapotfrissítés elemre
Ez egy piros szöveg opció a képernyő alján. Kiválasztott állapot a listából Az én státuszom törlődik.
Ha több állapotot töröl, ez az opció a kiválasztott állapotok számát mondja ki (például 3 állapotfrissítés törlése).
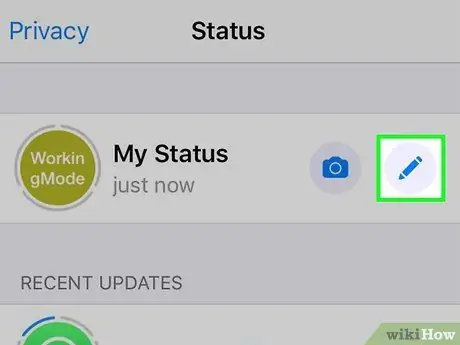
8. lépés. Új állapot létrehozása
Érintse meg a kamera gombot a címsor jobb oldalán Az én státuszom az oldal tetején, majd készítsen egy fényképet (vagy válasszon ki egy meglévő fényképet), amelyet állapotként szeretne használni.
Ha csak szöveges állapotot szeretne létrehozni, koppintson a címsor jobb oldalán található ceruza ikonra Az én státuszom, majd írja be a kívánt állapotüzenetet.
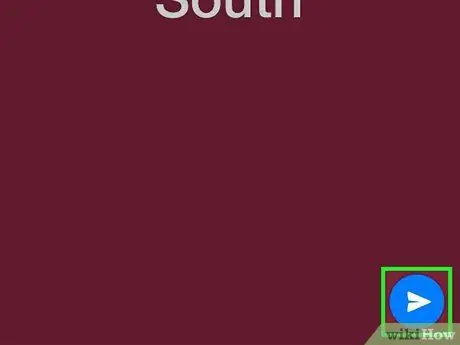
9. lépés. Küldje be az állapotot
Koppintson a „Küldés” ikonra
amely a jobb alsó sarokban található.
Ezt az állapotot az összes WhatsApp névjegyed 24 órán belül láthatja. 24 óra elteltével az állapot automatikusan eltűnik
2/2 módszer: Androidon
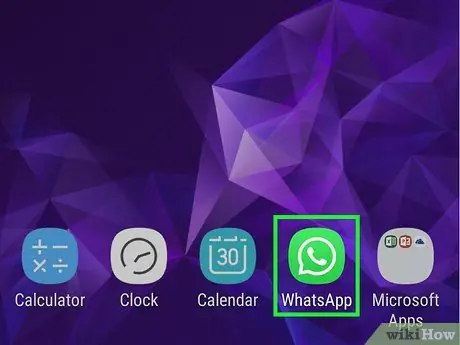
1. lépés: Indítsa el a WhatsApp alkalmazást
Érintse meg a WhatsApp ikont, amely úgy néz ki, mint egy fehér telefon, egy fehér háttérrel bélelt beszélgetési buborékban, zöld alapon. Ha bejelentkezett, a WhatsApp utolsó megnyitott része jelenik meg.
Ha még nincs bejelentkezve a WhatsApp alkalmazásba, akkor a folytatás előtt jelentkezzen be a képernyőn megjelenő utasításokat követve
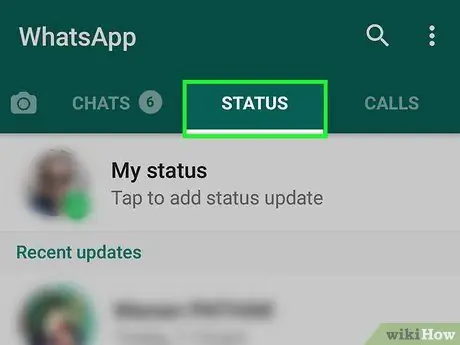
2. lépés. Érintse meg az ÁLLAPOT gombot
Ez a lap a képernyő tetején található.
Amikor a WhatsApp megnyit egy csevegést, először érintse meg a "Vissza" gombot a fő WhatsApp felület megnyitásához
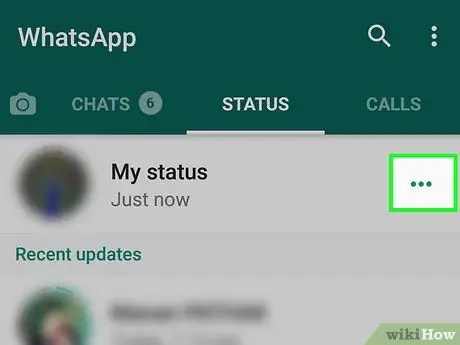
Lépés 3. Érintse meg a "My Status" fejléc jobb oldalán
Megjelenik az állapotokat tartalmazó oldal.
Ha új állapotot szeretne hozzáadni, de nem szeretné törölni a régit (vagy nincsenek régi állapotok, amelyeket törölni kell), ugorjon a módszer "Új állapot létrehozása" lépésére
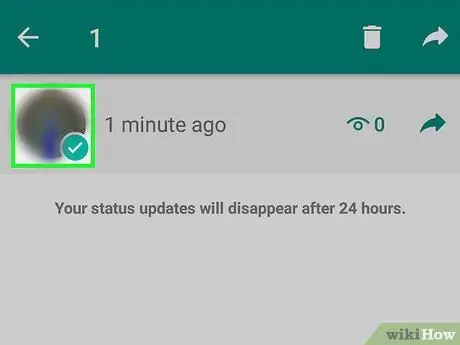
4. lépés: Válassza ki a kívánt állapotot
Hosszan nyomja meg a törölni kívánt állapotot, amíg egy pipa meg nem jelenik mellette, majd engedje fel az ujját.
Ha több állapotot szeretne törölni, érintse meg az összes következő állapotot, miután hosszú ideig megnyomta az első állapotot
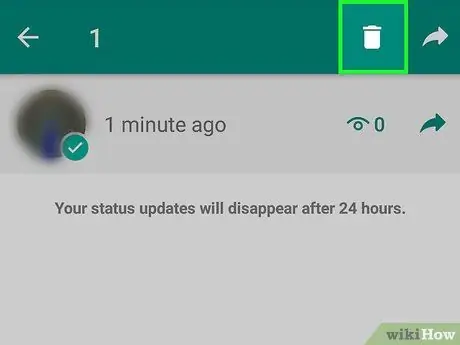
5. lépés: Érintse meg a „Törlés” ikont
Ez egy kuka doboz alakú ikon a képernyő tetején.
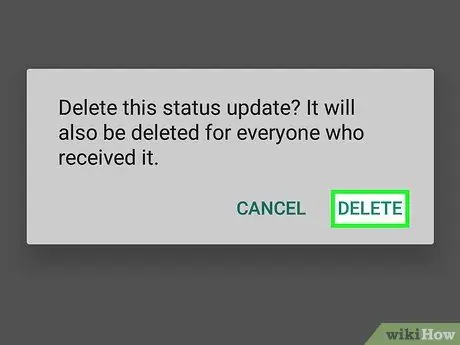
6. lépés Amikor a rendszer kéri, érintse meg a TÖRLÉS gombot
A kiválasztott állapot törlődik.
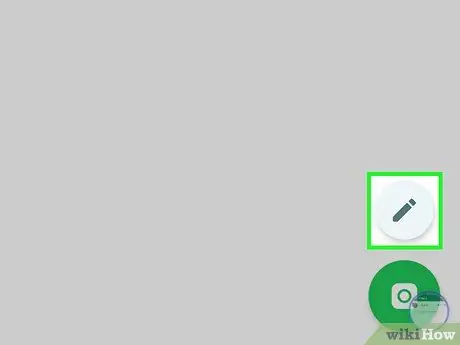
7. lépés. Hozzon létre egy új állapotot
Érintse meg a kamera gombot a képernyő jobb alsó sarkában, majd készítsen egy fényképet (vagy válasszon ki egy meglévő fényképet), amelyet állapotként szeretne használni.
Ha csak szöveges állapotot szeretne létrehozni, érintse meg a kamera ikon alatti ceruza ikont, majd írja be a kívánt állapotüzenetet
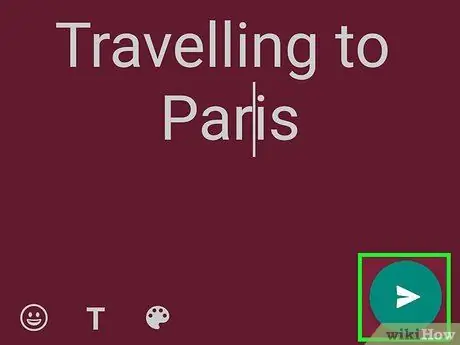
8. lépés. Küldje be az állapotot
Koppintson a „Küldés” ikonra
amely a jobb alsó sarokban található.






