Az iMessage egy olyan alkalmazás az Apple -től, amely könnyen használható, és az iPhone -felhasználók széles körben használják a kommunikációhoz. Ez az alkalmazás azonban nem túl könnyen módosítható. A hátrányok ellenére számos lehetőség közül választhat, ha megpróbálja megváltoztatni a beszédbuborékok színét az iMessage -ben. Ez a cikk elmagyarázza ezeket a lehetőségeket és az iMessage alkalmazás testreszabásához szükséges lépéseket.
Lépés
1/2 módszer: Az iMessage színek módosítása további alkalmazásokkal
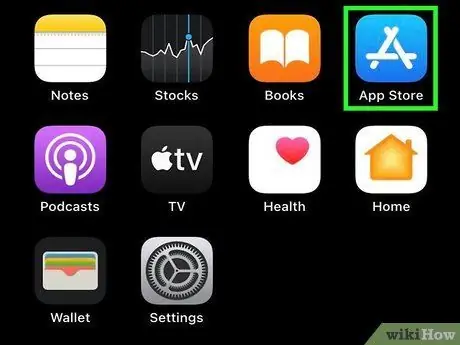
1. lépés: Kattintson az App Store alkalmazás ikonjára a készülék kezdőképernyőjén
Ha éppen másik programot nyit meg, nyomja meg a „Kezdőlap” gombot, hogy visszatérjen a kezdőképernyőre, és keresse meg az App Store ikont.
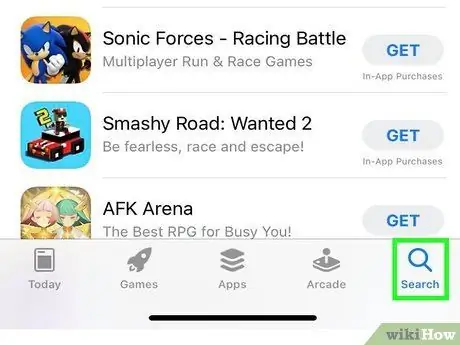
2. lépés: Válassza ki a keresési lehetőséget („Keresés”) a képernyő alján
Ezt a lehetőséget egy nagyító ikon jelzi. Mint tudják, az iOS legtöbb verziójában ez az opció az App Store főoldalának alján található. Az operációs rendszer egyes verzióiban azonban vannak különbségek.
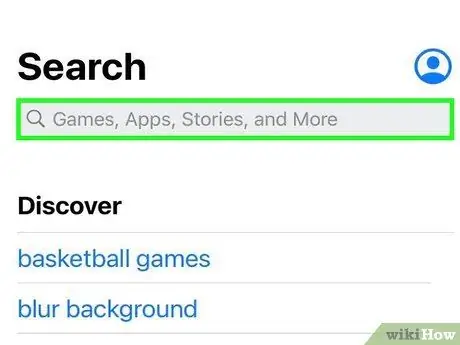
3. lépés. Keressen egy olyan alkalmazást, amely különböző üzenetképeket hozhat létre
Az App Store -ban megjelenő összes alkalmazás valójában nem változtatja meg az iMessage beállításait. Ezek az alkalmazások azonban létrehoznak egy képet a küldeni kívánt szavakról (bármilyen betűtípussal, stílusban vagy színben), és lehetővé teszik a kép beillesztését az üzenetmezőbe.
- Számos alkalmazásopciót lehet kipróbálni, beleértve a színes szöveges üzeneteket és az üzenetek színezését. Mindegyik nagyjából ugyanúgy működik, és a fő különbség a használható betűtípusok, hátterek és színek számában és típusában rejlik.
- Ha látni szeretné az alkalmazásopciók teljes listáját, írja be a „color iMessage” szót a keresősávba, majd kattintson a „Search” gombra. Ezt követően számos alkalmazás jelenik meg, amelyek az iMessage beszélgetési buborékok létrehozására szolgálnak a kívánt nézetben.
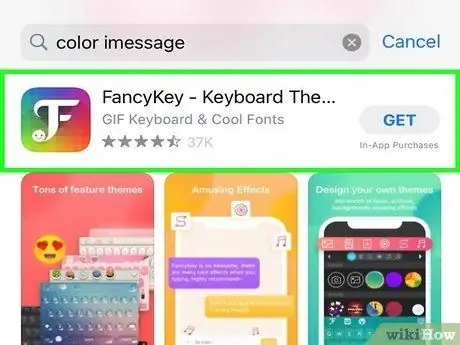
4. lépés. Válassza ki az alkalmazást
Böngésszen az alkalmazások listájában, például színes szöveges üzenetek, színes üzenetküldő Pro és színes szöveges üzenetek az iMessage számára. A listán szereplő alkalmazások egy része ingyenesen elérhető, míg mások körülbelül 16 ezer rupia ellenében állnak rendelkezésre.
- Olvassa el az alkalmazások véleményét. Vannak olyan alkalmazások, amelyek hibákat vagy hibákat tartalmaznak, vagy már nem működnek az iMessages legújabb verziójával.
- Keresse meg a kívánt funkciót. A legtöbb alkalmazás mintakép -módosításokat tartalmaz, amelyek elvégezhetők. Keresse meg a kívánt stílusnak megfelelő funkciókat.
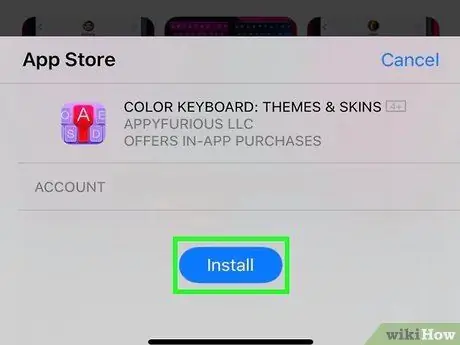
5. lépés: Érintse meg a "Telepítés" gombot
Lehet, hogy be kell írnia az Apple azonosítóját, ha még nem tette meg.
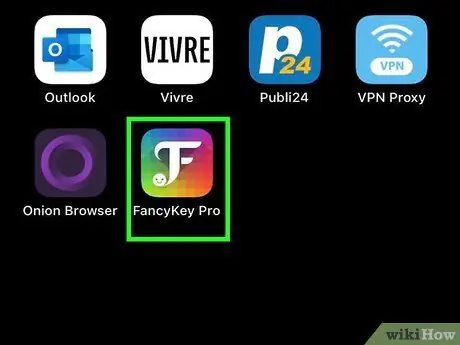
6. lépés. Nyissa meg az alkalmazást
Érintse meg a „Megnyitás” gombot az alkalmazás telepítése után, vagy keresse meg az alkalmazás ikont a kezdőképernyőn.

7. Létrehoz egy módosított szöveges üzenetet
Használja a különböző menüopciókat egyéni képfájlok létrehozásához.
- Az „Üzenetek színezése” alkalmazásban három lehetőséget láthat a képernyő közepén: az első opció alapértelmezett szövegstílust (előre beállított) kínál háttérrel, a második opció lehetővé teszi a szöveg színének megváltoztatását, ill. a háttér (vagy mindkettő), és a harmadik lehetőség lehetővé teszi a szöveg betűtípusának módosítását. Érintse meg az egyik lehetőséget, hogy megjelenítse a minták, színek és betűtípusok listáját a képernyő alsó felében. lehetőséget, írja be az elküldeni kívánt üzenet szövegét.
- Ha a „Színes szöveges” alkalmazást használja, az alkalmazás megnyitása után a képernyőn hat ikon jelenik meg a következő címekkel: „Színes buborékok”, „Texturált buborékok”, „Színes szöveg”, „Ragyogó szöveg”, „Kurzív Szöveg”és„ Ghost Text”. Érintse meg a kívánt opciót, és böngésszen a képernyő középső sorában megjelenített változatok között. Érintse meg a kívánt stílust vagy színt, és írja be az üzenet szövegét.
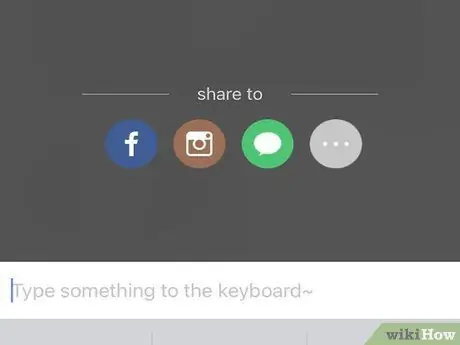
Lépés 8. Másolja, illessze be és küldje el a létrehozott üzenetképet
Az összes elérhető alkalmazásban manuálisan kell áthelyeznie a képfájlokat az iMessages alkalmazásba.
- Ha a "Színezze az üzeneteket" alkalmazást, fejezze be az üzenet írását, és nyomja meg a "Küldés" gombot. Megjelenik egy üzenet, amely tudatja, hogy az alkalmazás másolta a képet a vágólapra, és megmutatja, hogyan kell elküldeni. Érintse meg a „Folytatás” gombot. A program el lesz rejtve, és megnyithatja az iMessage -t. Keresse meg a kívánt névjegyet, és tartsa ujját a szövegmezőn, amíg meg nem jelenik a "Beillesztés" ikon. Érintse meg az ikont, majd küldje el a képet.
- A „Színes szöveges üzenetek” alkalmazásban érintse meg a „Kattintson ide a szöveges üzenet elküldéséhez” feliratú gombot a kép létrehozása után. Megjelenik egy üzenetablak, amely arról tájékoztat, hogy a képfájlt a vágólapra másolta. Érintse meg az „OK” gombot, majd a „Kezdőlap” gombot. Nyissa meg az iMessage alkalmazást, és keresse meg a megfelelő névjegyet. Tartsa az ujját az üzenetmezőn, amíg meg nem jelenik a „Beillesztés” ikon. Ezután érintse meg az ikont, és küldje el a képet üzenetként.
2. módszer a 2 -ből: Az iMessage színének megváltoztatása Jailbreak eszközzel

1. lépés: Ismerje meg a jailbreak folyamat funkcióját és hatását az eszközre
Az iPhone közösséggel összefüggésben a jailbreaking azt jelenti, hogy megszünteti az Apple által az iOS -re vonatkozó különböző korlátozásokat. Azoknak a felhasználóknak, akik valóban szeretnének egy módosítható eszközt, ez a folyamat lehet az egyik legjobb lehetőség. Azonban nem mindenki tud jailbreakelni.
- Ellenőrizze, hogy az eszköz jailbreakelése érvényteleníti -e a vásárlási garanciát. Előfordulhat, hogy a jailbreaking előtt meg kell várnia, amíg az Apple garanciája lejár a vásárlástól számított 1 éven belül, kivéve, ha nagyon tapasztalt a jailbreakelésben.
- Az Apple megpróbált olyan környezetet építeni, amely minden felhasználó számára biztonságos, mivel szigorú időpontok szabályozzák. Ezért nem kell annyira félnie a rosszindulatú programoktól vagy csalásoktól, mintha eszköze nem lenne védve az Apple korlátai ellen.
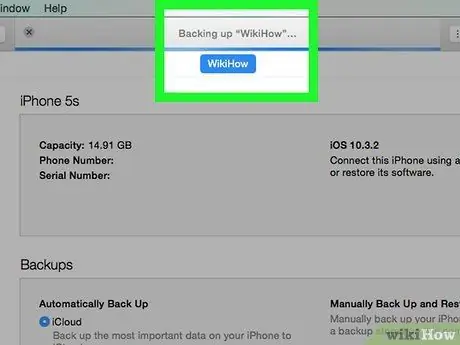
2. lépés. Frissítse a programot, és mentse a fájlokat
Győződjön meg róla, hogy biztonsági másolatot készít a fájljairól, mielőtt bármilyen változtatást végezne, és készüljön fel arra az esetre, ha valami rossz történne.
- Frissítse az iTunes programot a legújabb verzióra.
- Készítsen biztonsági másolatot iPhone -adatairól az iTunes és/vagy internetes (felhőalapú) tárolási szolgáltatásba.
- Válasszon egy jailbreakelő programot. Az olyan programok, mint a RedSn0w vagy a RageBreak, jó lehetőségek lehetnek. Meg kell találnia a legújabb és legnagyobb programot az eszköz jailbreakeléséhez a modell szerint. Számos lehetőség áll rendelkezésre, de nehéz lehet a legmegfelelőbb program kiválasztása, hacsak nem ismersz olyan embereket, akik sikeresek voltak egy adott jailbreaking programmal. Ezeket a programokat azonban az Apple nem ismeri el, ezért nem vizsgálták szakszerűen.
- Sok programot frissítenek, hogy az iOS meghatározott verzióin fussanak, és ne a legújabb változatokon (gyakran azért, mert az Apple szándékosan megváltoztatja az operációs rendszert a jailbreaking megakadályozása érdekében). Nem ritka például a jailbreaking programok használata az iOS 8.1.1 rendszeren, de nem az iOS 8.1.2 rendszeren. Általában van információ arról, hogy megvitassák azokat a dolgokat, amelyeket a program megtehet vagy nem.
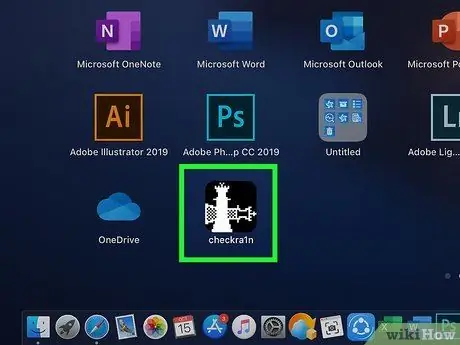
3. lépés: Telepítse a jailbreaking programot
A jailbreaking folyamat befejezéséhez le kell töltenie a telepítőfájlt egy külön számítógépre.
- Töltse le a jailbreaking programot a számítógépére.
- Telepítse a programot a számítógépre. Ne feledje, hogy lehet, hogy kap egy jelszót későbbi használatra. Írja le és készítse elő a kódot.
- Töltse le a legújabb iOS firmware -t. A firmware fájlt itt szerezheti be: iphonehacks.com/download-iphone-ios-firmware. Ha egy jailbreaking programot rendszergazdai fiókként futtat, ki kell választania a firmware fájlt.

4. lépés. Győződjön meg arról, hogy a számítógép és az iPhone készen áll a csatlakoztatásra
Ellenőrizze, hogy a telefon és a számítógép ugyanahhoz a vezeték nélküli hálózathoz csatlakozik -e.
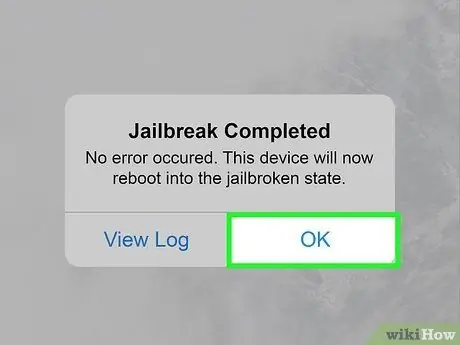
5. lépés: Végezze el a jailbreaking folyamatot
- Állítsa a készüléket firmware frissítési módba (eszköz firmware frissítési mód vagy DFU). A DFU mód aktiválásához tartsa lenyomva a bekapcsoló gombot 3 másodpercig. Ezután tartsa lenyomva a „Home” gombot és a bekapcsoló gombot 10 másodpercig. Engedje el a bekapcsológombot, miközben továbbra is lenyomva tartja a „Home” gombot. Kapcsolja ki a telefont, és csatlakoztassa a számítógéphez. Ezt követően készen áll a letöltött jailbreaking program iPhone -ra történő áthelyezésére.
- A jailbreaking program aktiválódik az iPhone -on. Engedje fel a telefon „Home” gombját. Ezután várja meg, amíg az iPhone újraindul.
- Miután a tether jailbreak aktiválva van, a rendszer felszólítja, hogy tegye vissza az eszközt DFU módba. Az iPhone többször újraindul.
- Keresse meg az iPhone által használt IP -címet. Ez a cím megjelenik a beállítások menüben („Beállítások”), a WiFi szegmensben.
- Futtassa a számítógépen a Terminal programot. Gépelje be a következő parancsot: „ssh root@” (Írja be a telefon IP -címét zárójelbe).
- Írja be a jailbreaking program telepítésekor kapott jelszót.
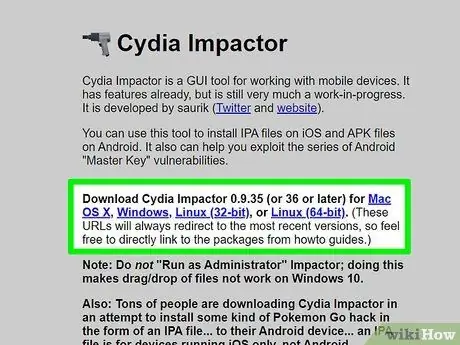
6. lépés: Telepítse a Cydia programot (ha lehetséges)
A Cydia egy olyan alkalmazás, amely lehetővé teszi, hogy új programokat töltsön le iPhone -jára, miután börtönbe került. Néhány jailbreaking program automatikusan telepíti a Cydia -t az eszközére, így nem kell külön telepítenie.
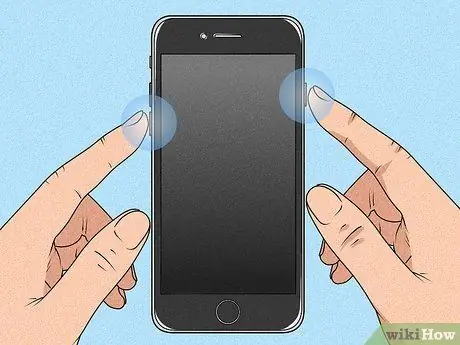
7. lépés: Indítsa újra az iPhone -t
Most már a Cydia alkalmazás is megjelenik a kezdőképernyőn.
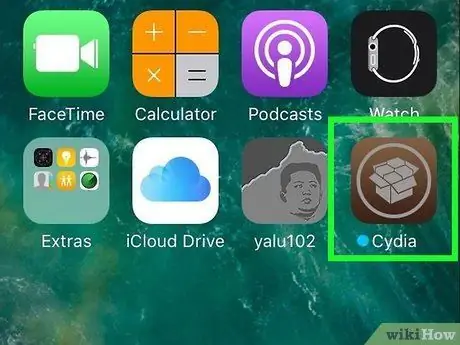
8. lépés: Futtassa a Cydia programot
Keressen egy olyan programot, amely lehetővé teszi az iPhone felületének nagy elemeinek, például a szöveg vagy az iMessage színek módosítását. A két leggyakoribb programlehetőség a Winterboard és a Dreamboard. Azonban számos más lehetőség is rendelkezésre áll. Telepítse a kívánt programot az eszközre. Ezt követően az alkalmazás megjelenik a kezdőképernyőn.
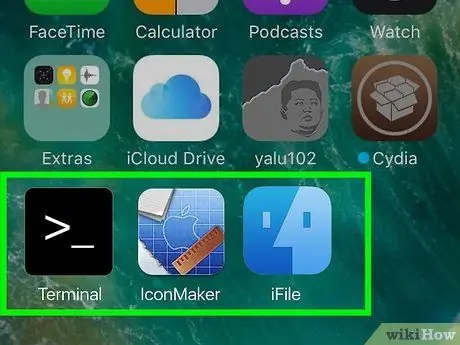
9. lépés. Válassza ki az új testreszabási alkalmazás ikont a kezdőképernyőn
Jelölje be a használni kívánt beszédbuborék szín opció melletti négyzetet. Számos szín használható a kimenő és a bejövő üzenetekhez.






