Ez a wikiHow megtanítja, hogyan módosíthatja a WhatsApp csevegőablakának háttérképét az egyik egyszerű színbeállításra, amely iPhone és Android eszközökön is elérhető. Alternatív megoldásként kiválaszthat egy képet a WhatsApp háttérképkönyvtárából vagy egy fotót az eszközgalériából.
Lépés
1 /2 -es módszer: iPhone -on
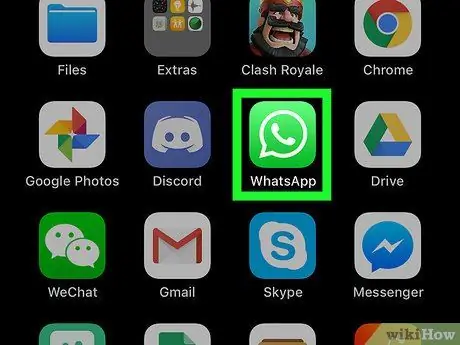
1. lépés: Nyissa meg a WhatsApp alkalmazást az iPhone -on
A WhatsApp ikon úgy néz ki, mint egy fehér telefonkagyló egy zöld beszéd buborékban. Ezt az ikont a kezdőképernyőn vagy az alkalmazás mappájában találja.
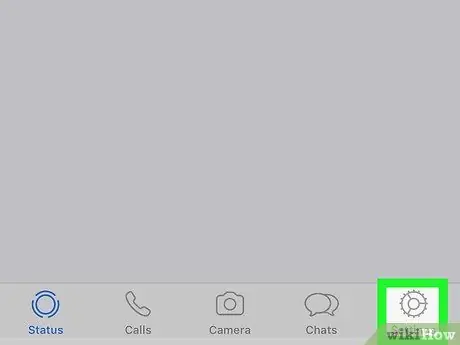
2. lépés: Koppintson a Beállítások elemre a képernyő jobb alsó sarkában
Ez a gomb fogaskeréknek tűnik a képernyő alján található navigációs sávban. Ezt követően megnyílik a „Beállítások” oldal.
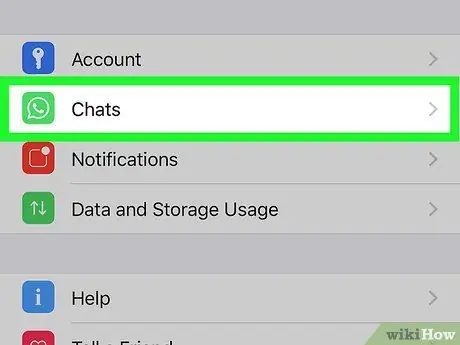
3. lépés: Koppintson a Beszélgetések elemre a „Beállítások” oldalon
Ez az opció megjelenik a kis WhatsApp ikon mellett. Ezt követően megnyílik a csevegési beállítások oldal.
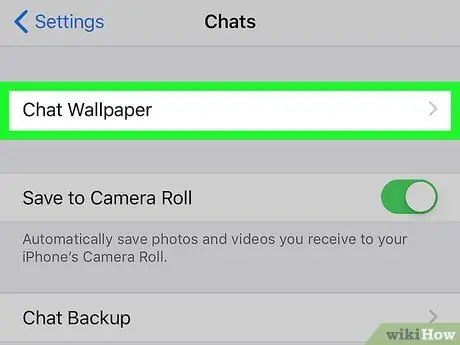
4. lépés. Érintse meg a Csevegés háttérkép elemet
Ez az opció az első lehetőség a „Csevegések” menü tetején.
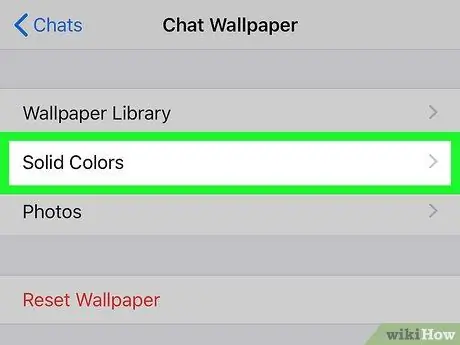
5. lépés: Válassza a Színes színek lehetőséget, Háttérképkönyvtár, vagy Fotók.
Megjelenik a téma háttereként használható összes szín kiválasztó oldala.
- Érintse meg a " Háttérképkönyvtár ”Az egyik alapértelmezett WhatsApp háttérkép kiválasztásához.
- Érintse meg a " Fotók ”A fénykép kiválasztásához az eszközgalériából.
- A téma alapértelmezett háttérképként történő visszaállításához érintse meg a „ Háttérkép visszaállítása ”A képernyő alján.
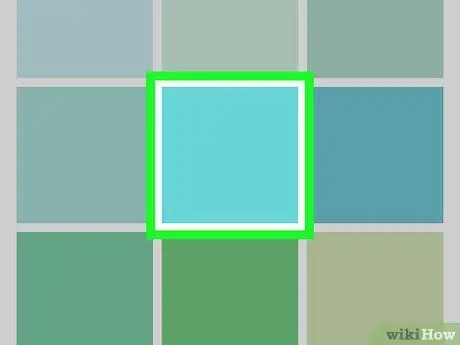
6. lépés Válassza ki a használni kívánt színt
Megjelenik a csevegőszál háttérként kiválasztott szín előnézeti ablaka.
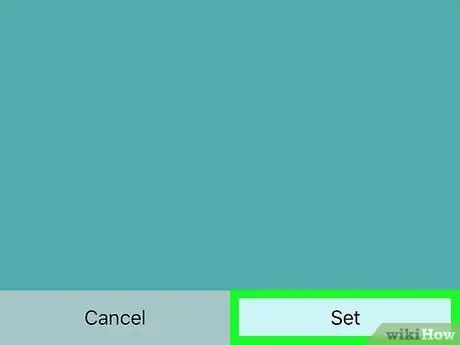
Lépés 7. Érintse meg a Beállítás gombot a képernyő jobb alsó sarkában
A kiválasztás megerősítést nyer, és a téma háttere a kiválasztott színre változik.
2. módszer a 2 -ből: Android -eszközön
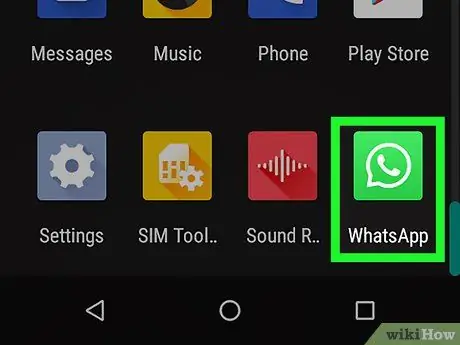
1. lépés: Nyissa meg a WhatsApp alkalmazást az iPhone -on
A WhatsApp ikon úgy néz ki, mint egy fehér telefonkagyló egy zöld beszéd buborékban. Ezt az ikont az eszköz oldalán/alkalmazásfiókjában találja.
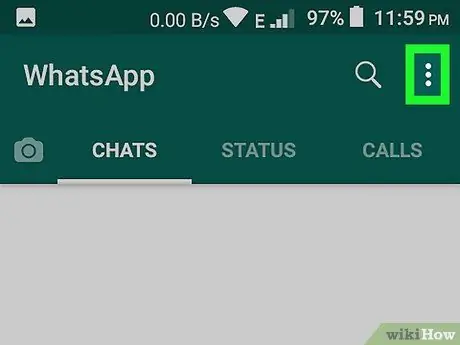
2. lépés: Érintse meg a gombot a képernyő jobb felső sarkában
Ezt a menüt a képernyő jobb felső sarkában találja. Ezt követően megjelenik egy legördülő menü.
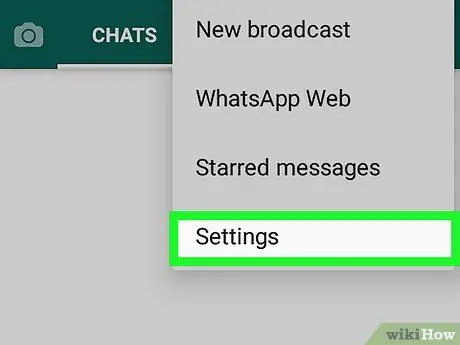
3. lépés: Érintse meg a Beállítások elemet
Ez a lehetőség a legördülő menüben található. Ezt követően a „Beállítások” oldal betöltődik.
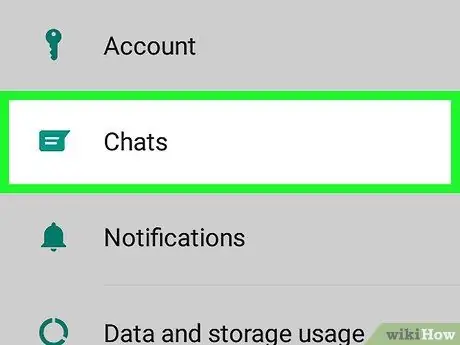
4. lépés: Érintse meg a Beszélgetések gombot a „Beállítások” oldalon
Ez az opció megjelenik a kis beszéd buborék ikon mellett. A csevegési beállítások oldal ezt követően betöltődik.
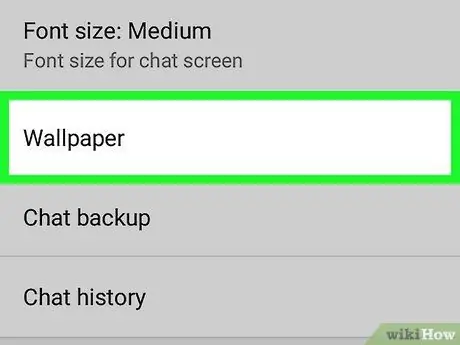
5. lépés. Érintse meg a Háttérkép elemet
A "Csevegési beállítások" részben találja. A rendelkezésre álló kategóriák egy új előugró ablakban jelennek meg.
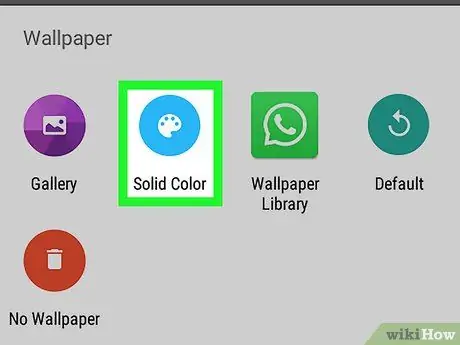
6. lépés: Az előugró ablakban válassza az Egyszínű lehetőséget
Megjelenik egy oldal, amely a téma háttérként beállítható színbeállításokat tartalmazza.
- Érintse meg a " Képtár ”, Hogy kiválasszon egy képet az eszközgalériából.
- Érintse meg a " Háttérképkönyvtár ”Az egyik alapértelmezett WhatsApp háttérkép kiválasztásához.
- A téma alapértelmezett beállításainak visszaállításához érintse meg a „ Alapértelmezett ”.
- Ha nem szeretne képet vagy színt használni csevegőszál -háttérként, válassza a „ Nincs háttérkép ”.
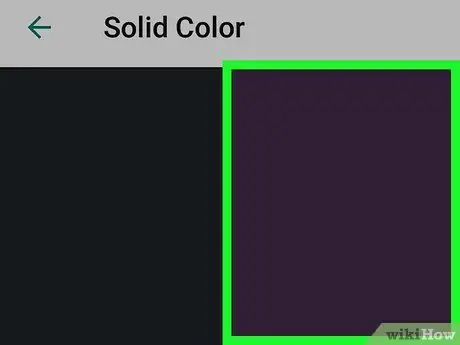
7. lépés Válasszon ki egy színt az előnézethez
Érintsen meg egy színt, és nézze meg, hogyan jelenik meg a csevegőszálon teljes képernyőn.
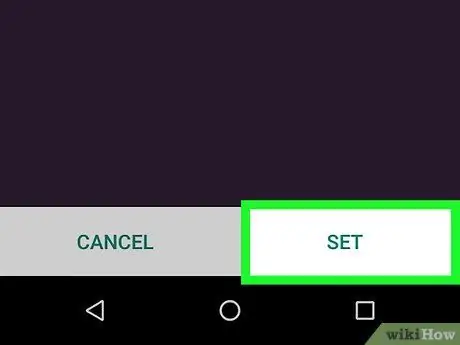
8. lépés: Érintse meg a SET gombot a képernyő jobb alsó sarkában
A színválasztás megerősítésre kerül, és a téma háttere a kiválasztott színre változik.






