Ez a wikiHow megtanítja, hogyan hozzon létre egy olyan Facebook -oldalt, amelyet mások kedvelhetnek és követhetnek. Néhány példa az ilyen oldalakra: üzleti oldalak, rajongói oldalak és mémoldalak. Nyilvános oldalt hozhat létre a mobilalkalmazáson és a Facebook asztali webhelyén keresztül.
Lépés
1 /2 -es módszer: mobilalkalmazáson keresztül
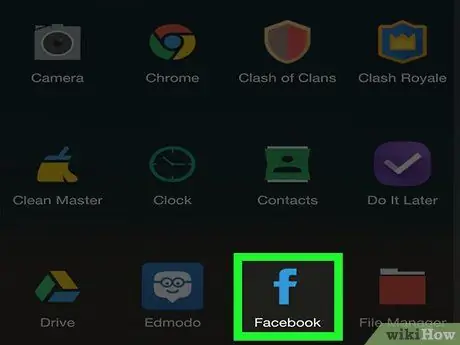
1. lépés: Nyissa meg a Facebookot
Koppintson a Facebook alkalmazás ikonjára, amely sötétkék alapon fehér f betűnek tűnik. A hírfolyam oldal megjelenik, ha már bejelentkezett fiókjába.
Ha nem, adja meg e -mail címét (vagy telefonszámát) és jelszavát, mielőtt folytatja
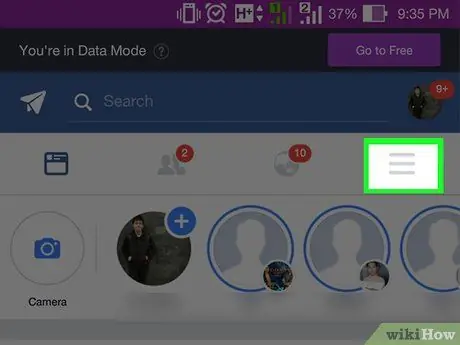
2. lépés Érintse meg a gombot
A képernyő jobb alsó sarkában található (iPhone) vagy a képernyő jobb felső sarkában (Android).
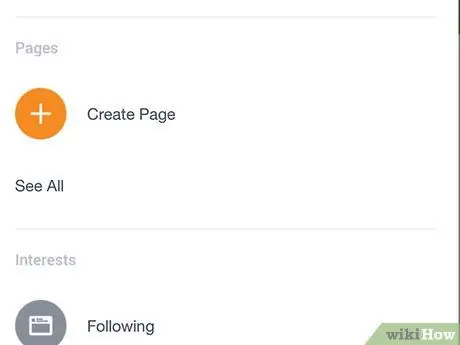
3. lépés. Görgessen lefelé, és érintse meg az Oldalak („Oldalak”) elemet
Ez az opció a menü alján található. Lehet, hogy meg kell érintenie " Többet látni ”(„ Tovább”) ebben a menüben a lehetőségek megtekintéséhez Oldalak "(" Oldal ").
Android -eszközökön hagyja ki ezt a lépést, és koppintson a „ Oldal létrehozása " ("Hozzon létre egy oldalt").
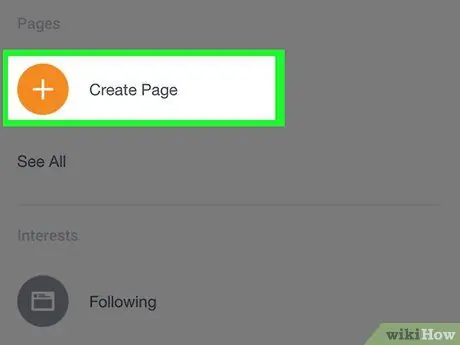
4. lépés: Érintse meg az Oldal létrehozása gombot
A képernyő tetején van.
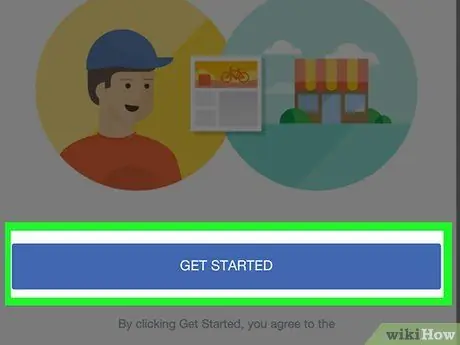
5. lépés Amikor a rendszer kéri, érintse meg az Első lépések lehetőséget
Ez az opció a képernyő alján található. Ezt követően a kezdeti beállítások oldalra kerül.
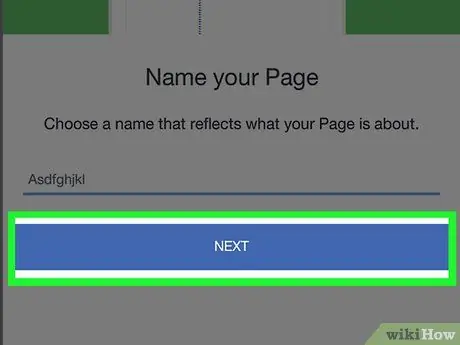
6. lépés. Írja be az oldal nevét, majd koppintson a Tovább gombra
Csak érintse meg az oszlopot Oldal neve ”(„ Oldal neve”), írja be a kívánt nevet, majd érintse meg a„ Következő ”(„ Tovább”) a képernyő alján.
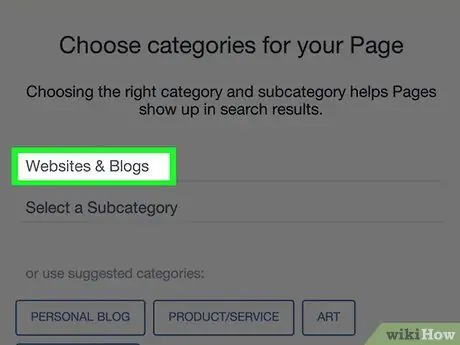
7. lépés. Válasszon egy oldalkategóriát
Érintse meg a gombot Válasszon kategóriát ”(„ Válasszon kategóriát”) az oldal alján, majd érintse meg az oldalának megfelelő kategóriát.
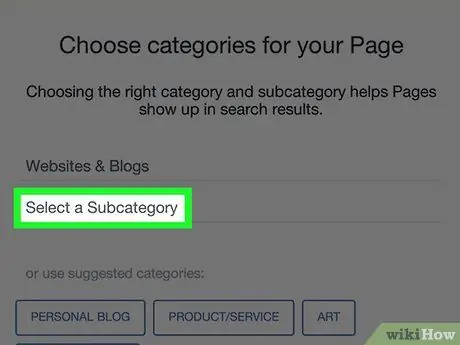
8. lépés Válasszon ki egy alkategóriát
Érintse meg a Válasszon egy alkategóriát ”(„ Válasszon alkategóriát”) a kiválasztott fő kategória alatt, majd érintse meg az oldaladnak megfelelő alkategóriát.
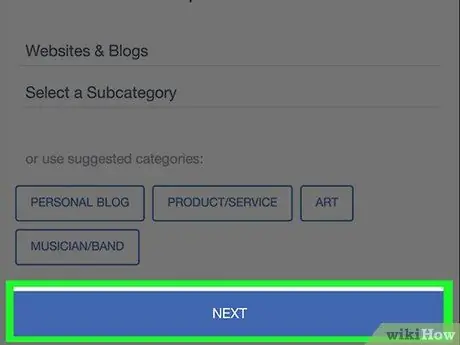
9. lépés: Érintse meg a Tovább gombot
Az oldal alján található.
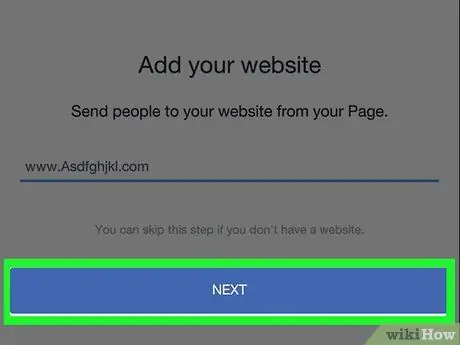
10. lépés. Adja hozzá a webhely URL -jét, majd koppintson a Tovább gombra
Írja be a webhely URL -jét a képernyő közepén lévő mezőbe. Ez a lépés nem kötelező, de egy webhelycím hozzáadása (ha rendelkezésre áll) még jobban növeli a termék vagy szolgáltatás láthatóságát, különösen akkor, ha Facebook -oldalt hoz létre vállalkozása, terméke, szolgáltatása vagy hasonló tartalom számára.
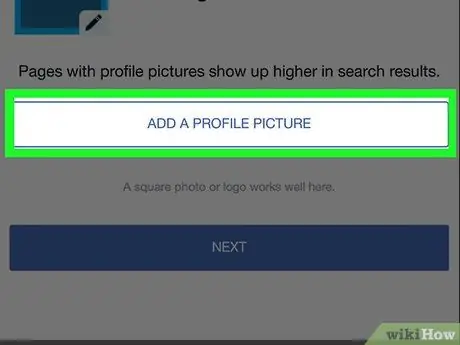
11. lépés. Töltse fel az oldal profilképét
Érintse meg a gombot " Profilkép hozzáadása ”(„ Profilkép hozzáadása”), válasszon ki egy fotót, szükség esetén méretezze át a fényképet, majd érintse meg a„ Kész "(" Kész ").
- Ezt a lépést akkor is kihagyhatja, ha megérinti a „ Átugrani ”(„ Ugrás”) a képernyő jobb felső sarkában.
- Egyes Android -eszközökön érintse meg a „ ✓"gomb helyett" Kész "(" Kész ").
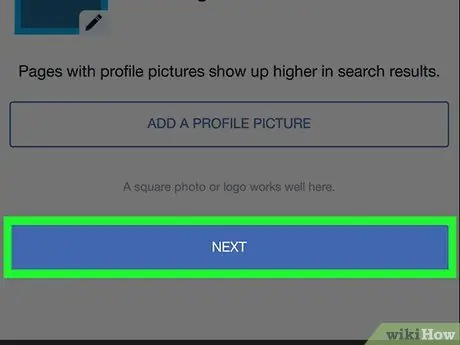
12. lépés. Érintse meg a Tovább gombot
A képernyő alján található.
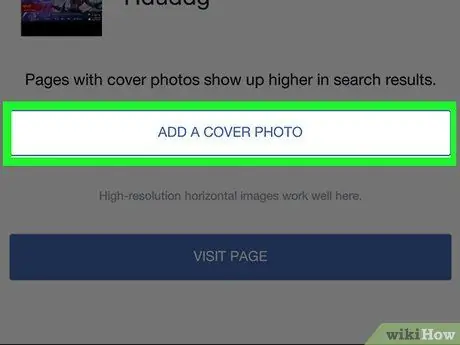
13. lépés. Adja hozzá az oldal címlapképét
Érintse meg a gombot " Borítókép hozzáadása ”(„ Borítókép hozzáadása”), válassza ki a kívánt fényképet, szükség esetén méretezze át a fényképet, majd érintse meg a„ Megment " ("Megment").
Megérintheti a „ Átugrani ”(„ Ugrás”) a képernyő jobb felső sarkában, hogy kihagyja ezt a lépést.
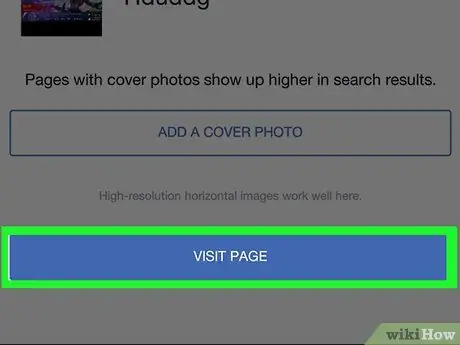
14. lépés. Érintse meg a Visit Page (Látogatás) oldalt
Ez egy kék gomb a képernyő alján. Az oldal kezdeti beállítási folyamata befejeződik, és az oldal létrejön.
Az oldal beállításait megtekintheti a „ ⋯ ”(IPhone) vagy„ ⋮ ”(Android) a képernyő jobb felső sarkában, és válassza a„ Beállítások szerkesztése ”(„ Beállítások szerkesztése”) az előugró menüben.
2. módszer a 2 -ből: Az asztali webhelyen keresztül
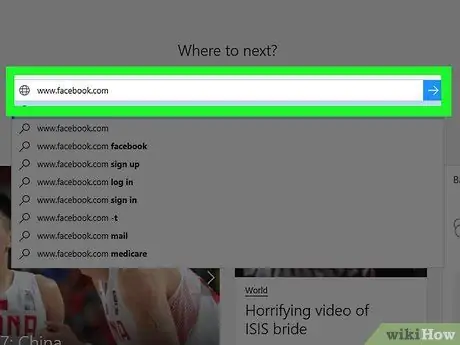
1. lépés: Nyissa meg a Facebookot
Keresse fel a webhelyet a kívánt böngészőn keresztül. A hírcsatorna oldal megnyílik, ha már bejelentkezett fiókjába.
Ha nem, adja meg e-mail címét (vagy telefonszámát) és fiókja jelszavát az oldal jobb felső sarkában
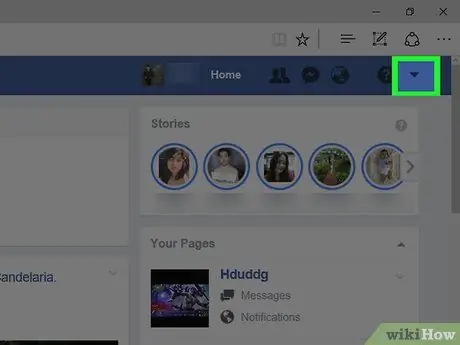
2. lépés. Kattintson
A Facebook oldal jobb felső sarkában található. Ezt követően megjelenik egy legördülő menü.
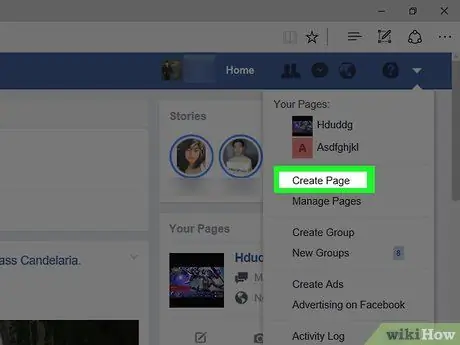
Lépés 3. Kattintson az Oldal létrehozása gombra
A legördülő menü közepén található.
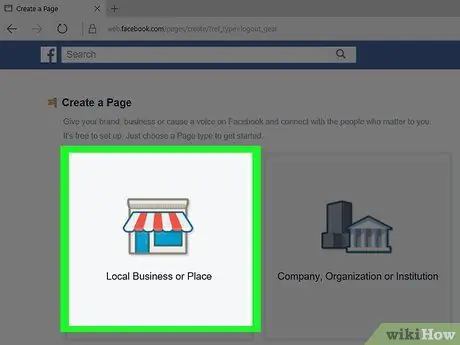
4. lépés. Válassza ki az oldaltípust
Kattintson arra az oldaltípusra, amely a legjobban megfelel a feltölteni kívánt tartalomnak.
Kiválaszthatja például a „ Művész, Zenész vagy Közszereplő ”(„ Előadó, zenei csoport vagy közéleti személyiség”) csak zenét tartalmazó oldalak esetén, vagy„ Szórakozás ”(„ Szórakozás”) videojáték -oldalakhoz.
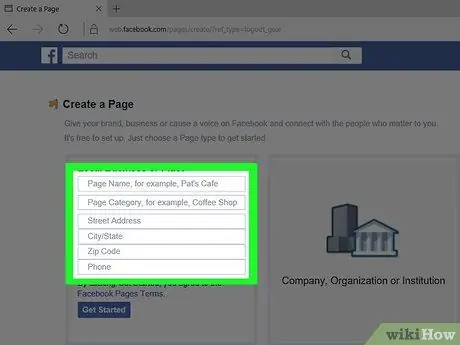
5. lépés. Töltse ki az oldalhoz szükséges információkat
A hozzáadandó adatok a kiválasztott oldal típusától függenek:
- ” Helyi Üzlet, vagy hely ”(„ Helyi vállalkozás vagy hely”) - Írja be az Ön által irányított vállalkozás nevét, kategóriáját, címét és telefonszámát.
- ” cég, szervezet vagy intézet ”(„ Vállalat, szervezet vagy intézmény”) - Válasszon egy üzleti kategóriát, majd adja meg az Ön által irányított vállalkozás nevét.
- ” Márka vagy termék ”(„ Márka vagy termék”) - Válasszon ki egy termékkategóriát, majd adja meg a nevét.
- ” Művész, Zenész vagy Közszereplő ”(„ Előadó, zenei csoport vagy közéleti személyiség”) - Válassza ki a megfelelő típusú közéleti személyiséget, majd adja meg a kívánt oldalnevet.
- ” Szórakozás ”(„ Szórakozás”) - Válasszon egy szórakoztató kategóriát, majd írja be az oldal nevét.
- ” Ok vagy közösség ”(„ Probléma vagy közösség”) - Adja meg az Ön által kezelt probléma vagy közösségi projekt nevét.
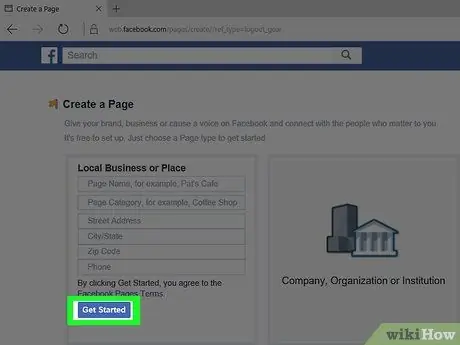
6. lépés. Kattintson az Első lépések gombra
Ez a kék gomb a megadott adatok alatt található. Miután megadta az összes információt, kattintson a gombra Fogj neki ”(„ Start”) az oldal létrehozásához és eléréséhez.
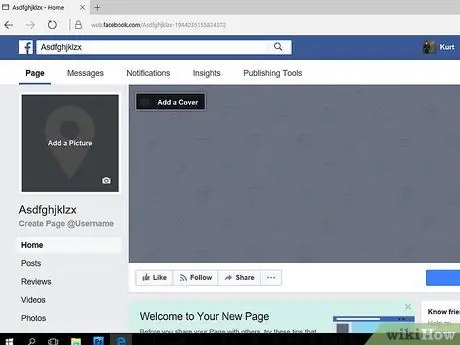
7. lépés Tekintse át az oldalt
Az oldal létrehozása után borítóképet és profilt adhat hozzá, hogy vonzóbbá tegye. Az oldal beállításait is megtekintheti és módosíthatja a „ Beállítások ”(„ Beállítások”) az oldal jobb felső sarkában.
Ha módosítani szeretné az oldal adatait, kattintson a „ ⋯ ”A borítókép alatt, és válassza a„ Oldalinformációk szerkesztése ”(„ Oldalinformációk szerkesztése”).
Tippek
- Adjon hozzá minél több oldalinformációt, hogy a felhasználók vagy az oldal követői jól tájékozottak legyenek.
- Általában más felhasználók jobban motiváltak az oldal kedvelésére, ha vizuális tartalmat (pl. Videókat és fényképeket) tölt fel, nem pedig írott tartalmat.
- Ha úgy dönt, hogy töröl egy Facebook oldalt, akkor 14 nap áll rendelkezésére a törlés visszavonására.






