A Sketch csak a Mac számára készült, grafikai tervezést kezelő alkalmazás, hasonlóan a Photoshophoz. Miután a Sketch program telepítve van a Mac számítógépére, kattintson duplán a megfelelő fájlra, hogy megnyissa azt a Sketch alkalmazásban. Ha azonban Mac rendszert használ, és nincs Sketch, akkor 30 napig letöltheti a programot ingyenes próbaverziójában. Ha Windows rendszerű számítógépen dolgozik, vagy nem szeretné használni a Sketch alkalmazást, akkor egy böngészőalkalmazással szerkesztheti a Photopea nevű grafikus fájlt. A Vázlat -megjelenítőt akkor is használhatja, ha csak meg szeretné tekinteni a dokumentumot. Ez a wikiHow megtanítja, hogyan kell megnyitni egy Sketch fájlt a Sketch, a Photopea vagy a Sketch Viewer alkalmazásban.
Lépés
Módszer 1 /3: Vázlatfájl szerkesztése Windows vagy Mac számítógépen
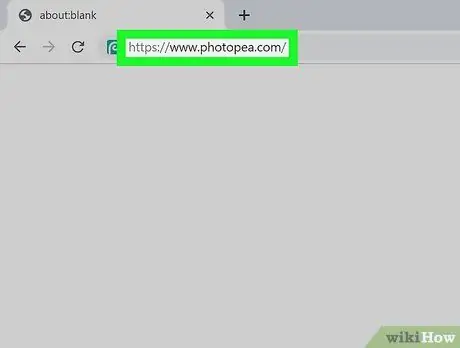
Lépés 1. Látogassa meg a https://www.photopea.com/ webhelyet
A Photopea egy erősen ajánlott program, amely támogatja a Sketch fájlok szerkesztését. A program ingyenesen használható, de havi 9 USD díjat fizethet a hirdetések eltávolításáért. A Photopea webböngészőn keresztül használható, így Mac és Windows számítógépeken is elérhető.
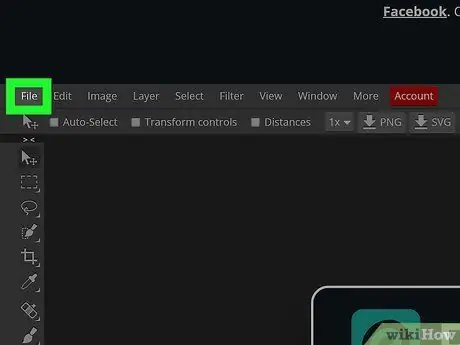
2. lépés. Kattintson a Fájl fülre
Ezt a fület a szerkesztési terület felett, a képernyő bal oldalán láthatja.
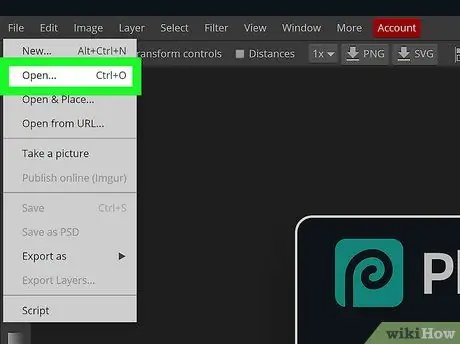
Lépés 3. Kattintson a Megnyitás gombra
Megnyílik egy fájlböngésző ablak.
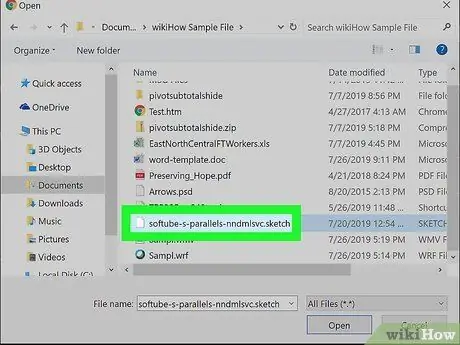
4. lépés. Keresse meg és kattintson duplán a Sketch fájlra
A fájl betöltése eltart egy ideig, de a Sketch fájl végül megnyílik a Photopea -ban.
A fájlokat ugyanúgy szerkesztheti, mint a Photoshopban. Ha többet szeretne megtudni, keresse meg és olvassa el a wikiHow Photoshop -eszközök használatáról szóló cikkeket
2. módszer a 3 -ból: A Sketch használata Mac rendszeren
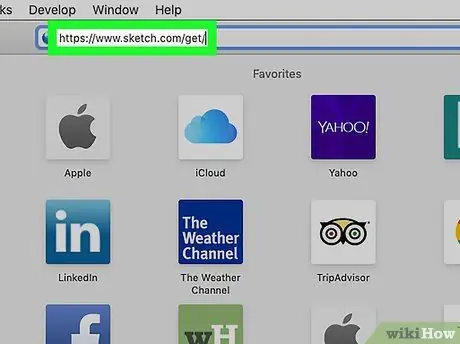
1. lépés Látogassa meg a https://www.sketch.com/get/ oldalt
A Sketch letöltése azonnal megkezdődik. Ellenkező esetben kattintson a „Próbálja újra” linkre az oldal alján.
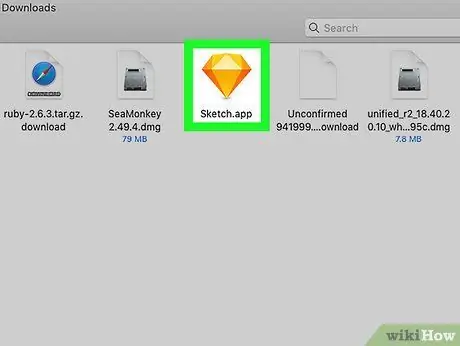
2. lépés: Futtassa a telepítőfájlt
Ki kell bontania a letöltött fájlt, majd a telepítéshez húzza az alkalmazásfájlt az „Alkalmazás” mappába.
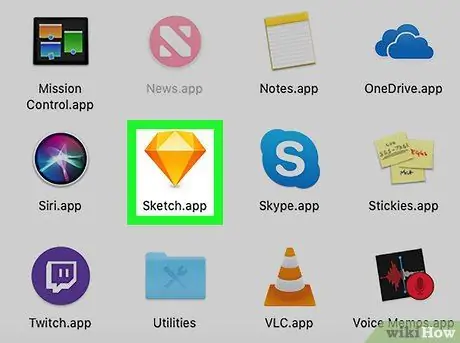
3. lépés: Nyissa meg a Sketch alkalmazást
Megtalálja a Finder ablak „Alkalmazás” mappájában.
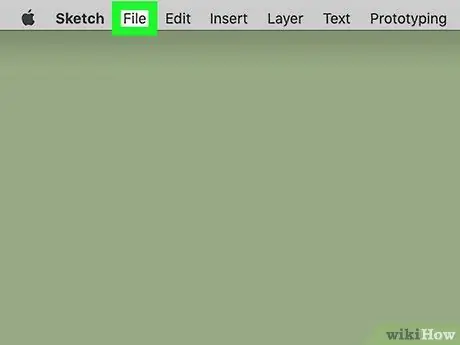
4. lépés. Kattintson a Fájl fülre
Ezt a lapot a képernyő bal felső sarkában láthatja.
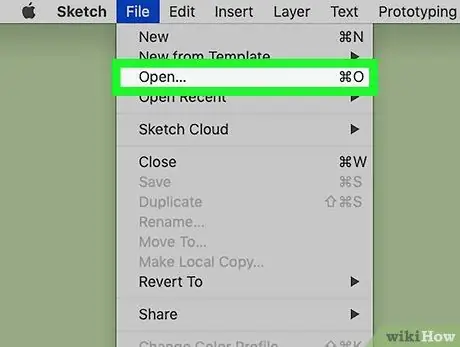
5. lépés Kattintson a Megnyitás gombra
Megnyílik egy fájlböngésző ablak.
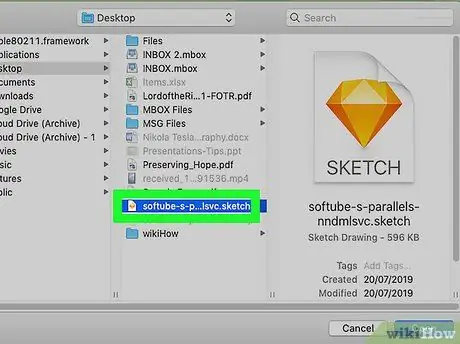
6. lépés. Keresse meg és kattintson duplán a fájlra
Ezt követően a fájl Sketchben nyílik meg.
3. módszer a 3 -ból: Vázlatfájlok előnézete PC -n vagy Mac számítógépen
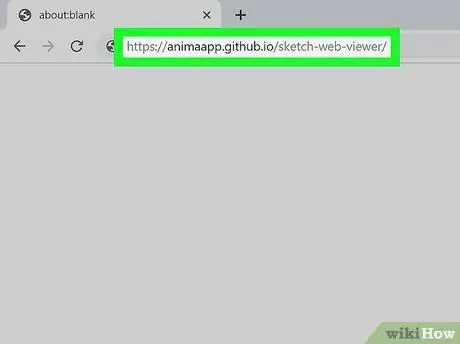
1. lépés: Látogassa meg a https://animaapp.github.io/sketch-web-viewer/ webhelyet
A Sketch Web Viewer egy olyan webhely, amely csak Sketch projektek áttekintését teszi lehetővé.
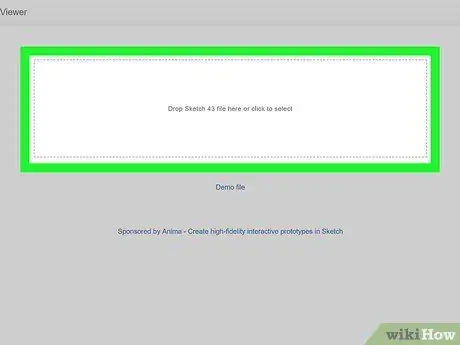
2. lépés. Kattintson a körvonalat jelölő négyzetre
Megjelenik egy fájlböngésző ablak. A Sketch fájlokat a böngészőbe is áthúzhatja. Ha igen, kihagyhatja a következő lépést.
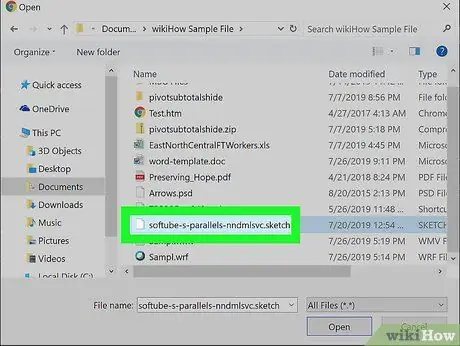
3. lépés. Keresse meg és kattintson duplán a Sketch fájlra
A fájl betöltődik a megjelenítő ablakba az elemeivel kapcsolatos információkkal. Például, ha a fájl szalaghirdetési réteggel rendelkezik a kép felett, láthatja a szalaghirdetési mező hosszát és magasságát.






