Ez a wikiHow megtanítja, hogyan kell megnyitni és beszúrni egy képet egy másik, Photoshopban már megnyitott képbe. Ha megnyitja a képet a Photoshopon belül, megnyílik a fájl szerkesztésre. Eközben, ha a képet egy másik, Photoshopban már megnyitott képbe illeszti be, a kép új rétegként kerül hozzáadásra egy meglévő fájlhoz. Ez a technika akkor hasznos, ha kombinálni szeretné a kép elemeit.
Lépés
1 /2 módszer: A kép megnyitása Photoshopban
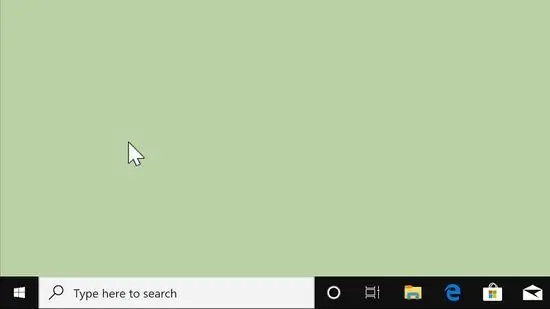
1. lépés: Nyissa meg a Photoshop alkalmazást
Az alkalmazás ikon kék téglalap, közepén a „Ps” betűvel.
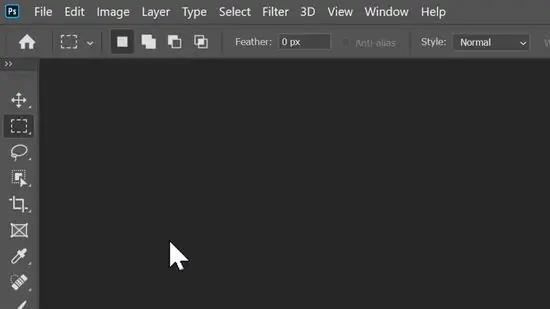
2. lépés. Kattintson a Fájl elemre
A képernyő tetején található menüsorban található.
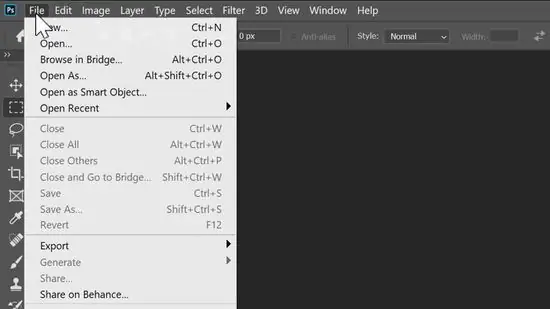
Lépés 3. Kattintson a Megnyitás gombra
Ez megnyit egy fájlböngészőt, amellyel kereshet a képen.
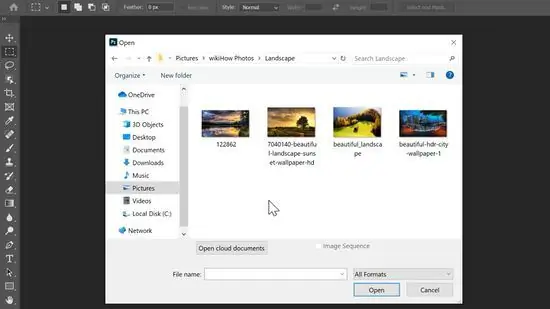
4. lépés. Navigáljon és válasszon egy képet
A fájlböngésző ablakban kereshet fájlokat a számítógépen. Kattintson egy képre a kiválasztásához.
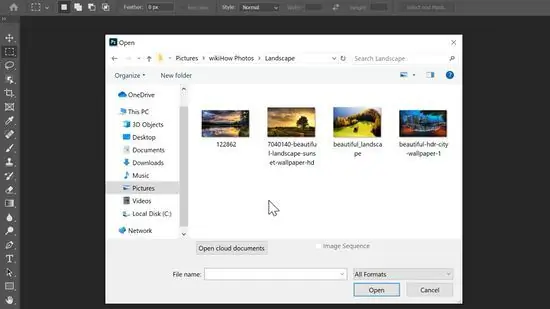
5. lépés Kattintson a Megnyitás gombra
Ez megnyitja a képet a Photoshopban.
Alternatív megoldásként kattintson a Megnyitás gombra a megnyíló Photoshop képernyőn, keresse meg a képet és nyissa meg
2. módszer a 2 -ből: Kép beszúrása másik képbe a Photoshopban
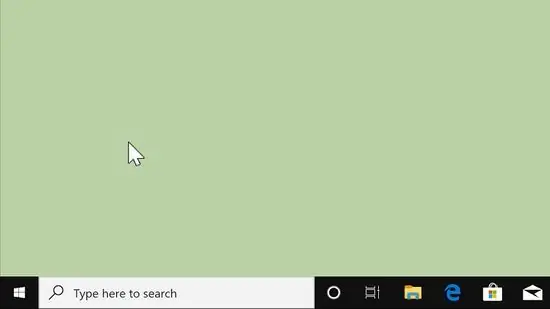
1. lépés: Nyissa meg a Photoshop alkalmazást
Az alkalmazás ikon kék téglalap, közepén a „Ps” betűvel.
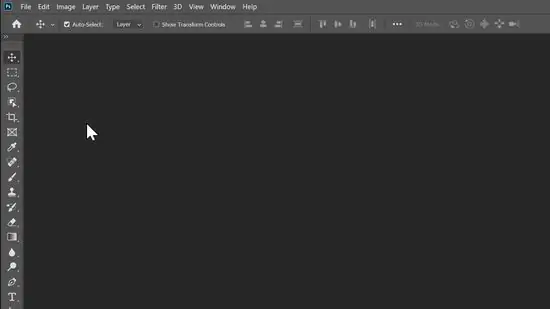
2. lépés: Nyisson meg egy képet vagy Photoshop -fájlt
Megnyithat egy meglévő Photoshop -képet vagy fájlt, vagy létrehozhat újat.
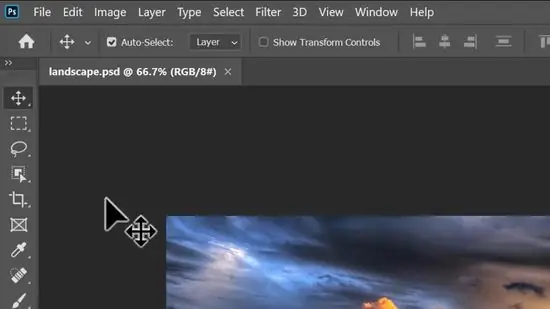
Lépés 3. Kattintson a Fájl elemre
A képernyő tetején található menüsorban található.
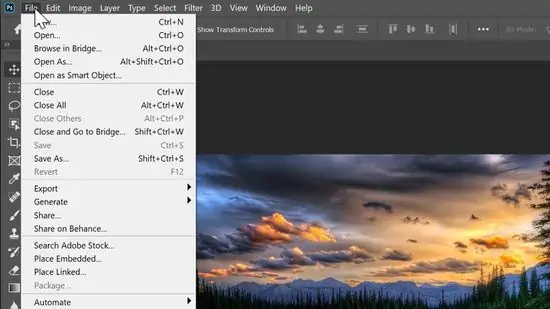
4. lépés. Kattintson a Hely gombra
Ez megnyit egy fájlböngészőt, amellyel kereshet a képen.
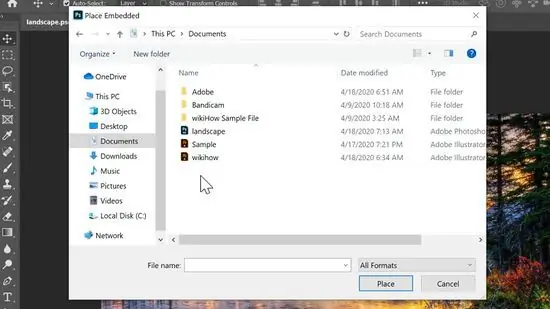
5. lépés. Navigáljon a kép kiválasztásához
A fájlböngésző ablakban kereshet fájlokat a számítógépen. Kattintson egy képre a kiválasztásához.
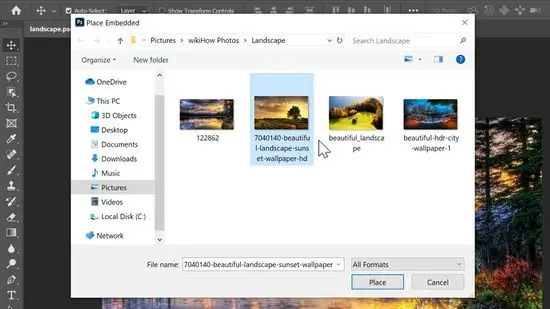
6. lépés. Kattintson a Hely gombra
Ez a lépés beszúrja a képet a Photoshop fájlba vagy új rétegként.






