Az e -mail a digitális kor egyik legjobb kommunikációs módja. Az e -mail kényelmes levelezést biztosít az emberek között, társadalmilag és szakmailag; de egy e -mail elolvasásához először meg kell nyitnia azt, függetlenül attól, hogy milyen e -mail klienst használ.
Fontos, hogy először fiókot nyitott egy e -mail szolgáltatónál. Ha még nem hozott létre fiókot, itt talál további információt az e -mail fiók létrehozásáról.
Lépés
1. módszer a 4 -ből: E -mail megnyitása számítógépen
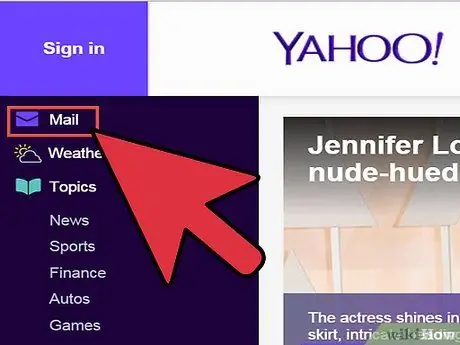
1. Lépjen az e -mail szolgáltató webhelyére
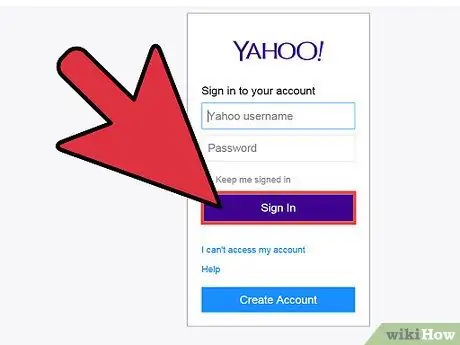
2. lépés: Jelentkezzen be e -mail fiókjába
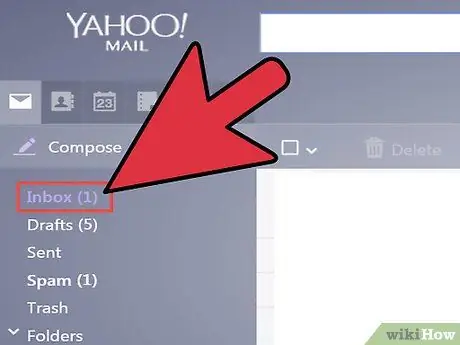
Lépés 3. Kattintson a „Beérkező levelek
” A képernyő alján megjelenik a jelenleg létező e -mailek listája. Általában a feladó és a tárgy címe jelenik meg, jelezve, hogy ki küldte az e -mailt, és mi az e -mail tartalma.
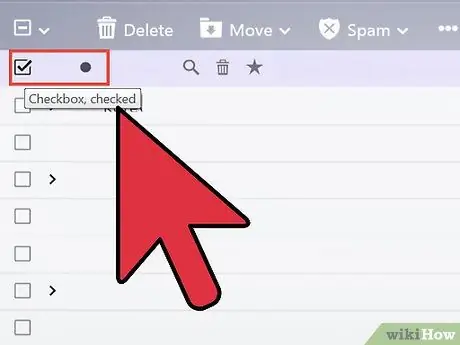
4. lépés. Kattintson az egyik e -mailre
E -mailje a teljes képernyőn vagy a képernyő egy részén nyílik meg, hogy elolvashassa. Ha az e -mail kitölti a teljes képernyőt, akkor valószínűbb, hogy megjelenik egy "vissza" gomb vagy egy balra mutató nyíl, amely azt jelzi, hogy az előző képernyőre lép. A gombra kattintva visszaléphet az e -mailek listájához (a „beérkező levelekhez”), amelyek segítségével más e -maileket nyithat meg.
A "Beérkező levelek" gomb alatt általában több más típusú mappa található. Így például rákattinthat az "Elküldött levelek" mappára, majd a megjelenő e -mailre kattintva megnyithatja a másnak küldött e -mailt. A „Piszkozatok” mappa az Ön által írt, de még el nem küldött e -mailekre vonatkozik. E -mail szolgáltatójától függően más mappái is lehetnek, amelyek mindegyike e -mailt tartalmaz
2. módszer a 4 -ből: Az iOS használata
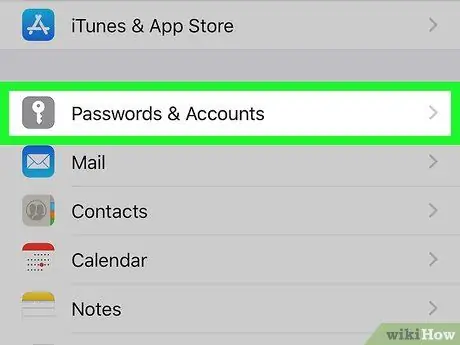
1. lépés: Lépjen a "Beállítások" elemre, és kattintson a "Mail, Contacts, Calendars" elemre
"
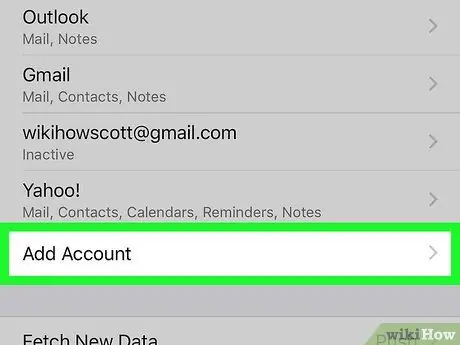
2. lépés: Koppintson a "Fiók hozzáadása" elemre
" A rendelkezésre álló e -mail lehetőségek közé tartozik az „iCloud”, az „Exchange”, a „Google”, a „Yahoo”, az „AOL”. és "Kilátások". Ha e -mail fiókja a fenti lehetőségek egyike, kattintson a megfelelő e -mail fiókra. Ha e -mail fiókja nem szerepel ezen lehetőségek egyikében sem, kattintson az „Egyéb”, majd a „Fiók hozzáadása” gombra.
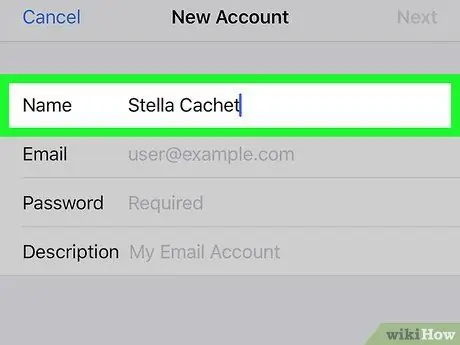
3. lépés. Írja be a nevét
Ez a név minden kiküldött e -mailben megjelenik, így ha ezt a fiókot professzionális célokra használja, akkor a legjobb, ha ezt a mezőt professzionálisnak tartja, vagy összhangban van egy mások által már ismert név használatával.
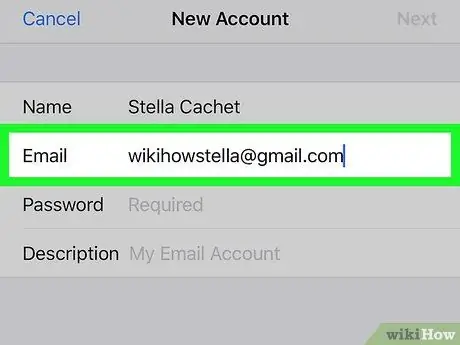
4. lépés. Írja be e -mail címét
Ezt az e -mail címet szeretné elolvasni a telefonján.
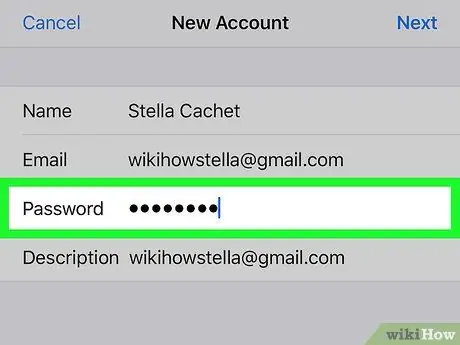
5. lépés. Írja be jelszavát
Ez a jelszó kapcsolódik ahhoz az e -mail címhez, amelybe most bejelentkezett.
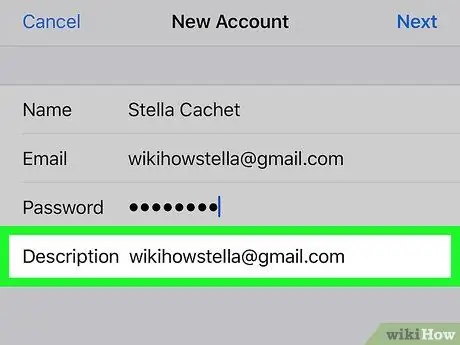
6. lépés. Írjon be egy leírást
A leírás lehetővé teszi, hogy megtudja, melyik e -mailhez érkezett. Például úgy nevezheti, hogy "munka", ha professzionális fiókról van szó, vagy "gmail", ha személyes Gmail -fiókja.
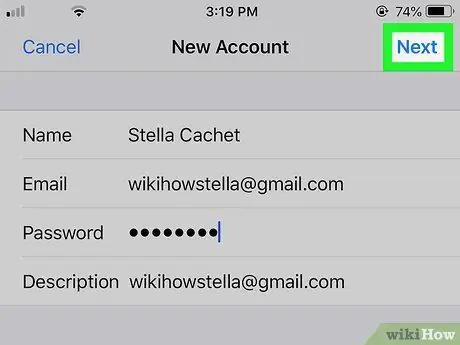
Lépés 7. Érintse meg a "Tovább" gombot az iOS -eszköz jobb felső sarkában
Ezután az eszköz ellenőrzi a fiókot.
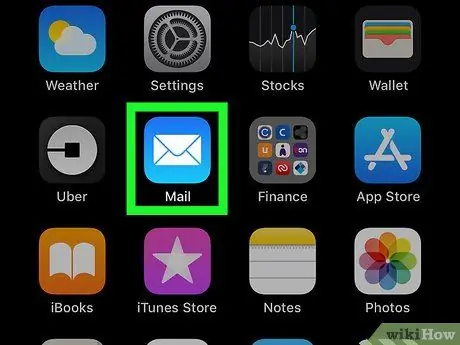
8. lépés: A főoldalra való visszatéréshez nyomja meg a Kezdőlap gombot
Koppintson a Mail alkalmazásra. Az új fiók megjelenik a listában a kiválasztott leírással együtt. Koppintson a névre.
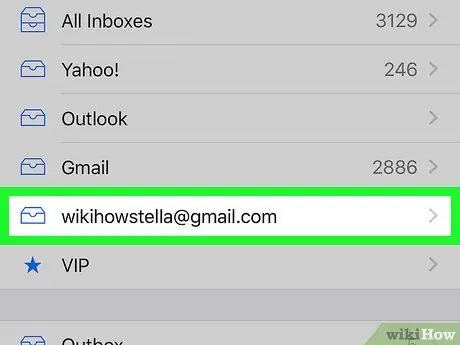
9. lépés. Érintse meg a megjelenő listában szereplő nevet
Most nyitott meg egy e -mailt. Az e -mail listához való visszatéréshez érintse meg a „<Beérkező levelek” elemet a készülék bal felső sarkában. Minden alkalommal, amikor új feladóra koppint, megnyitja az e -mailt.
3. módszer a 4-ből: Android használata nem Gmail e-mail fiók megnyitásához
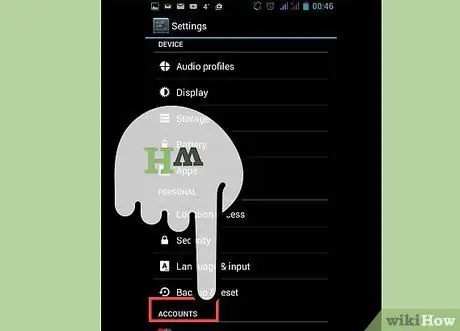
1. lépés: Nyissa meg az E -mail (vagy Mail) alkalmazást, és válassza az „Új fiók beállítása” lehetőséget
”
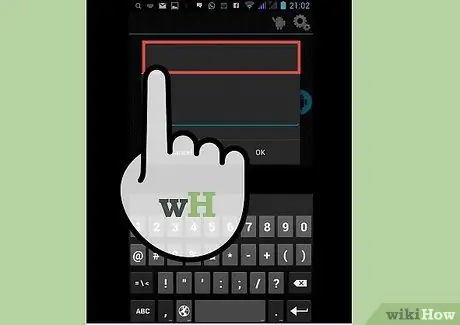
2. lépés. Írja be a hozzáférni kívánt e -mail címet és a hozzá tartozó jelszót
Kattintson a "Tovább" gombra. A telefon megpróbálja ellenőrizni az e -mail beállításait. Ha van egy gyakori típusú e -mailje, például Yahoo vagy Hotmail fiókja, akkor a beállítások viszonylag gyorsan ellenőrzést kapnak.
- Ha a telefon nem találja a fiókbeállításokat, akkor számos speciális opció jelenik meg. Először ki kell választania egy fióktípust, nevezetesen IMAP, POP3 vagy Exchange. Az Exchange -t általában üzleti fiókokhoz használják, míg az IMAP -ot és a POP3 -at gyakrabban az általános fiókokhoz. Az IMAP -ot gyakrabban az e -mail szolgáltatók ajánlják, de érdeklődjön az e -mail szolgáltatójánál a saját preferenciáiról.
- A fióktípus kiválasztása után írja be a „Bejövő szerver beállításai”, majd a „Kimenő szerver beállításai” lehetőséget. Ismét ellenőrizze az adott e -mail szolgáltatóval, hogy megtalálja -e a szerver beállításait.
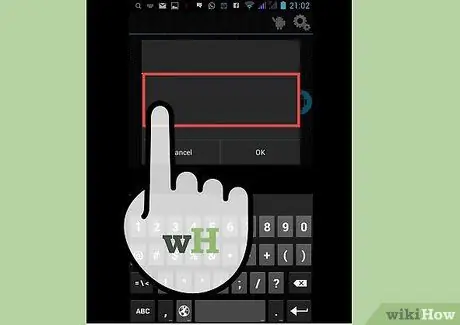
3. lépés. Válassza ki a fiókhoz tartozó beállításokat
Megjelenik azoknak a lehetőségeknek a listája, amelyeket be kell jelölnie vagy törölnie kell a házirend alkalmazásához. A beállítás kiválasztása után kattintson a "Tovább" gombra.
- Az „Alapértelmezés szerint e -mail küldése erről a fiókról” jelölőnégyzet bejelölésével ez az e -mail -fiók lesz alapértelmezett e -mail -cím. Minden elküldött e -mail ezt a címet fogja használni.
- Jelölje be az „Értesítés, ha megérkezik az e -mail” jelölőnégyzetet, ha értesítést szeretne kapni minden e -mailről. Ez lemerítheti az akkumulátort és elég sok adatot használhat fel, mivel a telefon rendszeresen ellenőrzi, hogy új e -maileket kap -e vagy sem. Az opció feletti sávra kattintva módosíthatja, hogy a telefon milyen gyakran ellenőrizze az új e -maileket.
- Az e -mailek automatikus szinkronizálásához jelölje be az „E -mail szinkronizálása ebből a fiókból” jelölőnégyzetet. Ez lehetővé teszi az adatok biztonsági mentését.
- Jelölje be a „Mellékletek automatikus letöltése, ha csatlakozik a WiFi -hez” jelölőnégyzetet, ha a mellékleteket automatikusan le szeretné tölteni, amikor megnyit egy mellékletet tartalmazó e -mailt. Ez általában nagyon hasznos, kivéve, ha nagyon lassú a WiFi kapcsolat, vagy érzékeny anyagokat nyit meg egy kevésbé biztonságos nyilvános hálózaton.
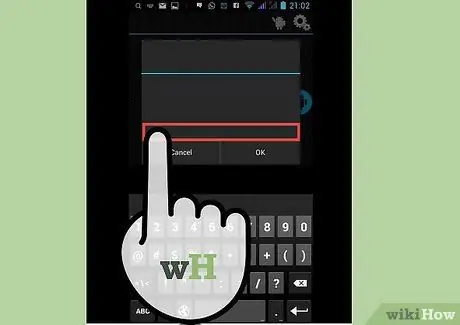
4. lépés. Írja be a fiók leíró nevét
Ez bármilyen név lehet, például „Yahoo Email”. Különböző nevek megadása hasznos lehet, ha több e -mail fiókja van.
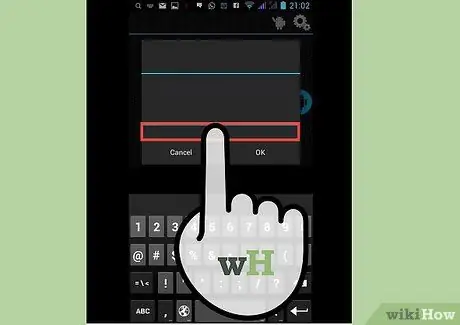
5. lépés. Írja be a nevét
Ez minden elküldött e -mailben megjelenik, tehát ha üzleti e -mail címről van szó, professzionálisnak kell lennie. Kattintson a "Tovább" gombra, és e -mail fiókja hozzáadódik a telefonhoz.
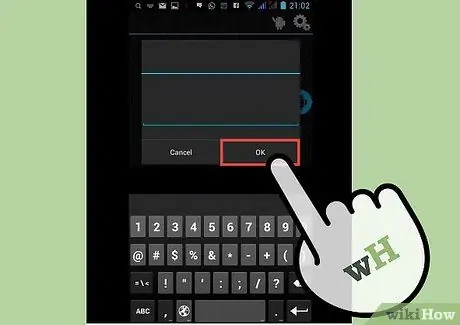
6. lépés. Érintse meg új fiókját a Mail alkalmazásban
Ezután érintse meg az olvasni kívánt e -mailt. Megnyílik az e -mail, és olvashat. Ha vissza szeretne térni az e -mail listájához, kattintson a vissza nyílra az alján.
4. módszer a 4 -ből: Android használata a Gmail megnyitásához
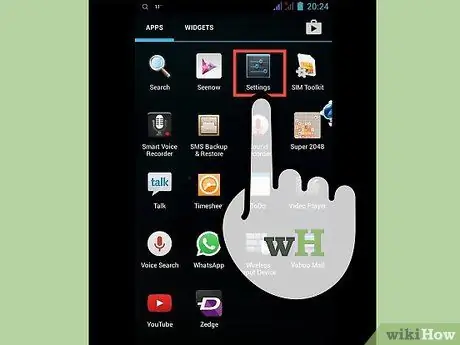
1. lépés: Nyissa meg a „Beállítások” lehetőséget, és görgessen a „Fiókok” elemhez
” Koppintson a „Fiók hozzáadása” elemre.
Mivel az Android Google -termék, az Android az előre meghatározott Gmail alkalmazást használja, nem az E -mail alkalmazást
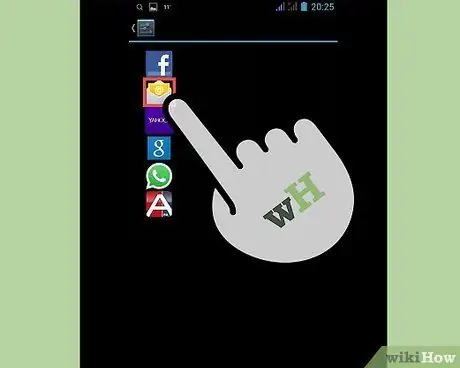
2. lépés: Koppintson a "Google" elemre
" Ezután érintse meg a „Meglévő” elemet.
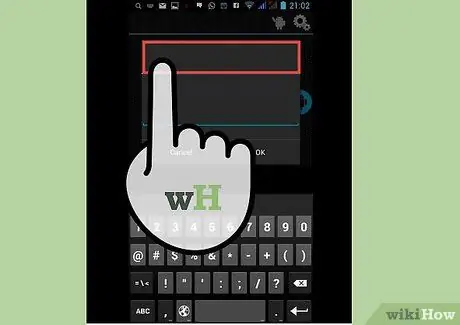
3. lépés. Írja be Google e -mail címét és jelszavát
Nyomja meg az "OK" gombot, hogy elfogadja a szolgáltatási feltételeket és az adatvédelmi szabályzatot. Bejelentkezik a fiókjába.
Lehet, hogy felkérik, hogy csatlakozzon a Google+ vagy a GooglePlay szolgáltatáshoz. Jelölje be vagy törölje a jelölést a követni kívánt lehetőségek közül

Lépés 4. Érintsen meg egy e -mailt a megnyitásához és elolvasásához
Az alsó sávban lévő vissza nyíl megérintésével visszatérhet e -mail listájához.






