A felugró hirdetések bosszantó hirdetések, amelyek gyakran akkor jelennek meg, amikor bizonyos webhelyeket szeretne elérni vagy elolvasni. Szinte minden böngésző rendelkezik előugró ablakok blokkoló eszközzel, amely kiszűrheti ezeket a hirdetéseket azáltal, hogy blokkolja az ismeretlen vagy káros előugró ablakokat, de továbbra is megjeleníti az engedélyezett előugró ablakokat. Ha állandóan zavarja az előugró hirdetések megjelenése, fennáll annak a lehetősége, hogy számítógépe megfertőződött reklámszoftverrel vagy adware-el. Vannak azonban olyan programok az interneten, amelyek ingyenesen segíthetnek a probléma megoldásában.
Lépés
4. módszer: Internet Explorer
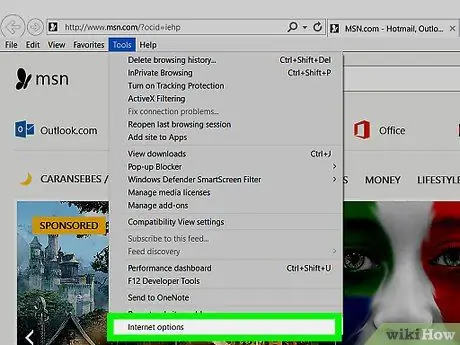
1. lépés: Kattintson az „Eszközök” menüre vagy a fogaskerék ikonnal ellátott gombra, majd válassza az „Internetbeállítások” lehetőséget
Ha nem találja az "Eszközök" menüt, nyomja meg az Alt billentyűt.
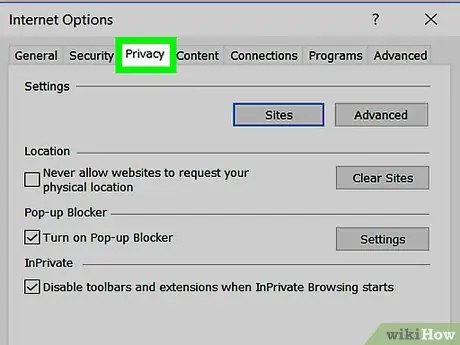
2. lépés. Kattintson a fülre
magánélet.
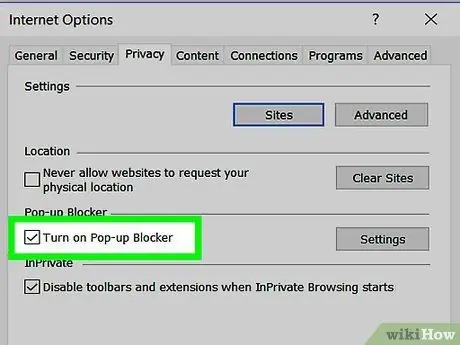
3. lépés. Jelölje be a „Pop-up Blocker bekapcsolása” jelölőnégyzetet
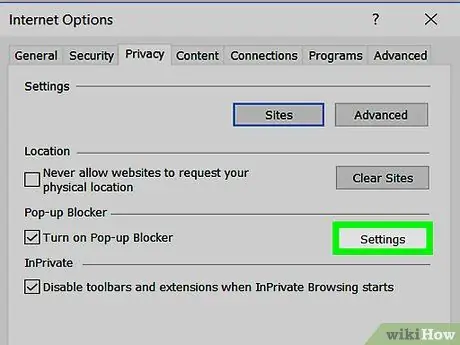
4. lépés. Kattintson a gombra
Beállítások a letiltási szint beállításához. A biztonsági szint beállításához használja a "Blokkolási szint" legördülő menüt. Ha minden felugró hirdetést blokkolni szeretne, válassza a „Magas” lehetőséget.
Az előugró ablakok blokkolója mindig blokkolja a gyanús webhelyekről származó előugró ablakokat, függetlenül az előugró ablak megjelenésének súlyosságától
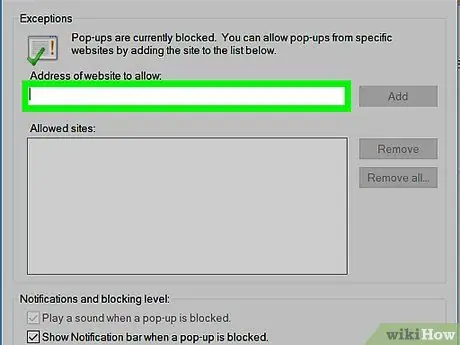
5. lépés. Ellenőrizze a kizárási listán szereplő webhelyeket
A „Felugró ablakok blokkolójának beállításai” menüben megjelenik azoknak a webhelyeknek a listája, amelyek megjeleníthetnek előugró hirdetéseket. Egy adott webhelyet eltávolíthat a kizárási listából, ha kiválaszt egy meglévő webhelyet, és rákattint az Eltávolítás gombra, vagy hozzáadhat egy adott webhelyet a kizárási listához a webhely címének megadásával a megadott mezőben.
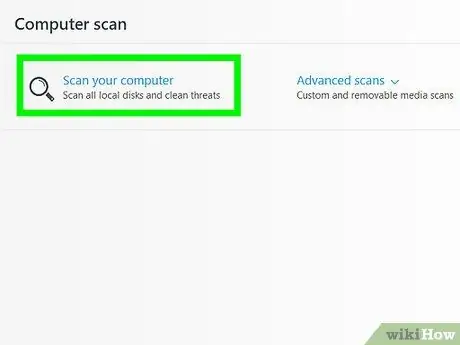
Lépés 6. Futtasson kártevő-ellenes vizsgálatot, ha folyamatosan zavarja a felugró hirdetések megjelenítése
Ha továbbra is sok előugró hirdetést kap, annak ellenére, hogy a Pop-up Blocker engedélyezve van, akkor nagy az esélye annak, hogy számítógépe rosszindulatú vagy rosszindulatú programot tartalmaz. Töltse le és futtassa a vizsgálatot az alábbi három ingyenes program segítségével, és kattintson ezekre a linkekre, ha további információra van szüksége a rosszindulatú programok számítógépről történő eltávolításáról:
- AdwCleaner-general-changelog-team.fr/en/tools/15-adwcleaner
- Malwarebytes Antimalware - malwarebytes.org
- HitmanPro - surfright.nl/en/hitmanpro
2. módszer a 4 -ből: Chrome
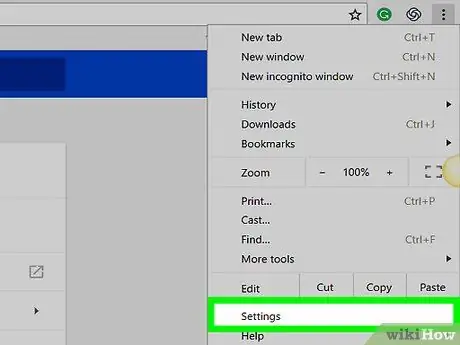
1. lépés Kattintson a Chrome menügombra (☰), majd válassza a „Beállítások” lehetőséget
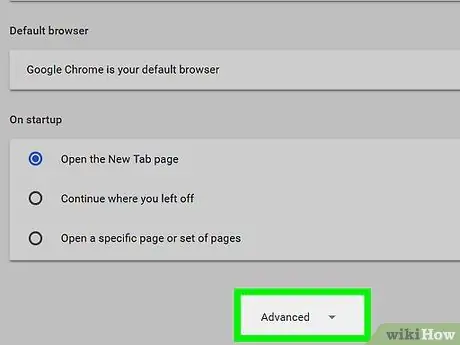
2. lépés Kattintson az oldal alján található "Speciális beállítások megjelenítése" linkre
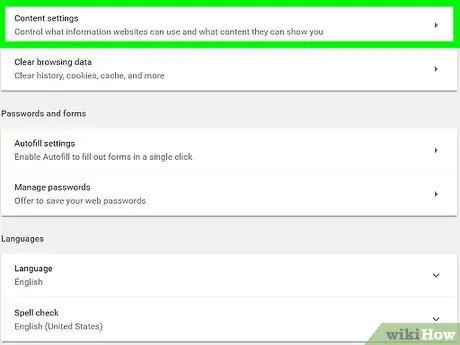
3. lépés. Kattintson a gombra
Tartalmi beállítások… az „Adatvédelem” részben.
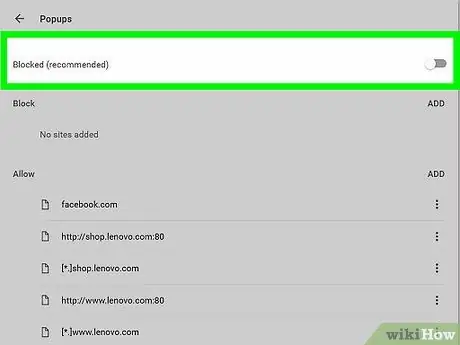
Lépés 4. Görgesse az oldalt, amíg el nem éri a „Felugró ablakok” részt
Válassza a „Ne engedje, hogy bármely webhely megjelenítsen előugró ablakokat” lehetőséget.
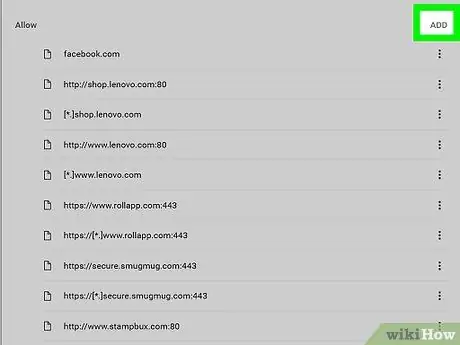
5. lépés. Kattintson a gombra
Kivételek kezelése…. Miután rákattintott, megtekintheti, hogy mely webhelyek szerepelnek az előugró ablakok blokkolóinak kizárási listájában.
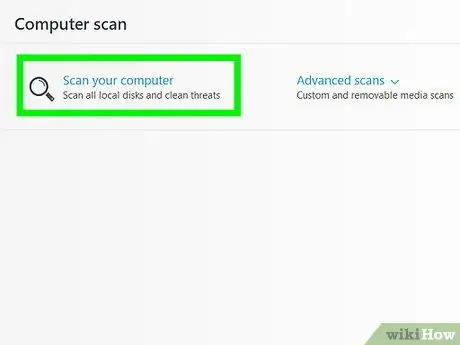
Lépés 6. Futtasson kártevő-ellenes vizsgálatot, ha továbbra is zavarják a megjelenő előugró ablakok
Ha továbbra is sok előugró hirdetést kap, miközben különböző webhelyeket keres, vagy böngészője átirányítja Önt más webhelyekre, akkor jó eséllyel számítógépe megfertőződött reklámszoftverrel vagy kártevővel. Futtasson néhány szkennelési munkamenetet az alábbi programok segítségével, és olvassa el a linken található cikket, hogy többet megtudjon arról, hogyan távolíthatja el a rosszindulatú programokat a számítógépről.
- AdwCleaner-general-changelog-team.fr/en/tools/15-adwcleaner
- Malwarebytes Antimalware - malwarebytes.org
- HitmanPro - surfright.nl/en/hitmanpro
- AdwareMedic (Mac) - adwaremedic.com
3. módszer a 4 -ből: Firefox
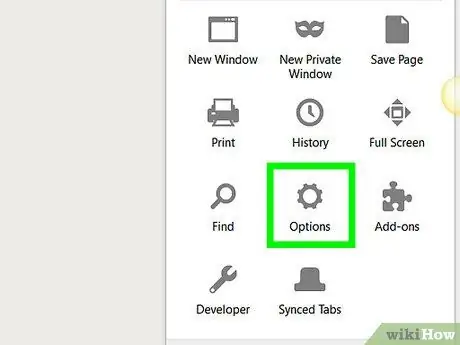
1. lépés: Nyomja meg a Firefox menügombot (☰), majd válassza a „Beállítások” lehetőséget
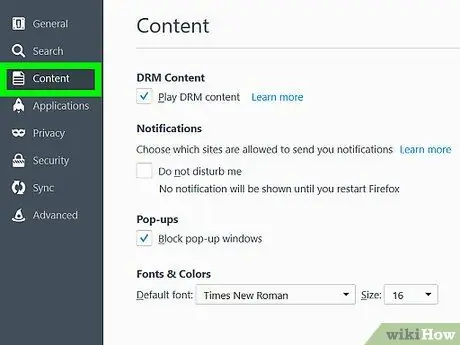
Lépés 2. Kattintson a bal oldali sáv "Tartalom" fülére
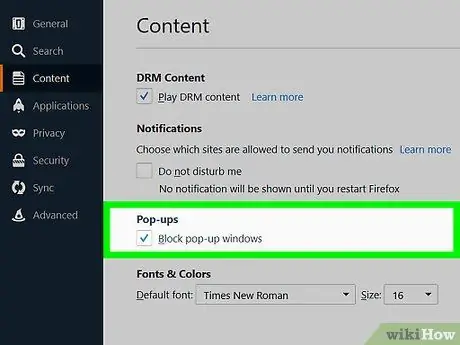
Lépés 3. Jelölje be az „Előugró ablakok blokkolása” jelölőnégyzetet az előugró ablakok blokkolójának engedélyezéséhez
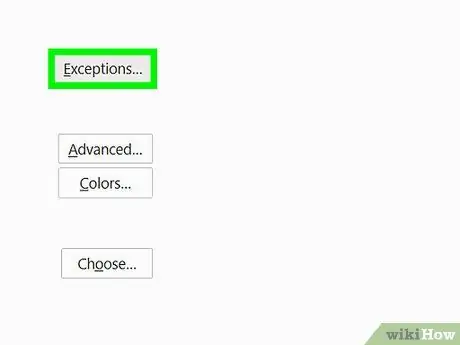
4. lépés. Kattintson a gombra
Kivételek… hogy megtudja, mely webhelyek vannak kizárva. Ebben a részben hozzáadhat bizonyos webhelyeket a kizárási listához a webhely címének beírásával.
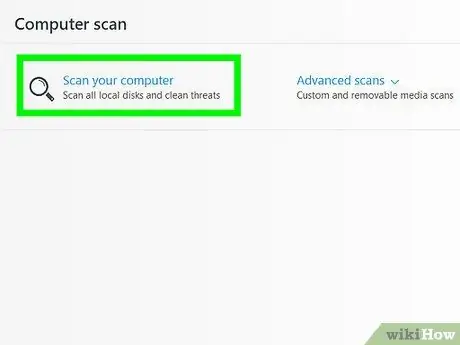
5. lépés. Ha továbbra is sok előugró ablakot kap, használjon rosszindulatú programot
A túlzott felugró hirdetések a reklámszoftver vagy a vírusfertőzés gyakori jelei. Olvassa el a linkben található cikket, ha további útmutatást szeretne kapni a rosszindulatú programok eltávolításáról a számítógépről. Ezenkívül futtassa a következő programokat a leggyakoribb rosszindulatú programok eltávolítására:
- AdwCleaner-general-changelog-team.fr/en/tools/15-adwcleaner
- Malwarebytes Antimalware - malwarebytes.org
- HitmanPro - surfright.nl/en/hitmanpro
- AdwareMedic (Mac) - adwaremedic.com
4. módszer a 4 -ből: Safari
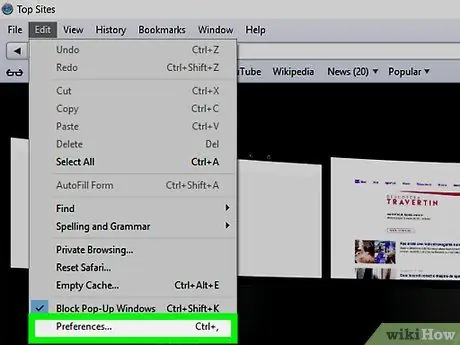
1. lépés. Kattintson a Safari menüre, majd válassza a „Beállítások” lehetőséget
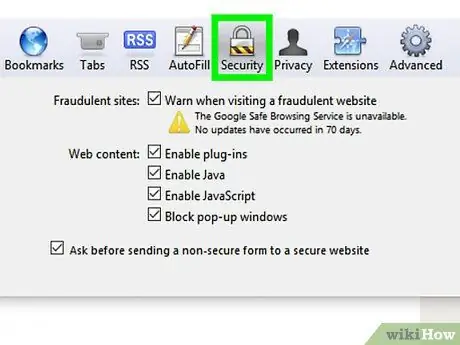
2. lépés. Kattintson a "Biztonság" fülre
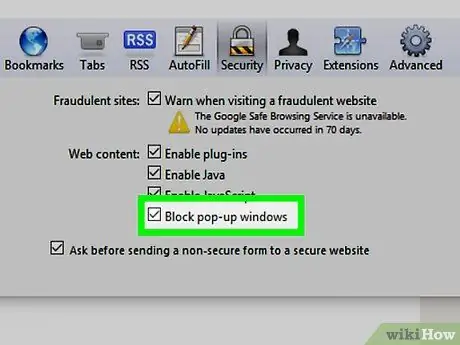
3. lépés. Jelölje be az „Előugró ablakok blokkolása” jelölőnégyzetet
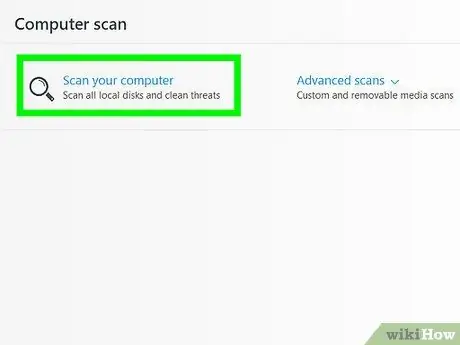
4. lépés: Futtassa az AdwareMedic programot, ha az előugró hirdetések folyamatosan felbukkannak
Ha az előugró ablakok továbbra is megjelennek, még az előugró ablakok blokkolójának aktiválása után is, akkor előfordulhat, hogy számítógépe reklámszoftver-fertőzést szenved. Számos program áll az OS X rendelkezésére a hirdetési szoftverek problémáinak megoldására, de az AdwareMedic az egyik legnépszerűbb hatékonysága és ingyenes használata miatt.






