Az Instagram Story tartalma csak 24 órán keresztül jelenik meg, így dátumot adhat hozzá a tartalomhoz, amelyből megtudhatja, hogy a fényképet/videót mikor használták utoljára. Ez a wikiHow megtanítja, hogyan adhatja hozzá a teljes dátumot egy Instagram Story bejegyzéshez.
Lépés
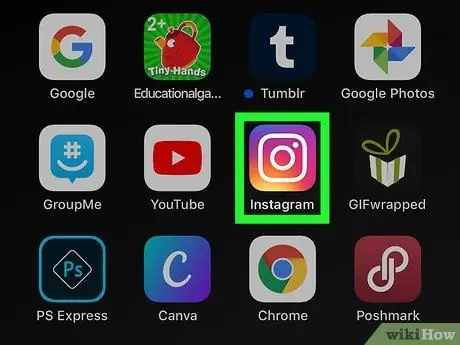
1. lépés: Nyissa meg az Instagramot
Ez az alkalmazás ikon úgy néz ki, mint egy kamera egy négyzeten belül, sárga -lila színátmenettel. Megtalálhatja a kezdőképernyőn vagy kereséssel.
Jelentkezzen be fiókjába, ha a rendszer kéri
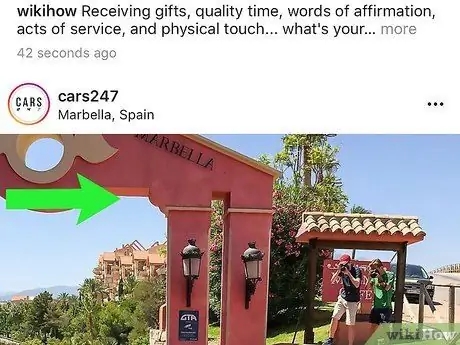
2. lépés A Story kamera megnyitásához csúsztassa balról jobbra a képernyőt
A képernyő bal felső sarkában lévő kamera ikonra is koppinthat.
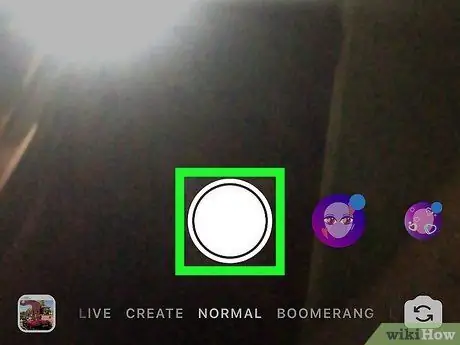
3. lépés: Érintse meg a kör gombot, hogy új fényképet készítsen a történethez
A gombot lenyomva tartva videót is rögzíthet, kiválaszthat egy képet vagy videót az eszközgalériából, vagy létrehozhat egy speciális effektusokkal rendelkező videót, például „ Bumeráng "vagy" Visszatekerés ”A kameraablak alján.
- A két nyíl ikon megérintésével megváltoztathatja az aktív kamerát (pl. Elülső kameráról hátsó kamerára).
- Az arc ikon megérintésével effektusokat is hozzáadhat a fényképekhez és videókhoz.
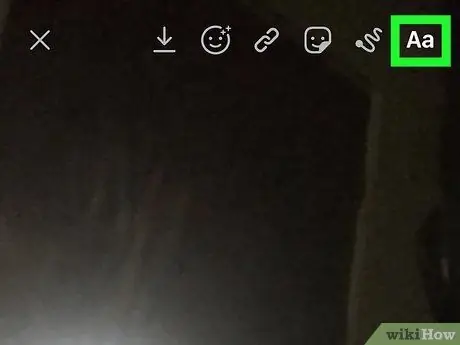
4. lépés. Érintse meg az Aa ikont
A képernyő jobb felső sarkában található.
A billentyűzet alulról jelenik meg, és beírhatja a dátumot a feltöltésbe
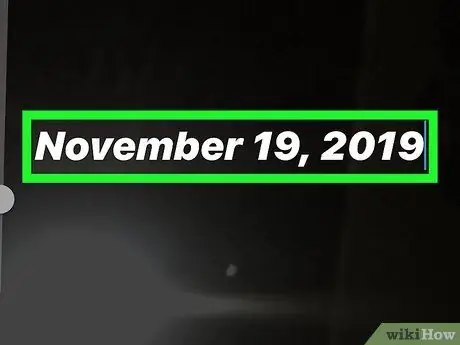
5. lépés. Írja be a dátumot
A hónap teljes nevét úgy írhatja be, hogy a dátum például „2019. november 19” legyen. Alternatív megoldásként lerövidítheti a dátumot „19/11/19” -re.
- A dátum beírása után módosíthatja a betűméretet a képernyő bal oldalán található csúszka felfelé vagy lefelé húzásával. A betűszínt a billentyűzet feletti színbeállítások megérintésével is megváltoztathatja, a betűtípust vagy -típust pedig a "Klasszikus", "Modern", "Neon", "Írógép" és "Erős" kiválasztásával módosíthatja.
- Amikor befejezte a betűtípus szerkesztését, érintse meg a „ Kész ”A képernyő jobb felső sarkában.
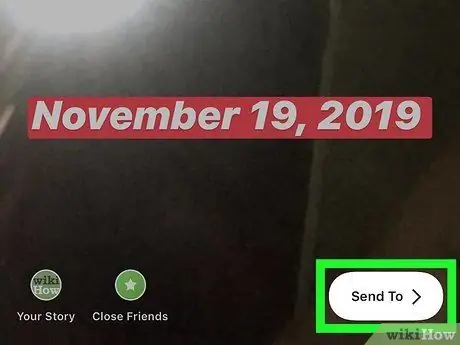
Lépés 6. Érintse meg a Küldés ide lehetőséget
A képernyő jobb alsó sarkában található.
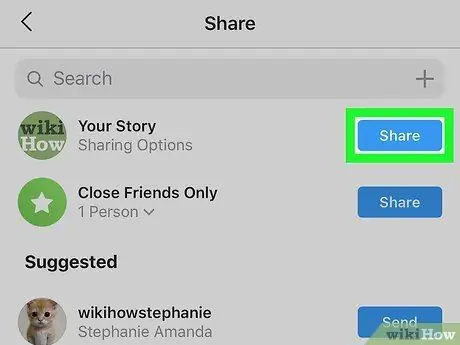
7. lépés: Érintse meg a Megosztás elemet a „Saját történet” mellett
A bejegyzést megosztjuk vagy elküldjük az Instagram Story szegmensébe, és 24 órán keresztül megjelenítjük.
Tippek
- A pontos időt úgy adhatja hozzá, hogy megérinti az időmatricát, amely úgy néz ki, mint egy fedőlap az aktuális idő kijelzővel. Miután hozzáadott egy matricát a feltöltéshez, koppintson rá az óralap megváltoztatásához.
- A nap nevét megjelenítő matricára is koppinthat, ha nem szeretné dátumot megjeleníteni számformátumban.
- Ha az aktuális időmatricával rögzít vagy bejegyzést készít egy történethez későbbi feltöltéshez, az időmatrica dátummatricává válik.






