Ez a wikiHow megtanítja, hogyan rögzítheti a folyamatban lévő hívásokat iPhone -on. Adatvédelmi okokból az Apple szándékosan nem teszi lehetővé az iPhone-felhasználók számára, hogy beépített funkciók vagy alkalmazások segítségével rögzítsenek telefonhívásokat. Ez azt jelenti, hogy le kell töltenie egy alkalmazást, vagy külső hardvereszközt (pl. Mikrofont egy másik számítógépen vagy telefonon) kell használnia a hívások rögzítéséhez.
Lépés
1/2 módszer: Hívásrögzítő alkalmazás használata
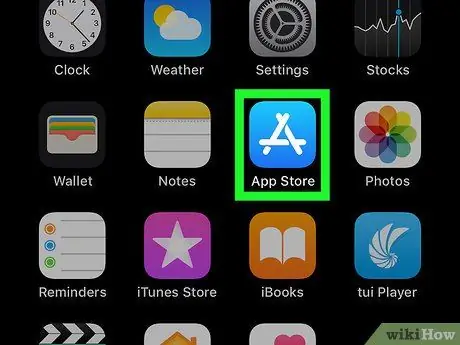
1. lépés: Nyissa meg az App Store -t
Ezt az alkalmazást az „A” betű jelöli, amely kék alapon írószerből áll. Általában az App Store ikon található a kezdőképernyőn.
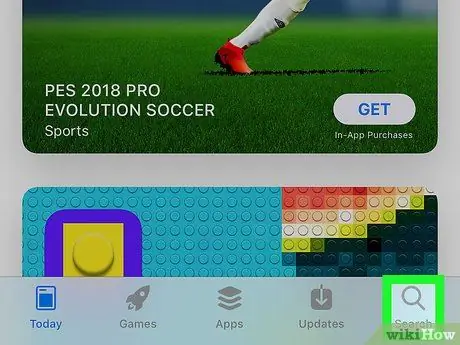
2. lépés: Érintse meg a Keresés gombot
A képernyő jobb alsó sarkában található, és fölötte nagyító ikon jelzi.
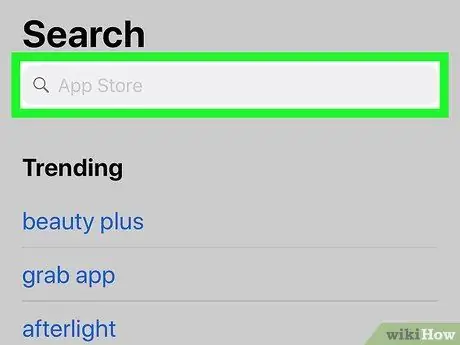
3. lépés. Érintse meg a keresősávot
Ez a sáv a képernyő tetején található.
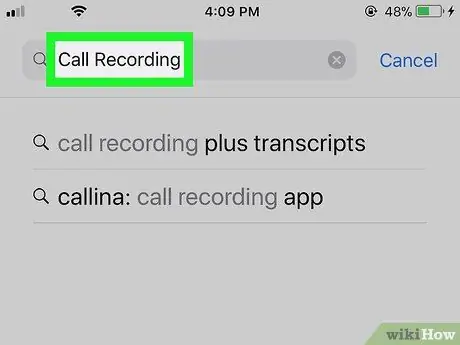
4. lépés. Keressen egy hívásrögzítő alkalmazást
Lehet, hogy pénzt kell költenie egy ilyen alkalmazás letöltéséhez. Néhány jó értékeléssel és értékeléssel rendelkező alkalmazás:
- TapeACall Pro - Az alkalmazás használatához előlegben 9,99 amerikai dollárt (kb. 100 ezer rupia) kell fizetnie, de más rögzítőalkalmazásokkal ellentétben nem kell percdíjat fizetnie.
- Hívásrögzítő - IntCall - Az alkalmazás nem köteles előzetes díjat fizetni, de a percenkénti hívások rögzítése körülbelül 0,10 amerikai dollárba (kb. 1000 forintba) kerül. Az eszköznek csatlakoznia kell a WiFi -hez is, ha használni szeretné ezt a szolgáltatást.
- Hívásrögzítés a NoNotes által - Ez az alkalmazás ingyenesen letölthető, és havi 20 perc ingyenes hívásrögzítést kap. Az ingyenes felvételi kvóta lejárta után a felvételi szolgáltatást percenként 0,25 amerikai dollár (körülbelül 2500 rupia) díj terheli.
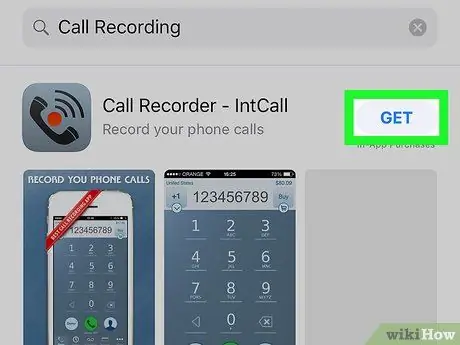
5. lépés. Érintse meg az alkalmazás melletti Get gombot
Ha alkalmazást szeretne vásárolni, akkor ezt a gombot a kérdéses alkalmazás ára helyettesíti.
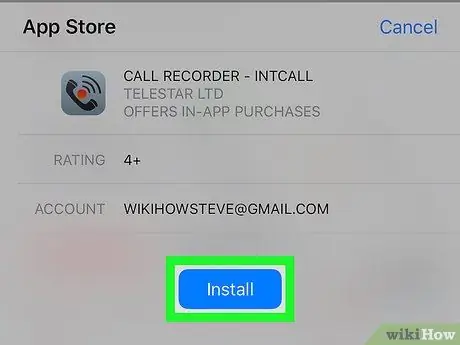
6. lépés: Érintse meg a Telepítés gombot
Ez a gomb ugyanabban a helyzetben van, mint a „ Kap ”.
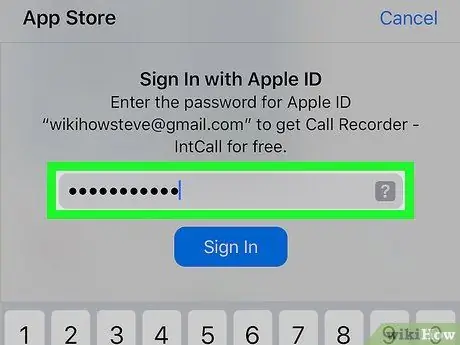
7. lépés. Adja meg az Apple ID jelszavát
Ezt követően az alkalmazás megkezdi a letöltést.
- Ha már bejelentkezett az App Store -ba az Apple ID használatával, akkor nem kell követnie ezeket a lépéseket.
- Ha az iPhone Touch ID -t használ, előfordulhat, hogy ujjlenyomatával bejelentkezhet az App Store -ba.
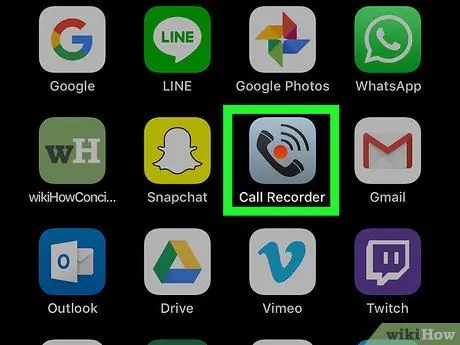
8. lépés. Futtassa az alkalmazást, és kezdeményezzen hívást
Bár a megjelenés vagy más beállítások kis mértékben eltérnek az alkalmazások között, alapvetően ugyanúgy működnek. Kapcsolódni fog az alkalmazásszerverhez, majd a kezdeményezett hívás a tárcsázott telefonszámhoz kapcsolódik.
- Ha a rendszer kéri, el kell fogadnia az alkalmazás használati feltételeit és be kell írnia egy telefonszámot.
- Ha a telefon csatlakoztatva van, elindul a hívásrögzítés.
- Amikor a hívás véget ér, vagy túllépi a rendelkezésre álló vagy megengedett felvételi engedélyt, a felvétel automatikusan leáll.
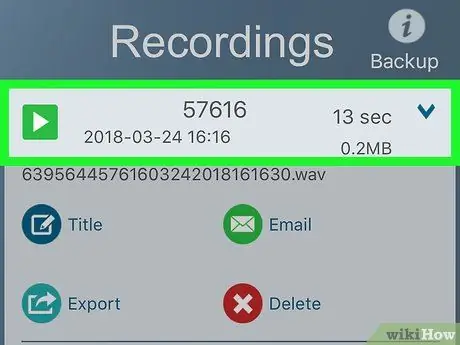
9. lépés. A felvett hívás lejátszása
A felvételeket az internet (felhő) tárolóhelyen vagy a szolgáltató szerverén tárolják, és megjelenítik az alkalmazás rekordlistájában.
- Hívásrögzítő - IntCall esetén érintse meg a "Felvétel" opciót a képernyő alján a felvételi lista megjelenítéséhez, majd érintse meg a "Lejátszás" gombot a felvétel lejátszásához.
- Egyes szolgáltatások akár online fájl tárolási, kezelési és fogadási szolgáltatásokat is nyújtanak.
- Általában szerkesztheti vagy vághatja a hívást, amíg el nem éri a megtartani kívánt részt. Ezt követően elküldheti e -mailben vagy elmentheti, mint bármely más számítógépes fájlt.
2. módszer 2 -ből: Külső programok vagy hardverek használata

1. lépés Nyissa meg a hangrögzítő alkalmazást egy másik eszközön (nem az iPhone -ján)
Ha más eszközzel rendelkezik, például iPaddel vagy mikrofonnal ellátott számítógéppel, akkor hívások rögzítésére használhatja. Letölthet speciális programokat Windows és Mac számítógépekre is.
- Mac esetén a "QuickTime Player" alkalmazás egyszerű hangrögzítő és lejátszási funkciót kínál.
- A Mac számítógépekhez hasonlóan a PC -számítógépeken is a "Hangfelvevő" program hasonló funkciókat/funkciókat kínál.
- Az Audacity egy ingyenes program, amely minden platformon elérhető, beleértve a Linuxot is.
- Ha van másik iPadje vagy iPhone -ja, amellyel hangot rögzíthet, a "Hangjegyzetek" alkalmazás megbízható megoldás lehet.

2. lépés. Tegye maga elé az iPhone -t
A felvételi folyamat hatékonyabbnak tekinthető, ha csendes/csendes szobában tartózkodik, mert a hívást a mobiltelefon (hangszóró) hangszóróján keresztül fogja lejátszani.

3. lépés. Helyezze el a mikrofont
Ha laptopot vagy asztalt használ, győződjön meg arról, hogy az eszköz mikrofonja a telefon közelében van. Ha külső mikrofont használ, irányítsa a mikrofont az iPhone alja felé.
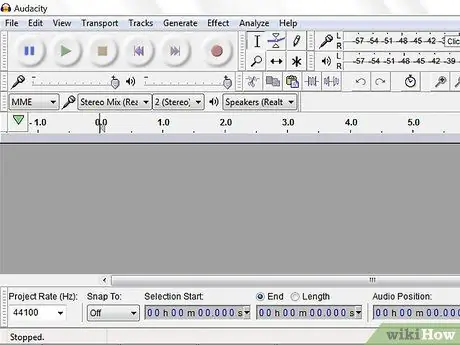
4. lépés: Futtassa a felvevő alkalmazást
A rögzítési folyamat a használt eszköztől függően eltérő lehet. Általában azonban meg kell nyitnia egy felvételi programot, és ki kell választania az "Új felvétel" lehetőséget.
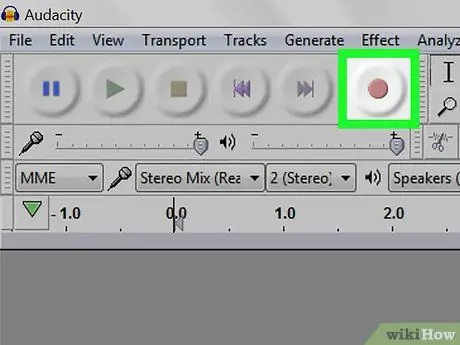
5. lépés Kapcsolja be a felvevőt
Hívás kezdeményezése előtt aktiválnia kell a felvevőt, hogy a hívás eleje rögzüljön.
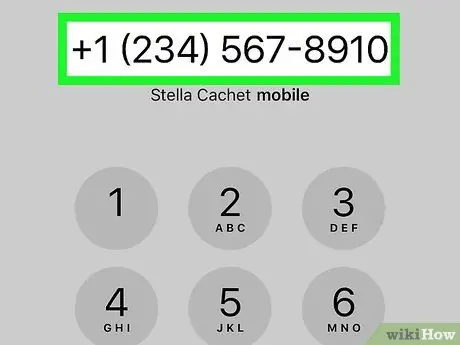
6. lépés. Hívás kezdeményezése
Hívás kezdeményezéséhez érintse meg a „Telefon” alkalmazást (fehér kézibeszélő ikonnal jelölt zöld alapon), majd a „ Billentyűzet ”A képernyő alján írja be annak a személynek a számát, akit hívni szeretne, majd érintse meg a zöld„ Hívás”gombot a képernyő alján.
A legutóbbi névjegyet vagy hívást is kiválaszthatja a „ Névjegyek "vagy" Legutóbbi ”A képernyő alján.
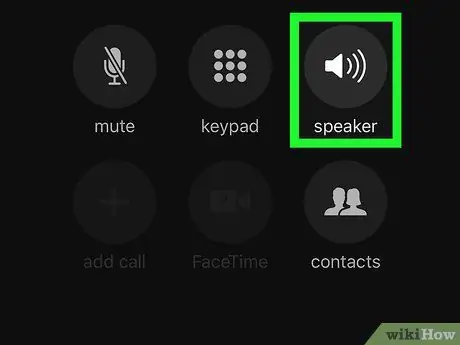
7. lépés. Érintse meg a Hangszóró gombot
A hívási beállítások jobb felső sarkában található, közvetlenül a hívott szám alatt. Ezt követően a hangszóró aktiválódik ehhez a híváshoz, így a kimenő hang/hívás elég tisztán hallható ahhoz, hogy a rögzítő eszköz/alkalmazás rögzítse.






