Ez a wikiHow megtanítja, hogyan kell telepíteni egy módosított (vagy mod) fájlt a Minecrafthoz, asztali és mobil verzióhoz egyaránt. Ne feledje, hogy a Windows 10 és a Minecraft konzolos kiadásai nem módosíthatók.
Lépés
1. módszer a 3 -ból: asztali számítógépen
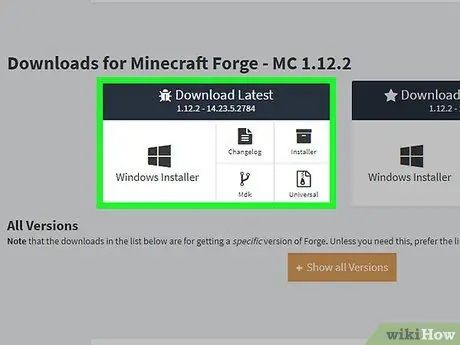
1. lépés: Telepítse a Minecraft Forge programot
A Minecraft Forge egy ingyenes kiegészítő a Minecraft Java kiadásához. A Minecraft Forge segítségével modokat futtathat.
Nem telepítheti a Minecraft Forge programot, ha a Windows 10 exkluzív Minecraft kiadását használja
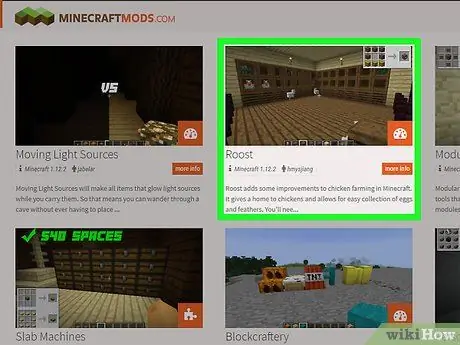
2. lépés: Töltse le a mod fájlt
Ha még nincs telepítendő modfájlja, menjen a Minecraft mod webhelyére, és töltse le a használni kívánt fájlt. Néhány általánosan használt mod webhely:
- https://www.minecraftmods.com/
- https://mods.curse.com/mc-mods/minecraft
- https://www.minecraftforum.net/forums/mapping-and-modding/minecraft-mods
- https://minecraftsix.com/category/minecraft-mods/
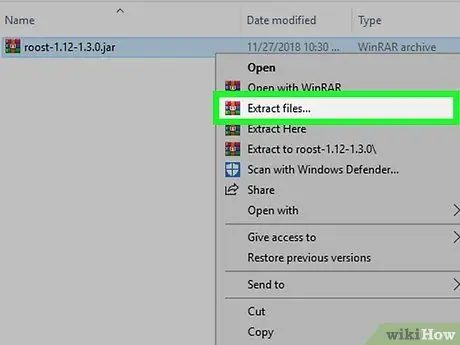
Lépés 3. Szükség esetén bontsa ki a mod fájlt
Ha a fájlt ZIP mappa formájában tölti le, nyissa meg a mappát, majd kattintson a „ Kivonat " Választ " Kivonat az összesből, majd kattintson a " Kivonat ' amikor megkérdezi.
Mac számítógépeken egyszerűen kattintson duplán a ZIP mappára a mod mappa kibontásához és megnyitásához
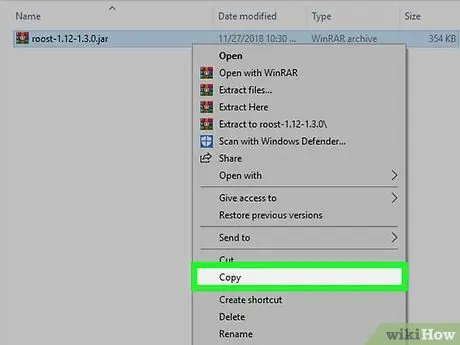
4. lépés: Másolja a mod fájlt
Nyissa meg az egyes mod mappákat, amíg meg nem találja a ".jar" fájlt a modhoz, majd nyomja meg a Ctrl+C (Windows) vagy a Command+C (Mac) billentyűkombinációt.
Mac számítógépeken a ".jar" fájl ikon úgy néz ki, mint egy csésze kávé fehér alapon
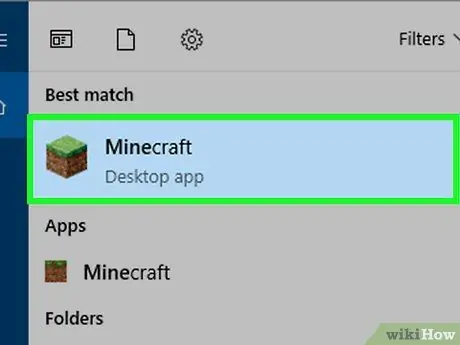
5. lépés: Nyissa meg a Minecraft indítót
Kattintson duplán a Minecraft alkalmazás ikonjára, amely fűfoltnak tűnik.
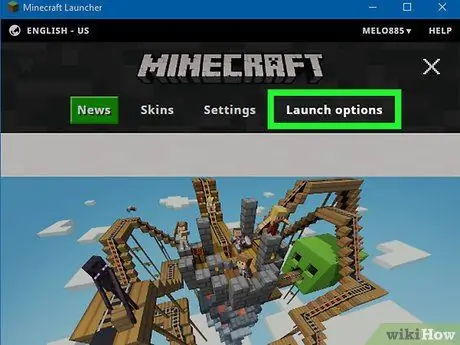
6. lépés. Kattintson az Indítási lehetőségek elemre
Ez egy lap az ablak jobb felső sarkában.
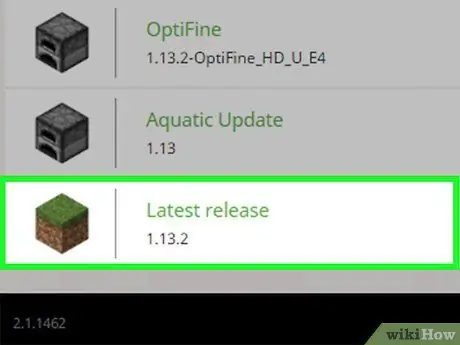
7. lépés. Kattintson a Legújabb kiadás elemre
Az ablak közepén van.
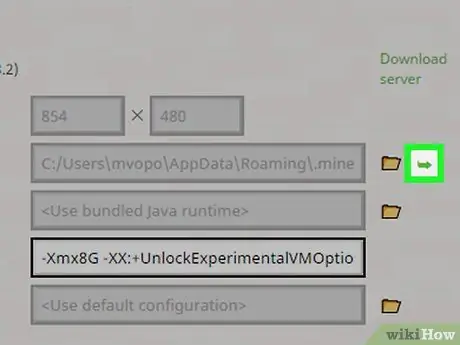
8. lépés: Nyissa meg a Minecraft telepítési mappáját
Kattintson a "Játékkönyvtár" szakasz jobb szélén lévő jobbra mutató zöld nyílra annak megnyitásához. Megjelenik a Minecraft fájlokat tartalmazó telepítési mappa.
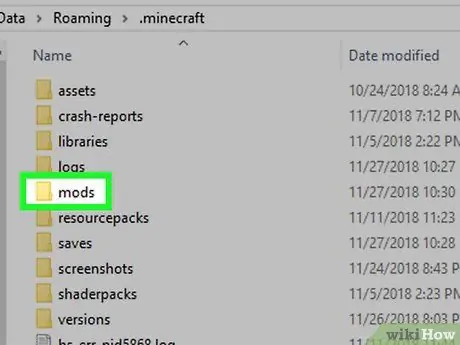
9. lépés: Nyissa meg a "mods" mappát
Keresse meg és kattintson duplán a "mods" mappára az ablak közepén. Ha nem látja a "mods" mappát, hozzon létre egy új mappát az alábbi lépések végrehajtásával:
- Windows - Kattintson a jobb gombbal egy üres helyre a mappában, válassza a „ Új ", kattintson" Mappák ”, Írja be a mods parancsot, és nyomja meg az Enter billentyűt.
- Mac - Kattintson egy üres helyre a mappában, majd kattintson a menüre " Fájl ", kattintson" Új mappa ”, Írja be a modokat, és nyomja meg a Return gombot.
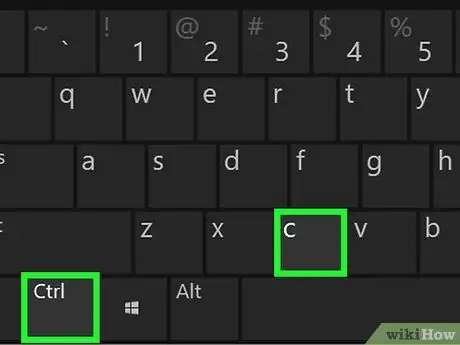
10. lépés. Illessze be a modot
Kattintson egy üres helyre a mappában, majd nyomja meg a Ctrl+V (Windows) vagy a Command+V (Mac) billentyűkombinációt. Ezt követően a korábban másolt mod fájlok megjelennek a "mods" mappában.
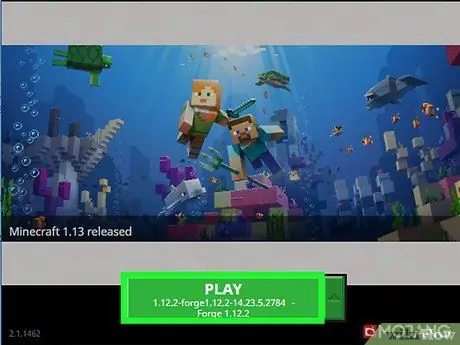
11. lépés: Játsszon mod
Miután a mod fájlok megjelentek a "mods" mappában, betöltheti őket az egyjátékos Minecraftba:
- Váltson át a Minecraftról a Minecraft Forge -ra a szöveg melletti nyílra kattintva JÁTÉK "és kattintson" kohó ”Az előugró menüben.
- Kattintson a " JÁTÉK ”.
- Várja meg, amíg a Forge betöltődik.
- Kattintson a " Egyjátékos ”.
- Válaszd a világot.
- Kattintson a " Játssz a kiválasztott világgal ”.
2. módszer a 3 -ból: iPhone -on
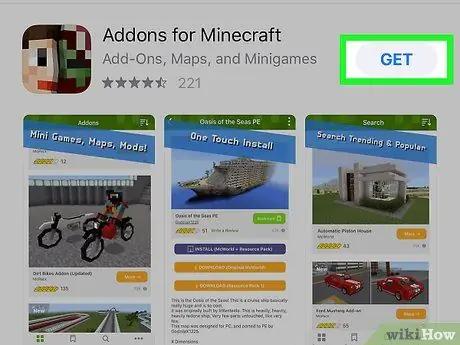
1. lépés: Töltse le az MCPE kiegészítőket
nyisd ki
Alkalmazásbolt, majd kövesse az alábbi lépéseket:
- Érintse meg a " Keresés ”.
- Érintse meg a képernyő tetején megjelenő keresősávot.
- Írja be a mcpe addons parancsot a keresősávba.
- Érintse meg a " Keresés ”.
- Érintse meg a gombot " KAP ”Az" MCPE Addons for Minecraft "alkalmazás jobb oldalán.
- Írja be jelszavát vagy Touch ID -jét, amikor a rendszer kéri.
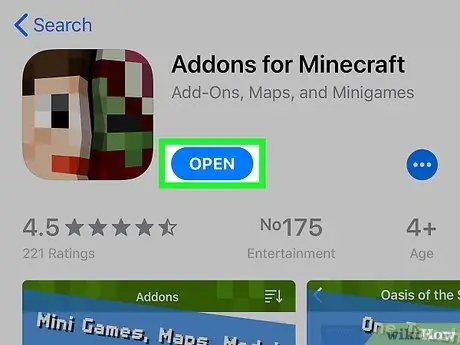
2. lépés: Nyissa meg az MCPE Addons alkalmazást
Érintse meg a gombot NYISD KI ”Az App Store ablakban, vagy érintse meg az MCPE Addons alkalmazás ikonját az eszköz egyik kezdőképernyőjén.
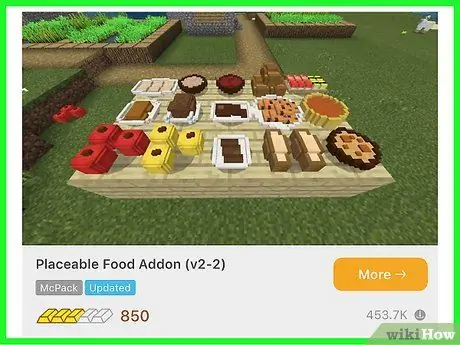
3. lépés. Válasszon egy modot
Böngésszen az elérhető modok listájában, vagy koppintson a "Keresés" nagyító ikonra a képernyő alján, és írja be a mod keresési kulcsszót. Miután megtalálta a telepíteni kívánt modot, érintse meg a mod nevét az oldal megnyitásához.
Ne feledje, hogy az iPhone -on működő modok „egyszerűbbek”, mint az asztali számítógépen vagy az Androidon található modok
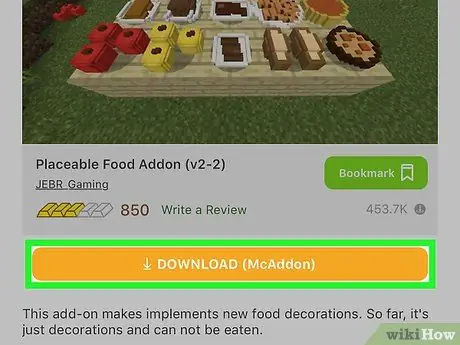
4. lépés: Érintse meg a LETÖLTÉS gombot
Ez egy narancssárga gomb az oldal alján. Ezt követően megjelenik a hirdetés.
Ha több gomb van " LETÖLTÉS ”, Érintse meg a felső gombot. Az első fájl telepítése után vissza kell térnie a további fájlok telepítéséhez.
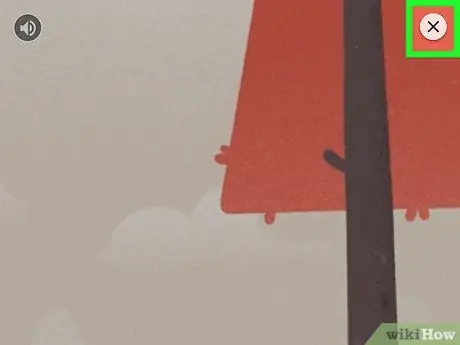
5. lépés Zárja be a hirdetést
Érintse meg a gombot x ”A képernyő bal felső vagy jobb felső sarkában, a hirdetés megjelenítése után. Ezt követően visszakerül a mod oldalra.
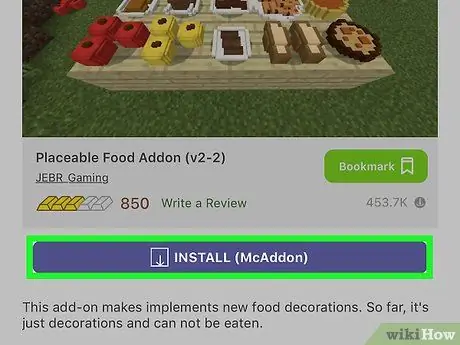
6. lépés: Érintse meg az INSTALL gombot
Ez egy lila gomb az oldal közepén.
Ha megjelenik egy előugró menü az iPhone képernyőjének alján, hagyja ki ezt a lépést
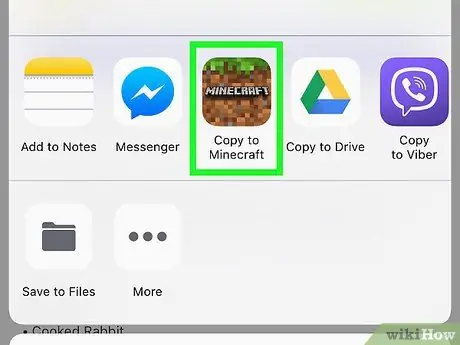
7. lépés. Görgessen le, és érintse meg a Másolás a Minecraftba elemet
Ez az opció a felső beállítási sorban található. Ezt követően megjelenik a Minecraft PE.
Ha nem látja a menüben a Minecraft opciót, csúsztassa ujját jobbról balra, majd érintse meg a „ Több ”, Majd érintse meg a fehér kapcsolót a Minecraft lehetőségek jobb oldalán.
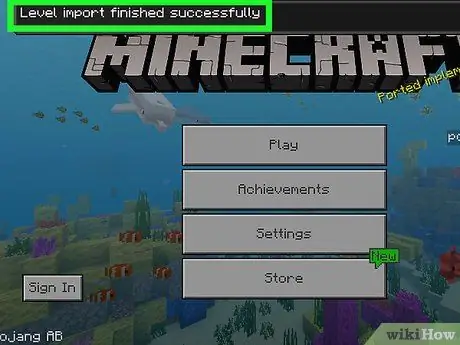
8. lépés. Várja meg a mod telepítését
Miután látta a megerősítő üzenetet a Minecraft PE ablak tetején, továbbléphet a következő lépésre.
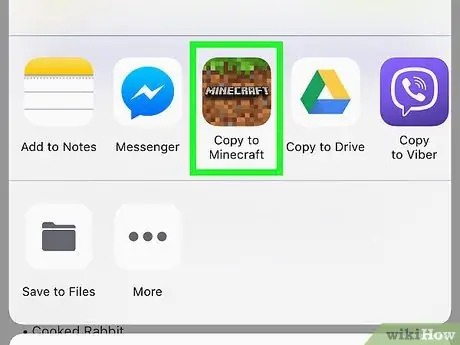
9. lépés: Ismételje meg ugyanezeket a lépéseket a letöltésekhez a mod oldalon
Ha van gomb " LETÖLTÉS ”Egyébként az MCPE Addons oldalon nyissa meg újra az alkalmazást, és érintse meg a gombot LETÖLTÉS „Következő, hirdetés bezárása, érintőgomb” TELEPÍTÉS ", választ " Másolás a Minecraftba ”, És ismételje meg a lépéseket, amíg be nem fejezi az oldalon látható fájlok telepítését.
A legtöbb mod nem rendelkezik kétnél több telepítőfájllal
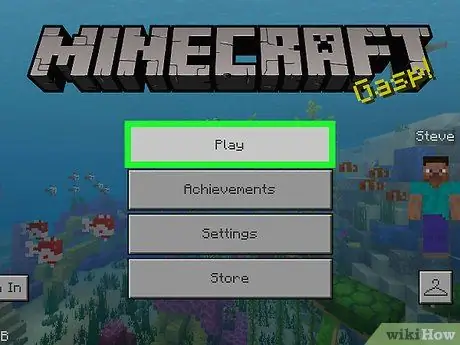
10. lépés. Játssza le a telepített modot
A modot az új világban az alábbi lépések végrehajtásával használhatja (hacsak nem módosított világot játszik):
- Nyissa meg a Minecraft PE -t.
- Érintse meg a gombot " Játék ”.
- Érintse meg a " Újat készíteni ”.
- Választ " Új világ létrehozása ”.
- Görgessen a „ Erőforráscsomagok "vagy" Viselkedési csomagok ”A képernyő bal oldalán.
- Választ " Erőforráscsomagok "vagy" Viselkedési csomagok ”.
- Válasszon egy modot, majd érintse meg a „ + ”Ami alatta van.
- Érintse meg a gombot " Teremt ”.
- Ha módosított világot szeretne játszani, válasszon egy lehetőséget a világ menüből.
3. módszer a 3 -ból: Android -eszközön
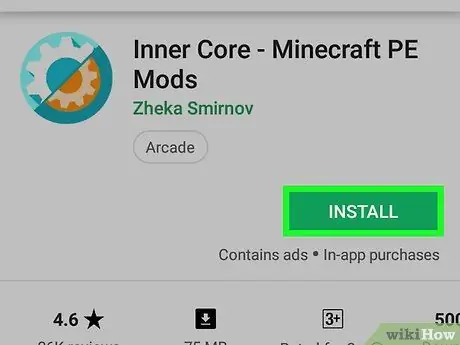
1. lépés: Töltse le a Belső magot
Ez az alkalmazás lehetővé teszi a Minecraft mod fájlok böngészését és letöltését. nyisd ki
Google Play Áruház, majd kövesse az alábbi lépéseket:
- Érintse meg a keresősávot.
- Írja be a belső magot.
- Érintse meg a lehetőséget " Belső mag - Minecraft PE módok ”A legördülő eredményekből.
- Érintse meg a " TELEPÍTÉS ”.
- Érintse meg a " ELFOGAD ”.
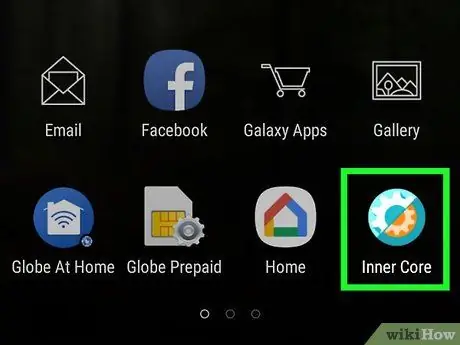
2. lépés: Nyissa meg az Inner Core alkalmazást
Érintse meg a gombot NYISD KI ”, Vagy érintse meg a Belső mag alkalmazás ikonját. A Minecraft módosított verziója ezután feloldásra kerül.
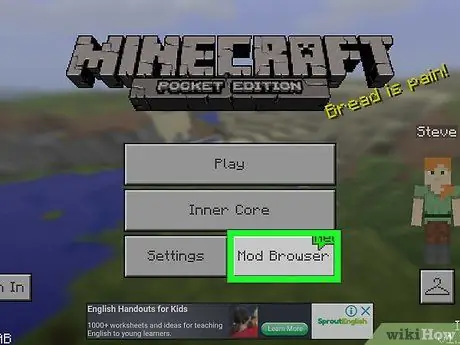
3. lépés: Érintse meg a Mod Browser elemet
A menü jobb alsó sarkában található.
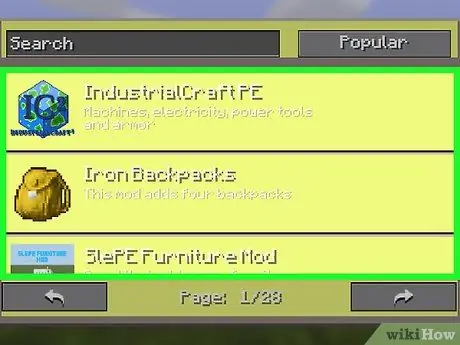
4. lépés. Böngésszen a rendelkezésre álló mod lehetőségek között
Húzza el ujját a teljes oldal megtekintéséhez a módok széles választékával, vagy érintse meg a „ következő >> ”A mod böngésző ablak jobb felső sarkában a következő mod oldal megnyitásához.
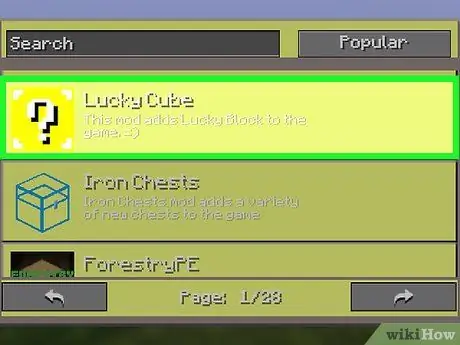
5. lépés. Válasszon egy modot
Ha talált egy érdekes modot, érintse meg a lehetőséget az oldal megnyitásához.
A rendelkezésre álló modleírások többsége orosz nyelven íródott, így ebben a folyamatban szükség lehet kísérletezésre
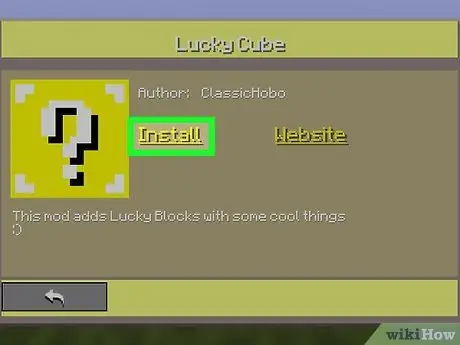
6. lépés: Érintse meg a Telepítés gombot
Az oldal közepén van.
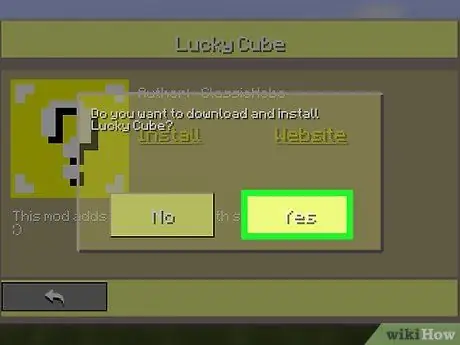
7. lépés Amikor a rendszer kéri, érintse meg az Igen gombot
Ezzel az opcióval megerősítheti a mod letöltését. A mod fájl hamarosan telepítésre kerül.
A legtöbb mod fájl letöltése csak néhány másodpercet vesz igénybe
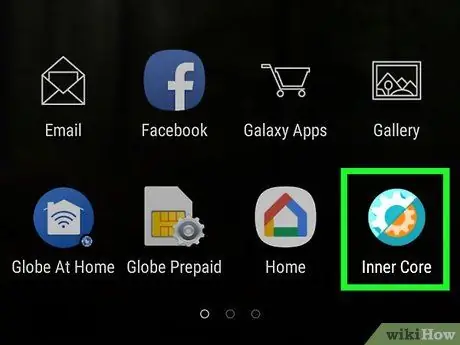
8. lépés: Indítsa újra a belső magot
A mod telepítése után a rendszer felszólítja, hogy indítsa újra a belső magot a mod teljes betöltése érdekében. Az alkalmazás újraindításához zárja be a Belső magot az eszköz alkalmazásmenüjén keresztül, majd nyissa meg újra a Belső mag ikon megérintésével.
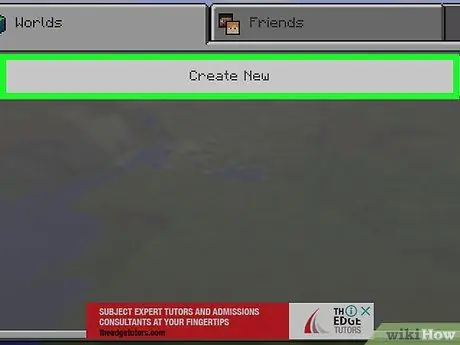
9. lépés. Új világ létrehozása
Miután a Minecraft befejezte a betöltést, érintse meg a „ Játék ", választ " Újat készíteni ", érintés" Új világ létrehozása, és válassza a " Játék " A már telepített modok automatikusan alkalmazásra kerülnek az éppen játszott világban.
Eltávolíthatja a modot a menüből " Belső mag ”A Minecraft PE főoldalán, érintse meg a fogaskerék ikont a mod jobb oldalán, és válassza a„ Töröl ”.
Tippek
A modok telepítése előtt biztonsági másolatot készíthet a Minecraft asztali verziójára mentett játékfájlokról, ha felkeresi a játék telepítési mappáját, majd kattintson a „ ment ”, Másolja ki, és illessze be egy másik helyre. Ezt javasoljuk a mod futtatása előtt, mivel néhány mod elpusztíthatja a már mentett világot.
Figyelem
- Soha ne töltsön le mod fájlokat nem megbízható webhelyekről. Ha lehetséges, próbálja meg elolvasni a felkeresendő webhelyek véleményét.
- Néhány mod „ellentétes” lehet a korábban telepített más modokkal. A kompatibilitás ellenőrzéséhez keresse fel a mod fórum oldalát, ahol más modokkal kompatibilitási problémákat talál.






