Általánosságban elmondható, hogy a számítógép mindennapi problémái könnyen megoldhatók, miután azonosították a kiváltó okot. Ez a cikk bemutatja a számítógépes problémák leggyakoribb forrásait.
Lépés
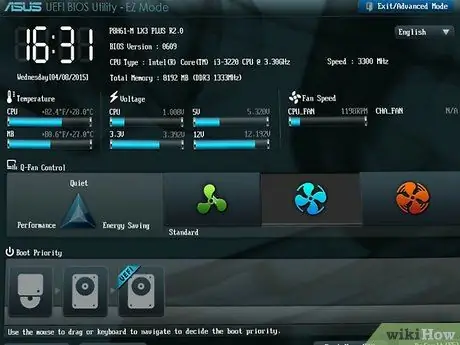
1. lépés. Ellenőrizze a számítógép bekapcsolásakor megjelenő POST (bekapcsolási önteszt) képernyőt
Egyes számítógépeken ez a képernyő a gyártó logója után jelenik meg. A POST képernyő mindig megjelenik az operációs rendszer betöltése előtt, és megjeleníti azokat a problémákat, amelyek a számítógépen jelentkeznek, ha a számítógép nem kapcsol be megfelelően. A POST képernyőn olyan problémákat is találhat, amelyek megakadályozzák a számítógép megfelelő működését.
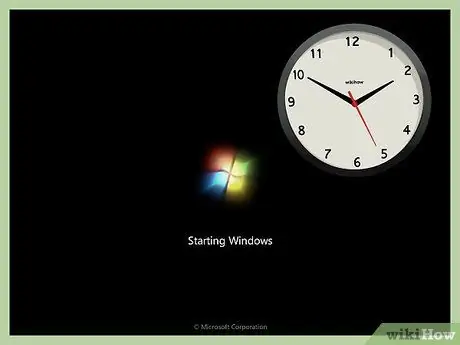
2. lépés. Ügyeljen az operációs rendszer betöltési idejére
Ha az operációs rendszer nem töltődik be a számítógép által, akkor előfordulhat, hogy a tárolómeghajtó hibás vagy sérült.
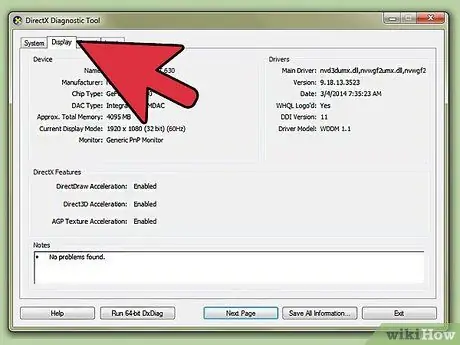
3. lépés: Az operációs rendszer betöltése után keresse meg a grafikus problémát
A gyenge grafikus teljesítmény jelezheti a grafikus kártya meghibásodását, vagy illesztőprogram -hiba történt.
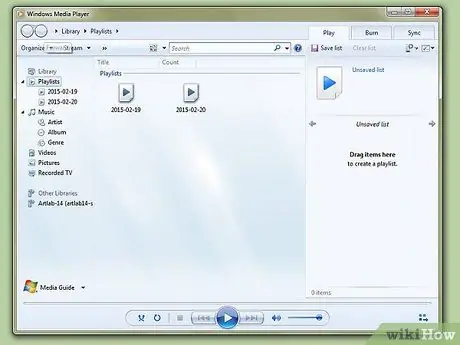
4. lépés Végezzen el hallási tesztet
Bármilyen furcsán is hangzik, ez a teszt képes meghatározni a számítógép terhelését. Amíg a számítógép be van kapcsolva, játsszon le egy ésszerű hosszúságú, legalább 30 másodperc feletti hangfájlt, vagy módosítsa a számítógép indítási hangját. Ha a hang dadog, előfordulhat, hogy a számítógép processzora túl keményen dolgozik, vagy a számítógépben nincs elég RAM a programok futtatásához. A processzor és a RAM tesztelésén kívül a hallási teszt a meghajtó teljesítményét is tesztelheti. Ha a PIO (programozott bemenet/kimenet) módot DMA -ra változtatja, felgyorsul a meghajtó, és néha javul a hanglejátszás.
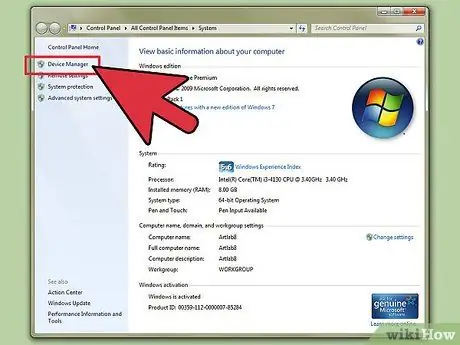
5. lépés: Ellenőrizze az újonnan telepített hardvert
A legtöbb operációs rendszer, különösen a Windows, problémákat okozhat az illesztőprogramokkal. A rossz illesztőprogramok vagy bizonyos alkalmazásokkal nem kompatibilisek károsíthatják a számítógép stabilitását. Ellenőrizze az Eszközkezelőt a számítógépén, kattintson a Vezérlőpult> Rendszer> Hardver elemre, és válassza az Eszközkezelő lehetőséget. Az Eszközkezelő segítségével beállíthatja a hardver beállításait.
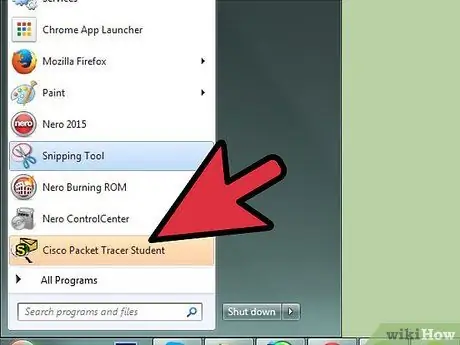
6. lépés. Ellenőrizze az imént telepített szoftvert
Előfordulhat, hogy bizonyos szoftverek nem tudnak futni a számítógépen a korlátozott rendszer -erőforrások miatt. Ha a számítógép instabillá válik egy bizonyos program futtatása után, akkor általában ez okozza a számítógép instabilitását. Ha a számítógép az indítás óta nem működik folyamatosan, ellenőrizze a számítógép indításakor betöltött programokat.
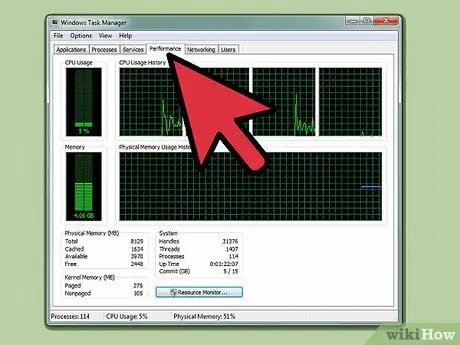
7. lépés: Ellenőrizze a CPU és a RAM fogyasztását
A számítógép lassú teljesítményét a rendszer -erőforrások hiánya okozhatja. Előfordulhat, hogy bizonyos programok túl sok CPU- és RAM -erőforrást használnak. Kattintson a jobb gombbal a számítógép tálcájára, majd a Feladatkezelő elemre, és nyissa meg a Folyamatok fület. A "CPU" oszlop azt jelzi, hogy egy processzor hány százalék CPU -t használ, míg a Memóriahasználat oszlop a felhasznált memória mennyiségét.

8. lépés. Hallgassa meg számítógépét
Ha furcsa hangot hall a meghajtón, kapcsolja ki a számítógépet, és vigye el szakemberhez a diagnózishoz. A szokatlan ventilátorzaj azt is jelezheti, hogy a számítógép a képességei felett működik.
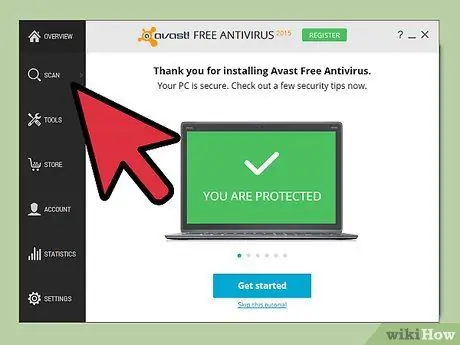
9. lépés: Vizsgálja át számítógépét frissített víruskeresővel és kártevőirtó programokkal, például Norton Antivirus, Avast
valamint a Spybot Search & Destroy. Néha a számítógép gyenge teljesítményét vírusok és rosszindulatú programok okozzák.
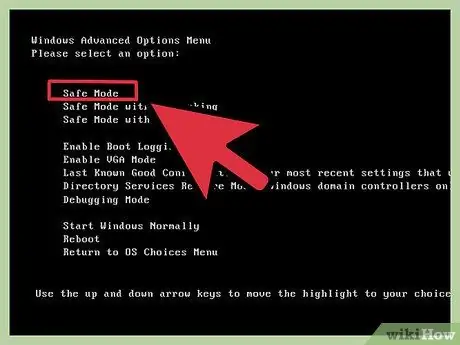
10. lépés. Ha nem tudja elhárítani a számítógépet, indítsa el a számítógépet biztonságos módban
A legtöbb számítógépen elindíthatja a biztonságos módot az F8 gomb megnyomásával a POST képernyőn. Ha a számítógépes probléma még biztonságos módban is fennáll, akkor szükség lehet az operációs rendszer javítására vagy újratelepítésére.
Tippek
- Ha zavart a számítógép hibaelhárítása, vigye a számítógépet egy megbízható szervizközpontba. A számítógép javításának költsége ma meglehetősen megfizethető.
- Előfordulhat, hogy bizonyos technikákat vagy eszközöket kell használnia a nem gyakori számítógépes problémák megoldásához.
Figyelem
- Ne próbálja megjavítani saját számítógépét, ha nem nagyon jártas a technikában.
- Minden alkalommal, amikor javítási lépést végez, forduljon tapasztalt szakemberhez. Javasoljuk, hogy a javítást szakember felügyelete mellett végezze.






