Ez a wikiHow megtanítja, hogyan indítson csoportos videohívást iPhone -ján vagy iPadjén. Ez a cikk angol nyelvű eszközökre vonatkozik.
Lépés
1/2 módszer: Üzenetek használata
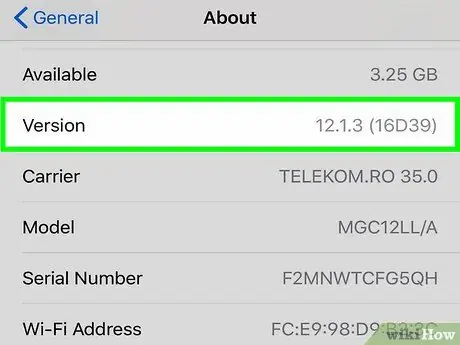
1. lépés. Győződjön meg arról, hogy Ön és barátai iOS 12.1 (vagy újabb) vagy MacOS Mojave rendszert használnak a legújabb frissítésekkel
Ez a feltétele a FaceTime csoporthívás indításának.
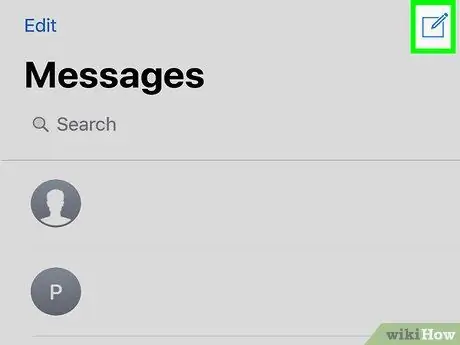
2. lépés: Csoportos csevegés indítása az Üzenetek alkalmazásban
Érintse meg az új csevegés gombot a képernyő sarkában, és adja hozzá a névjegyet a csoportos csevegéshez.
Győződjön meg arról, hogy minden érintkező kék. A FaceTime csak az iMessage -en keresztül használható
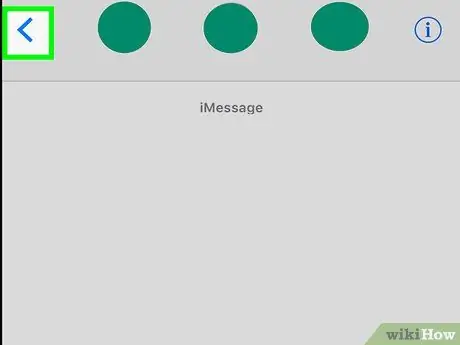
3. lépés. Érintse meg a csoportban található nyilat
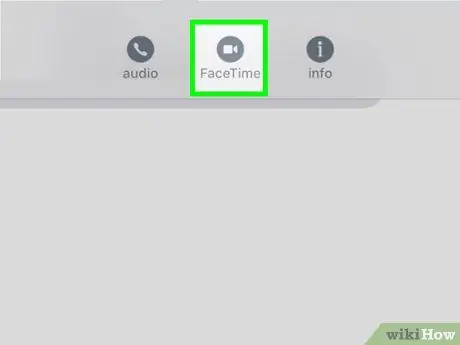
4. lépés. Válassza a „FaceTime” lehetőséget
Várja meg, amíg a csoport összes tagja csatlakozik. Ezt követően láthatja a beszélgetőpartner arcát.
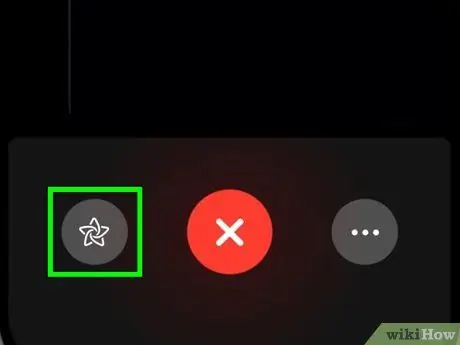
5. lépés: Kapcsolja be a Memoji funkciót
Az iPhone X/XS/XS Max/XR készüléken érintse meg a csillag gombot, majd válassza ki a kívánt Memoji -t.
A csillag gombot is megérintve rajzolhat a fényképezőgépre, hozzáadhat matricákat stb
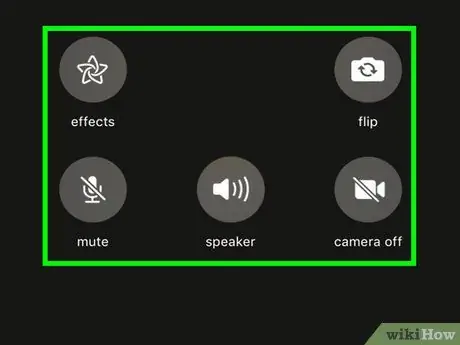
6. lépés Fordítsa meg a fényképezőgépet, kapcsolja ki a mikrofont, válassza ki azt a személyt, akivel beszél, és módosítsa a hangforrást
Érintse meg a hárompontos gombot a további FaceTime hívási lehetőségek megtekintéséhez.
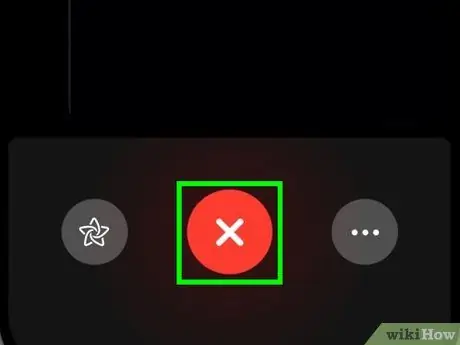
7. lépés. Hagyja el a FaceTime hívást
A hívást nem tudja befejezni, de a csoportos hívást az alábbi X gomb megérintésével hagyhatja el.
Amint az összes videohívásban résztvevő résztvevő kilép a hívásból, a FaceTime befejeződik
2. módszer a 2 -ből: A FaceTime használata
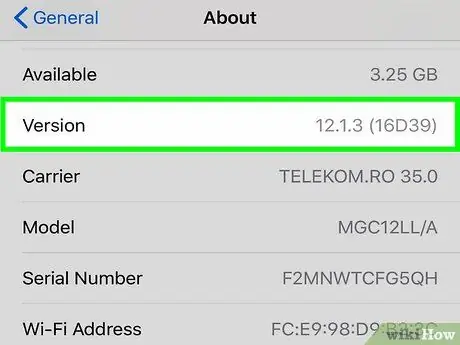
1. lépés. Győződjön meg arról, hogy Ön és barátai iOS 12.1 (vagy újabb) vagy MacOS Mojave rendszert használnak a legújabb frissítésekkel
Ez a feltétele a FaceTime csoporthívás indításának.
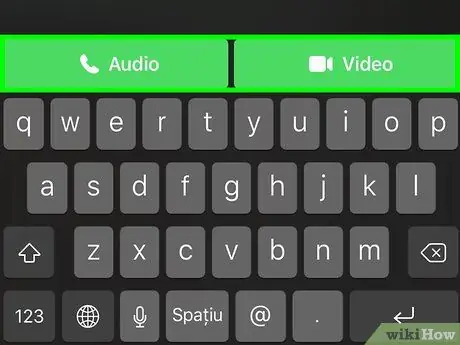
2. lépés: Érintse meg a + gombot a FaceTime alkalmazásban
Írja be a hívni kívánt névjegyet, majd érintse meg a zöld „Audio” vagy „Video” gombot. Várja meg, amíg egy másik tag követi a hívást.
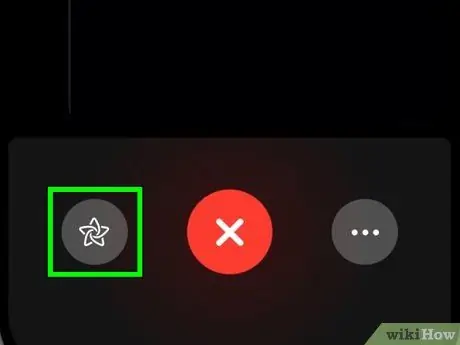
3. lépés: Kapcsolja be a Memoji funkciót
Az iPhone X/XS/XS Max/XR készüléken érintse meg a csillag gombot, majd válassza ki a kívánt Memoji gombot.
A csillag gombot is megérintve rajzolhat a fényképezőgépre, hozzáadhat matricákat stb
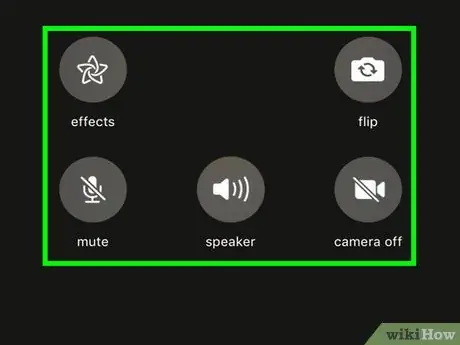
4. lépés Fordítsa meg a fényképezőgépet, kapcsolja ki a mikrofont, válassza ki azt a személyt, akivel beszél, és módosítsa a hangforrást
Érintse meg a hárompontos gombot a további FaceTime hívási lehetőségek megtekintéséhez.
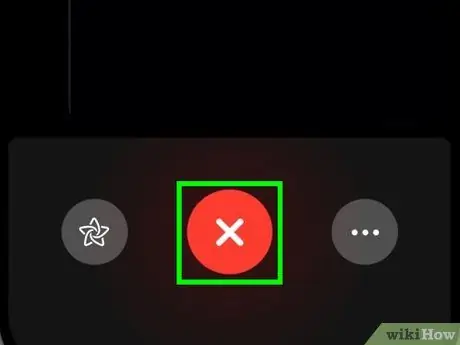
5. lépés. Hagyja el a FaceTime hívást
A hívást nem tudja befejezni, de a csoportos hívást az alábbi X gomb megérintésével hagyhatja el.






