A kötőjel olyan kiegészítő, amelyet gyakran figyelmen kívül hagynak írás közben. A műszerfalnak számos funkciója és különböző méretei vannak. A két leggyakrabban használt kötőjel a rövid kötőjel/ hu kötőjel (-) és a hosszú kötőjel/ em kötőjel (-). Egy kötőjel olyan hosszú, mint egy kis „n”, míg egy kötőjel olyan hosszú, mint egy nagy „M”. Ezeket a kötőjeleket használhatja írásában az elkülönülés, a párbeszéd és egyebek jelzésére. Olvassa el alább, hogy megtudja, hogyan írhat kötőjeleket különböző helyzetekben.
Lépés
1. módszer az 5 -ből: Microsoft Word
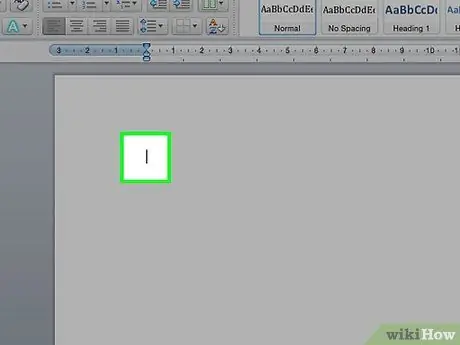
1. lépés: Nyisson meg egy Word dokumentumot
Helyezze a kurzort oda, ahol a kötőjel megjelenik. Ha készen áll a kötőjel begépelésére, használja az alábbi billentyűkombinációk egyikét.
A rövid kötőjeleket általában a tartományban lévő számok elválasztására használják, míg a hosszú kötőjelek a mondat felosztását jelezhetik. Stílusosan a hosszú vonalfüggvény hasonló a zárójelhez, de erősebben olvasható. Tekintse meg ezt az útmutatót a megfelelő használat részleteiért
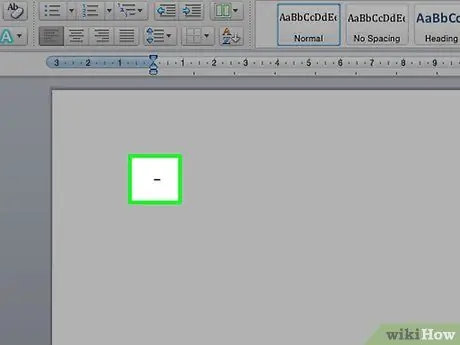
2. lépés. Írjon be egy rövid kötőjelet
Tartsa lenyomva a Ctrl billentyűt, és nyomja meg a - gombot a számbillentyűzeten. Megjelenik egy rövid kötőjel.
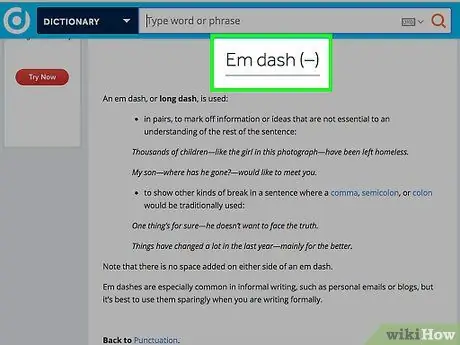
3. lépés. Írjon be egy hosszú kötőjelet
Tartsa lenyomva a Ctrl+Alt billentyűt, és nyomja meg a - gombot a számbillentyűzeten. Egy hosszú kötőjel jelenik meg.
2. módszer az 5 -ből: Windows alt="Kép" kód
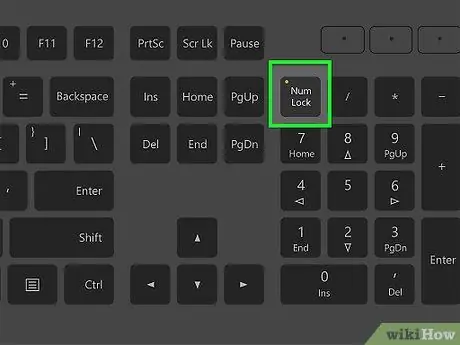
1. lépés: Használja ezt a módszert a Windows szövegmezőiben
Észak -Amerikában és Nyugat -Európában a Windows szinte minden verziója támogatja az Alt kódokat. Ez a billentyűkombináció szövegmezőben használható speciális karakterek eléréséhez, beleértve a hosszú és rövid kötőjeleket.
Ha laptopot használ, először nyomja meg a NumLock gombot a számbillentyűzet aktiválásához. A billentyűzet tetején lévő számgombok megnyomása nem jeleníti meg a szimbólumokat
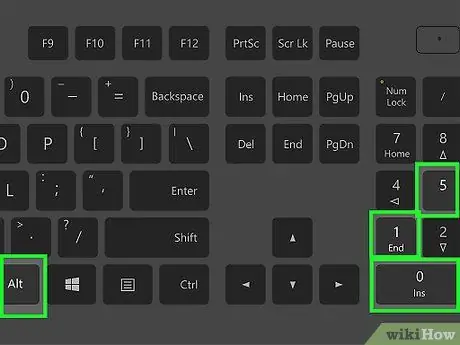
2. lépés. Írjon be egy rövid kötőjelet
Tartsa lenyomva az Alt billentyűt, nyomja meg a 0150 gombot a számbillentyűzeten, majd engedje fel az Alt billentyűt. Egy rövid kötőjel jelenik meg a szövegmezőben, ahol a kurzor található.
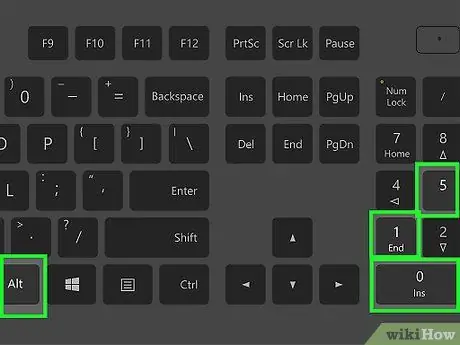
3. lépés. Írjon be egy hosszú kötőjelet
Tartsa lenyomva az Alt billentyűt, nyomja meg a 0151 gombot a számbillentyűzeten, majd engedje fel az Alt billentyűt. Hosszú kötőjel jelenik meg a szövegmezőben, ahol a kurzor található.
3. módszer az 5 -ből: Mac OS X
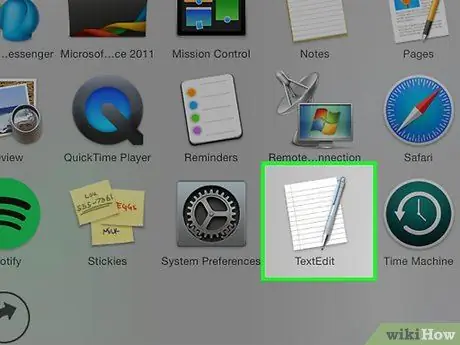
1. lépés. Használja ezt a módszert a Mac OS X szövegmezőjében
Az OS X szinte minden verziója támogatja ezt a kódot. Használhatja szövegszerkesztőben vagy bármely más mezőben, ahol biztonságosan írhat be szöveget.
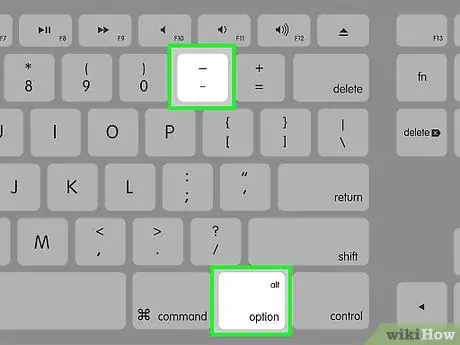
2. lépés. Írjon be egy rövid kötőjelet
Tartsa lenyomva az Opció gombot, és nyomja meg a - gombot a számbillentyűzeten. Megjelenik egy rövid kötőjel.
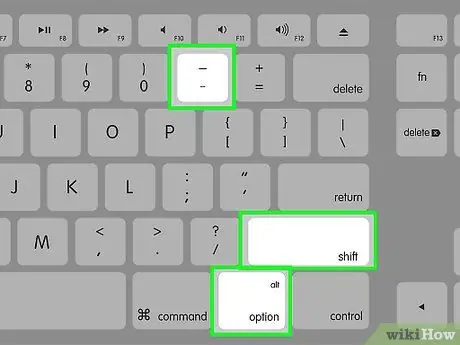
3. lépés. Írjon be egy hosszú kötőjelet
Tartsa lenyomva az Option+⇧ Shift billentyűt, és nyomja meg a - gombot a számbillentyűzeten. Megjelenik egy hosszú kötőjel.
4. módszer az 5 -ből: Linux
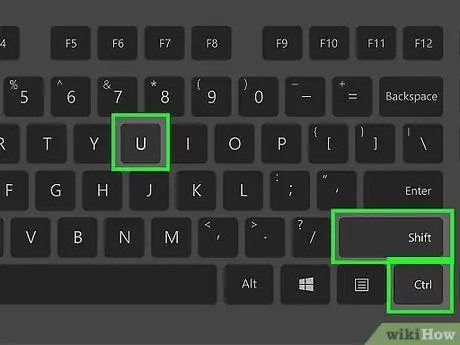
1. lépés. A kód használatával hozzon létre egy kötőjelet
A Windowshoz hasonlóan a Linux is támogatja a négyjegyű kódokat a speciális szimbólumok megjelenítésére. A kódbevitel eléréséhez vigye a kurzort arra a helyre, ahová a kötőjelet be szeretné írni, majd nyomja meg a Ctrl+⇧ Shift+U billentyűkombinációt. Ekkor megjelenik az aláhúzott "u". Írja be a szükséges kódot, és megjelenik a szimbólum.
- Rövid kötőjel létrehozásához nyomja meg a 2013, majd az Enter billentyűt.
- Hosszú kötőjel létrehozásához nyomja meg a 2014, majd az Enter billentyűt.
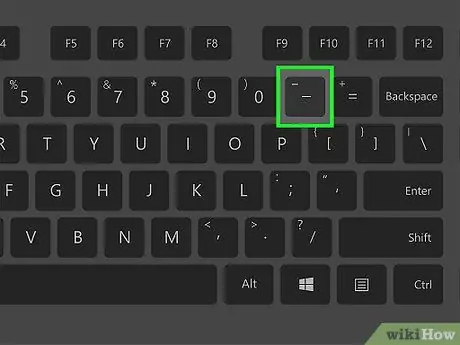
2. lépés. Használja a Levélírás gombot
Ha a billentyűzeten nincs dedikált Compose billentyű, rendeljen hozzá billentyűt a Compose billentyűhöz, így gyorsan létrehozhat kötőjeleket. Olyan gombot kell választania, amelyet általában nem használ.
- A Levélírás gomb leképezéséhez nyissa meg a Linux beállításait, és válassza a Billentyűzetkiosztás lehetőséget. Kattintson a Beállítások gombra, majd állítsa a billentyűzet billentyűjét Írásgombra.
- Rövid kötőjel létrehozásához nyomja meg a Levélírás gombot, majd a -gombot.
- Hosszú kötőjel létrehozásához nyomja meg a Levélírás gombot, majd a --- gombot.
5. módszer az 5 -ből: HTML
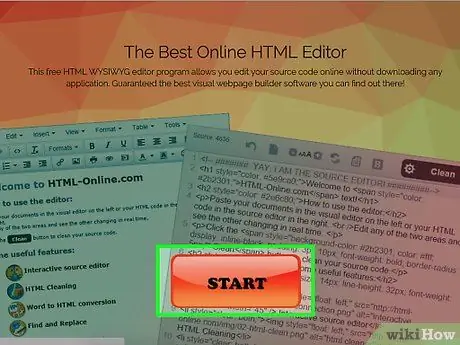
1. lépés: Nyissa meg a HTML -szerkesztőt
Egyéni HTML -kód használatával kötőjeleket jeleníthet meg a webhelyeken. Számos lehetőség van, amelyek megakadályozzák az összeomlásokat bizonyos böngészőkben, mindkettő ugyanazt a kimenetet eredményezi. A második opciót kell használnia, mivel könnyebben olvasható, ha valaki más böngészi a kódot.
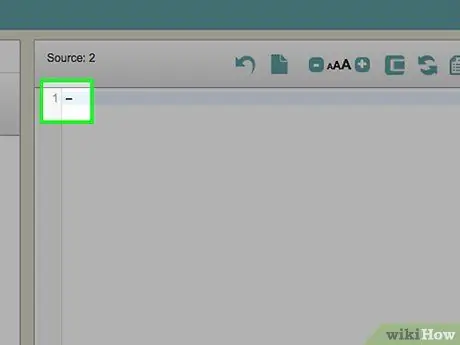
2. lépés. Írjon be egy rövid kötőjelet
Ha rövid kötőjelet szeretne beszúrni webhelyére, írja be a "-" vagy a "-" karaktert.






