A szimbólumok billentyűzeten történő beírása néha szórakoztató lehet, és néha szükséges a tudományos és szakmai munka elvégzése. Akár hangulatjeleket játszik a csevegőszobában, akár idegen nyelven készít jelentéseket, a billentyűzeten szimbólumok létrehozásának más módjainak ismerete segít a kommunikációs készségek fejlesztésében. Az alkalmazandó gépelési módszer néha a használt billentyűzettől függ. Van azonban néhány gyakori módja annak, hogy bármilyen típusú billentyűzeten szimbólumokat írjon be.
Lépés
1. módszer a 3 -ból: Nemzetközi szöveg létrehozása az alt="Image" billentyű és számbillentyűzet használatával a számítógép billentyűzetén
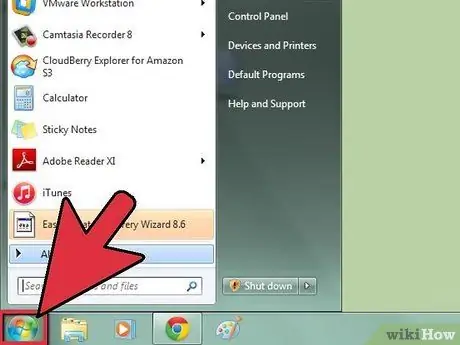
1. lépés: Kattintson a "Start" gombra, amelyet általában a számítógép kikapcsolásához használnak
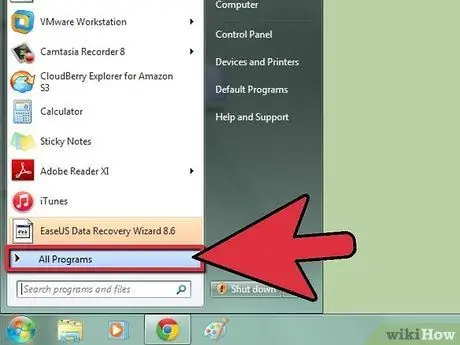
Lépés 2. Válassza a "Programok" lehetőséget
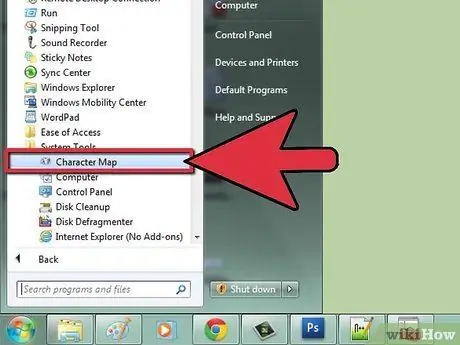
Lépés 3. Válassza ki a "Tartozékok" elemet, majd kattintson a "Rendszereszközök/Karaktertérkép" elemre
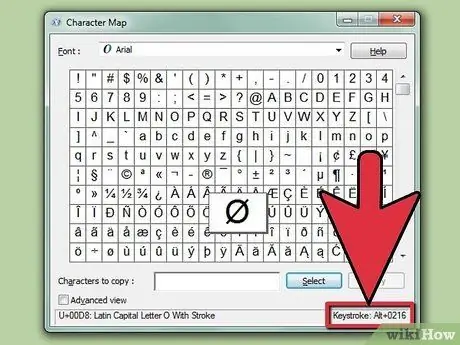
4. lépés. Válasszon egy betűtípust, majd nézze meg az alt="Kép" billentyűkonfigurációt
A karaktertérkép ablak jobb oldalán található. A neve megjelenik a bal alsó sarokban.
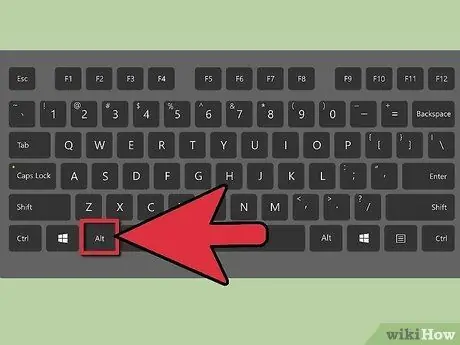
5. lépés A kívánt eredmény eléréséhez használja a billentyűzet numerikus billentyűzetét a 4 számjegyű kód beírásához, miközben lenyomva tartja az alt="Kép" gombot
2. módszer a 3 -ból: spanyol nyelv használata
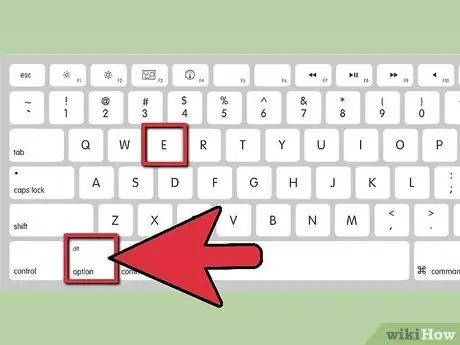
1. lépés: Használja a spanyol szimbólumot a Mac számítógépen
- Adjon ékezetes jelet egy bizonyos betű fölé az „Option” billentyű lenyomva tartásával. Például, ha lenyomja és lenyomva tartja az "Option" gombot az "E" betűvel együtt, akkor é lesz.
- Használja a Word for Windows programot, ha szimbólumokat szeretne begépelni a billentyűzetre. Használja a billentyűzetet pontos szimbólumok létrehozásához: nyomja meg a Ctrl billentyűt és az aposztróf billentyűt (egy írásjel, amely azt jelzi, hogy egy betűt vagy számot kihagytak), hogy kiemelje a betűt.
- Futtassa a WordPerfect for Windows alkalmazást, majd ellenőrizze a "Beszúrás" menüben található menüt. Válassza a "Karakter", majd a "Multinacionális karakter" lehetőséget. Használja a kívánt szimbólumot.
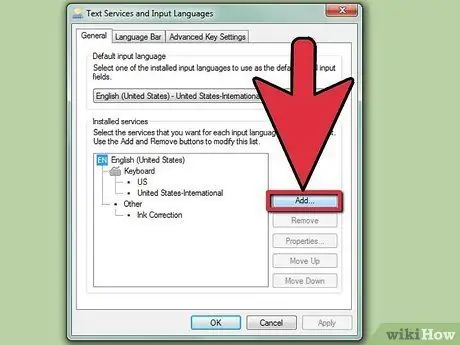
2. lépés: Lehetővé teszi a számítógép billentyűzetének a spanyol szimbólum beírását
- Készítse elő a Windows programlemezét a billentyűzet beállításainak módosításához.
- Nyissa meg a Vezérlőpultot a "Start" gombra kattintva, és válassza a "Beállítások" lehetőséget, vagy keresse meg a Vezérlőpultot a "Sajátgép" részben.
- Kattintson duplán a "Billentyűzet" feliratra.
- Válassza a "Nyelv" fület.
- Kattintson a "Hozzáadás" gombra.
- Válassza a "spanyol" lehetőséget a lehetőségek listájában, majd adja meg a használni kívánt spanyol típusát. Ha Latin -Amerika billentyűzetét szeretné használni, válassza a "Mexikó" lehetőséget.
- Ellenőrizze a billentyűzetek listáját, és győződjön meg arról, hogy a "spanyol" van kiválasztva. Ha nem, ismételje meg a fenti lépéseket.
- A nyelvválasztó ablakban feltétlenül jelölje be az "Indikátor engedélyezése a tálcán" négyzetet. Lehetőség van arra is, hogy a billentyűzetet úgy állítsa be, hogy amikor szimbólumokat szeretne használni, nyomja meg egyszerre a ctrl és a shift billentyűt, hogy az egér használata nélkül angolról spanyolra váltson.
3. módszer a 3 -ból: Szórakoztató szimbólumok használata hangulatjelekhez

1. lépés: Állítsa be a használni kívánt hangulatjelek típusát
A hangulatjelek az érzelmek kifejezésére szolgáló ikonok.
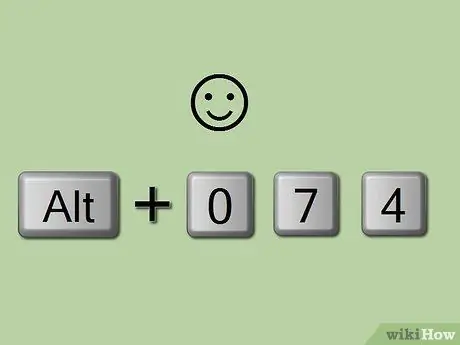
2. lépés Karakterek használatával hozzon létre szimbólumokat
Keresd meg a karakterkódot az interneten. Például, ha lenyomva tartja az alt="Kép" gombot, miközben a 074 billentyűt írja be a számbillentyűzeten, mosolygós arcú hangulatjelet készít. Ha beírja a 076 billentyűt, miközben lenyomja az alt="Kép" gombot, szomorú arc hangulatjele lesz.






