Ha a számítógépét mások is használják, akkor az Ön személyes adatainak használata az interneten való szörfözés során elsődleges fontosságú lehet. A Google Chrome inkognitómódja nem menti a böngészési és letöltési előzményeket. Annak ellenére, hogy könnyen aktiválható, a Chrome megnyitásakor elfelejtheti inkognitómódba váltani, ami veszélyezteti a magánélet védelmét. Szerencsére alapértelmezés szerint van mód a Google Chrome megnyitására inkognitómódban.
Lépés
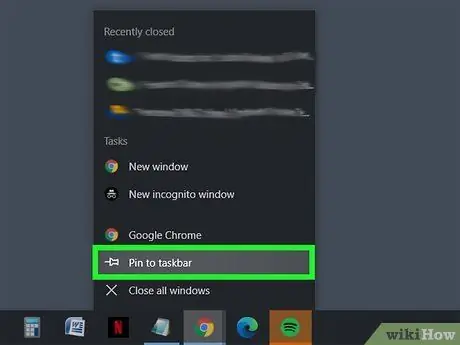
1. lépés Rögzítse a Google Chrome -ot a tálcához
Kattintson a Start gombra (
vagy

. Ezt követően kattintson a "Google Chrome" elemre az alkalmazások listájában, majd válassza a Rögzítés a tálcára lehetőséget.
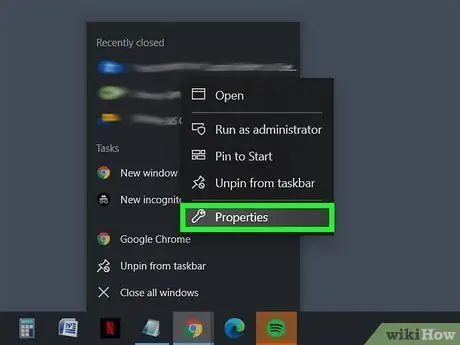
Lépés 2. Nyissa meg a Chrome parancsikon tulajdonságait a tálcán, kattintson a jobb gombbal a Chrome ikonra
Látni fog egy menüt könyvjelzőkkel, gyakran látogatott webhelyekkel és egyebekkel. Kattintson a jobb gombbal a Google Chrome-ra, és válassza a Tulajdonságok lehetőséget.
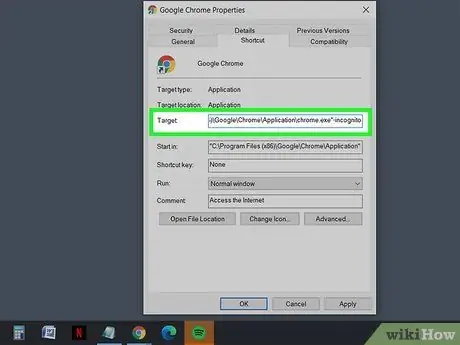
3. lépés: Illessze be az -inkognitót a parancsikonba
Miután megnyílik a tulajdonságok ablak, megjelenik egy "Cél" feliratú szövegdoboz, a fájl címe idézőjelben. Tegyen szóközt a fájlcím végére, majd illessze be a -incognito parancsot a végére.
- Például: "C: / Program Files (x86) Google / Chrome / Application / chrome.exe" -inkognitó
- A korábbi beállításokat úgy állíthatja vissza, hogy eltávolítja a -incognito parancsot a Cél mezőből, és elmenti.
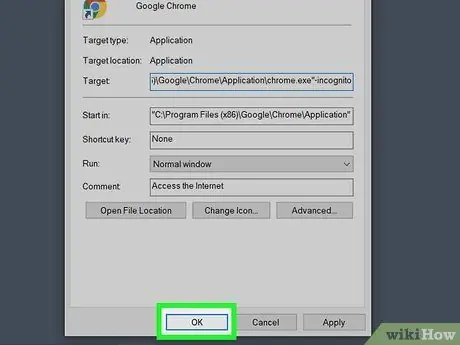
4. lépés. Mentse el a módosításokat az ablak alján található OK gombra kattintva
Lehet, hogy megjelenik egy megerősítő mező. Kattintson a Folytatás gombra, és szükség esetén adja meg a jelszót.
Tippek
- Ugyanezek a lépések használhatók a Start menü parancsikonjainak beállításához is.
- Az inkognitóablak gyors megnyitásához használja a Ctrl+⇧ Shift+N billentyűkombinációt.






