Lassabb a számítógépe, mint a januári európai hóvirág? Különféle trükköket és optimalizálásokat hajthat végre a számítógép sebességének növelése érdekében. Általában ez a trükk ingyenes, és csak néhány percet vesz igénybe. Az alábbi 1. lépésből megtudhatja, hogyan növelheti a sebességet Windows és Mac számítógépeken.
Lépés
1 /2 -es módszer: Windows
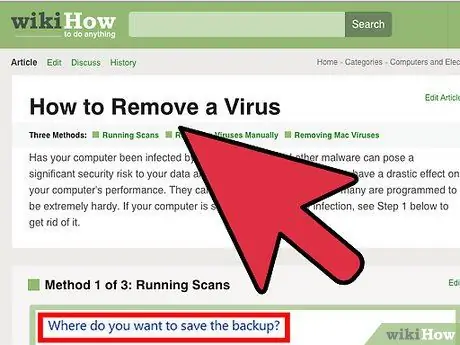
1. lépés: Futtasson egy vírus- és kártevő -ellenőrzést
A vírusok és más rosszindulatú programok a számítógép lassú teljesítményének egyik fő oka. Az adware leállíthatja a számítógépet és a hálózatot, a vírusok pedig a CPU -t és a merevlemezt. A legfontosabb prioritás az összes rosszindulatú program eltávolítása, és ezért telepítenie kell egy könnyű víruskereső programot, például a „BitDefender” vagy az „Avast”.
A vírusok eltávolításának folyamata néha nehéz lehet, és általában könnyebb biztonsági másolatot készíteni az adatokról és újratelepíteni az operációs rendszert, mint egy vírust találni és eltávolítani
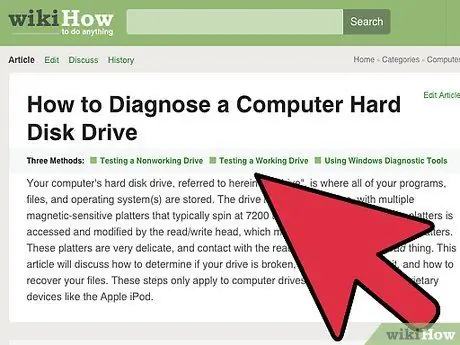
2. lépés: Ellenőrizze a merevlemez állapotát
A rossz merevlemez -feltételek lelassíthatják a számítógépet, és végül fájlkorrupcióhoz és a számítógép leállításához vezethetnek. A merevlemez jó állapotban tartása jó lépés, mivel végül minden merevlemez meghal.
- Futtathat egy hibakeresési programot a már rendelkezésre álló "Lemezkezelés" segítségével, vagy letölthet egy másik jobb programot, hogy különféle kísérleteket végezzen a merevlemezen.
- Csökkentse a töredékeket. A sok töredékkel rendelkező merevlemez -meghajtók lelassítják a számítógépet, és befolyásolják a programok betöltésének és az adatok merevlemezre írásának sebességét. A merevlemez -töredékek rendszeres csökkentése biztosítja, hogy a programok a lehető leggyorsabban betöltődjenek. A töredékek csökkentésének folyamata automatikusan megtörténik a Windows legújabb verzióiban, de fontos, hogy rendszeresen ellenőrizze.
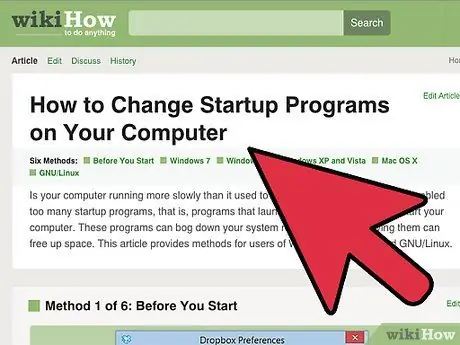
3. lépés Tisztítsa meg az indító programcsomagot
Minél többet ad hozzá programokat, annál több programot fog hozzáadni a számítógép indítási sorrendjéhez. Ez akkor hasznos, ha sokat használja a programot, de a túl sok program rossz hatással lehet a számítógép sebességére, különösen az indítási folyamat során. A szükségtelen indítóprogramok eltávolításával javíthatja a számítógép teljesítményét.
A számítógép indításakor nincs szükség indítóprogramokra, még akkor sem, ha sokat használja őket. Nem kell sok programmal kitöltenie az indítási láncot, mert általában még mindig jól fognak működni
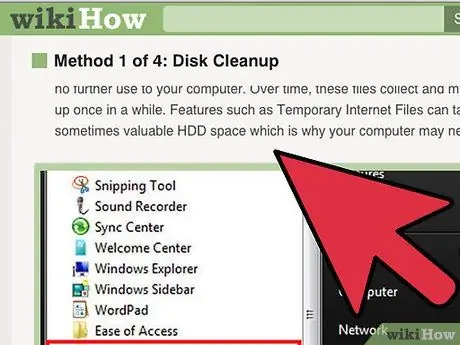
4. lépés: Tisztítsa meg a merevlemezt
A rendszer teljesítménye károsodhat, ha a merevlemezen kevesebb mint 15% szabad hely van. Javasoljuk, hogy legalább 25% szabad helyet hagyjon a merevlemezen az optimális teljesítmény érdekében. Ez felgyorsítja a programokat az adatok olvasására és írására a merevlemezre. Távolítsa el a régi programokat, amelyeket már nem használ, és rendszeresen tisztítsa meg a régi fájlokat és dokumentumokat.
- A "CCleaner" kiváló program a merevlemezek tisztítására. A kezdeti verzió ingyenes, és gyorsan elemezheti számítógépét, és megtisztíthatja a nem használt fájlokat és a rendszerleíró adatbázis adatait.
- A számítógép teljesítményének fenntartására jó módszer a régi programok eltávolítása. Sok program fut a háttérben és elindul a számítógép elindításának folyamatával együtt. Ez a program lemeríti a számítógép erőforrásait, amikor nem használja, és jobb lenne, ha máshol használná.
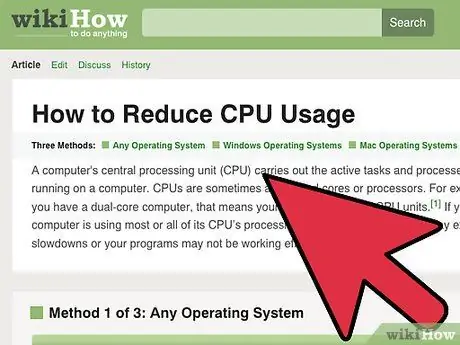
5. lépés: Ellenőrizze a programhibákat
Bizonyos esetekben vannak olyan programok, amelyek nem futnak megfelelően. Ilyen körülmények felemészthetik az összes feldolgozási teljesítményt és megnövelhetik a merevlemez sebességét, ami lelassítja a számítógép összes folyamatát. Az ilyen programok megkeresése és eltávolítása segít abban, hogy minden a lehető legjobban működjön.
A "Feladatkezelő" segítségével megtekintheti azokat a programokat, amelyek a számítógép összes erőforrását fogyasztják. Keresse meg azokat a programokat, amelyek a CPU 90% -át vagy többet foglalják el, vagy a memória nagy részét. Ezt a programot a "Feladatkezelő" segítségével leállíthatja, ha a program nem kritikus
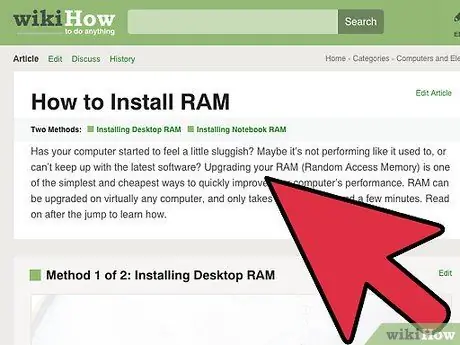
6. lépés. Telepítsen további memóriát
Ha elege van a számítógép felgyorsításának minden lehetőségéből, de nem éri el a kívánt eredményt, akkor ideje frissíteni a merevlemez -specifikációkat. A RAM az első hely, ahol keresni lehet. A RAM az a memória, amelyet a programok használnak az adatok ideiglenes tárolására a program futása közben. Általában több programot is futtathat egyidejűleg további RAM telepítésével, bár megfelelő arányban. A modern számítógépek RAM -ja általában 4 GB, míg a játéktevékenységekre tervezett számítógépek esetében általában 8 GB RAM ajánlott.
- A RAM az egyik olcsóbb specifikációs frissítési lehetőség, és csak néhány percet vesz igénybe a telepítéshez.
- Gyakran előfordul, hogy hajlamos lesz párba telepíteni az asztali memóriát. Mindkét emléknek ugyanattól a gyártótól, alakjától, méretétől és sebességétől kell származnia. Ellenkező esetben a RAM sebessége nagyon alacsony lesz, és előfordulhat, hogy a számítógép nem indul el.
- A RAM -ot általában párban értékesítik. A laptopok memóriája általában szűkebb.
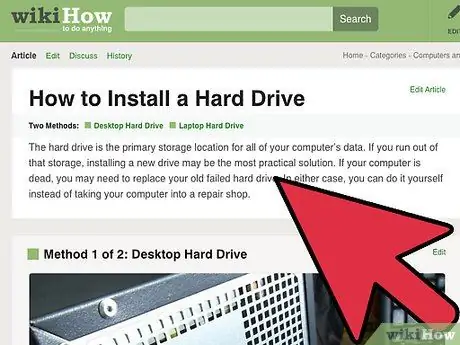
7. lépés Helyezzen be egy gyorsabb merevlemezt
Az asztali számítógépek merevlemezek sebessége általában 7200 RPM, míg laptopoknál 5400 RPM. A számítógép betöltési ideje drámaian megnövelhető, ha lecseréli egy gyorsabb merevlemezre, például egy "szilárdtestalapú meghajtóra" (SSD). Láthatja a különbséget, amikor az indítási folyamat fut.
- Az operációs rendszert tartalmazó merevlemez cseréjekor újra kell telepítenie az operációs rendszert.
- Az SSD különösen drágább GB -onként, mint egy szabványos merevlemez, és általában kisebb méretű. Általános beállítás az operációs rendszer és a kritikus programok telepítése az SSD -re, valamint a szabványos merevlemez az adathordozók és dokumentumok tárolására. Ez a lépés nagyon nagy sebességet biztosít az operációs rendszernek, és nem kell aggódnia a kis méret miatt.
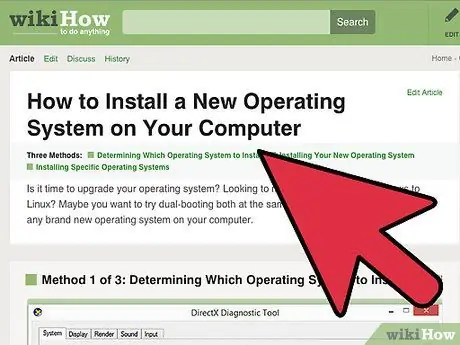
8. lépés: Telepítse vagy frissítse az operációs rendszert
Néha a legjobb módszer a számítógép teljesítményének javítására, ha a nulláról teljesen megtisztítja. A Windows újratelepítése megtisztítja a merevlemezt és javítja annak teljesítményét. Általában a Windows verzió frissítése szintén javítja a teljesítményt, bár az új verzió körülbelül 1 400 000 IDR.
- Próbálja meg formázni és újratelepíteni az operációs rendszert, ha lehetséges, évente legalább egyszer. Ez a lépés biztosítja, hogy számítógépe mindig optimális sebességgel működjön.
- Sokan aggódnak az operációs rendszer újratelepítéséhez szükséges idő miatt. Ha már rendelkezik jó biztonsági mentéssel, körülbelül egy óra alatt formázhatja és újratelepítheti az operációs rendszert. Még azt is észreveheti, hogy vannak régi programok, amelyekre már nincs szükség az újratelepítési folyamat során.
2. módszer a 2 -ből: Mac OS X
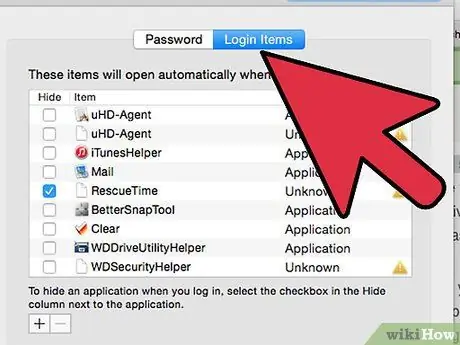
1. lépés: Nézze át újra az indítási programokat
Minél több programot telepít, akár gyakran, akár ritkán használja, észre fogja venni, hogy egyes programok belépnek az indítási folyamatba. Az OS X elindulásához szükséges időt drasztikusan csökkentheti az indító programcsomag tisztítása.
Sok program fut az indítási folyamat során, aminek valójában nem is kell így lennie. Általában a program továbbra is rendben fog futni, ha később futtatja, és ezáltal a számítógép elindulásához szükséges idő rövidebb lesz
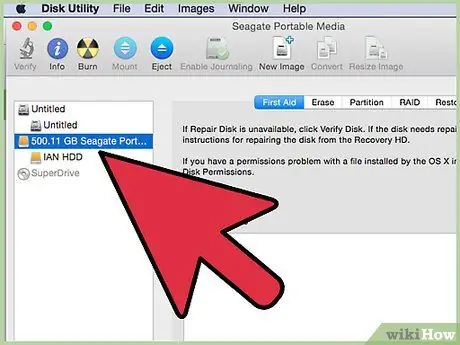
2. lépés. Tisztítsa meg a merevlemezt
Más programok jól járnak a Mac számítógép szabad helyével, és jelentősen lerövidítik az adatok betöltésére és mentésére fordított időt. Győződjön meg arról, hogy legalább 15% szabad hely áll rendelkezésre a merevlemezen.
Ma már elérhetők olyan programok a Mac számára, amelyek könnyebben tisztítják és kezelik a merevlemezt, például az "OnyX", a "CleanMyMac" és a "MacKeeper". Pontosan láthatja, hogy milyen típusú fájlok foglalják el a legtöbb helyet, így gyorsan törölheti azokat a fájlokat, amelyekre már nincs szüksége
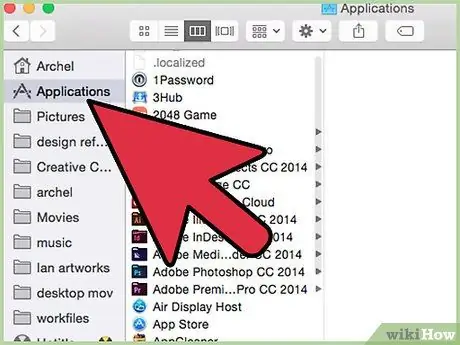
3. lépés: Ellenőrizze a programhibákat
Néha a programok nem működnek megfelelően, és számítógép -erőforrásokat fogyaszthatnak. E rossz programok felismerése és eltávolítása nagymértékben javítja a számítógép teljesítményét és állapotát.
- Az "Activity Monitor" program ellenőrizheti, hogy mely programok okozzák a rendszer lelassulását. Az "Activity Monitor" futtatható az "Applications" mappa "Utilities" almappájából.
- Azok a folyamatok, amelyek sok CPU -t vagy memóriát fogyasztanak, nagy hatással lesznek a számítógép teljesítményére. Az "Activity Monitor" alatti mezők segítségével adja meg a zavaró programot.
4. lépés: Telepítse újra az OS X operációs rendszert
Néha egyszerűen törölnie kell mindent, és elölről kell kezdenie, hogy a legjobb teljesítményt visszakapja. Az újratelepítés előtt győződjön meg arról, hogy minden adatról biztonsági másolatot készített, mert a merevlemezen lévő összes adat törlődik. Az összes fájl mentése után körülbelül egy órára van szüksége az operációs rendszer újratelepítéséhez.
Válasszon egy gyakran használt programot. Észreveheti, hogy nagyon kevés programot használ, ami több szabad helyet és kevesebb időt igényel a programok újratelepítéséhez
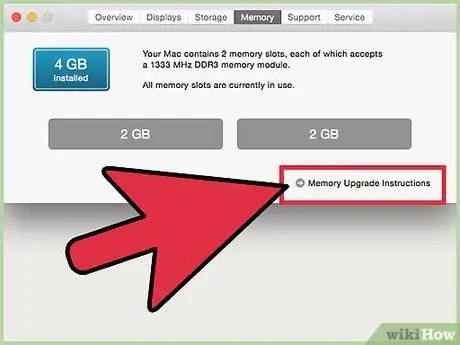
5. lépés. Frissítés hardver. Érdemes frissíteni a Mac memóriáját, ha mindent megpróbált, de a sebesség nem javul. A további RAM olcsó, és jelentősen javíthatja a Mac teljesítményét. Ne költsön sok pénzt, mert ez a módszer nem garantálja, hogy mindent kijavít.






