Ez a wikiHow megtanítja, hogyan kell bejelentkezni az Amazon Prime fiókjába, és megnézni az Amazon eredeti filmjeit, televíziós műsorait vagy műsorait a számítógép webböngészőjén keresztül.
Lépés
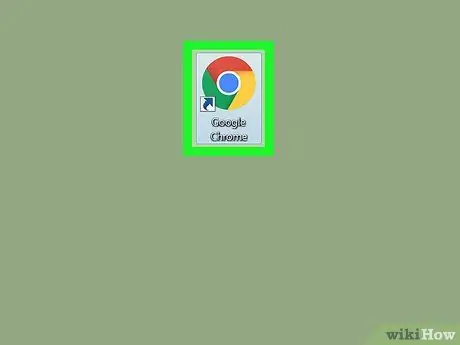
1. lépés: Nyisson meg egy internetes böngészőt
Bármilyen asztali böngészőt használhat, például Firefox, Safari, Chrome vagy Opera.
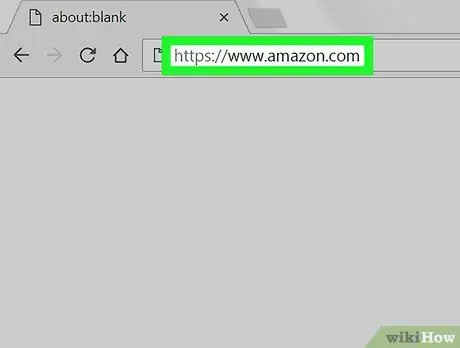
2. lépés Látogassa meg a www.amazon.com webhelyet egy böngészőben
Írja be a www.amazon.com címet a címsorba, majd nyomja meg az Enter vagy a Return billentyűt.
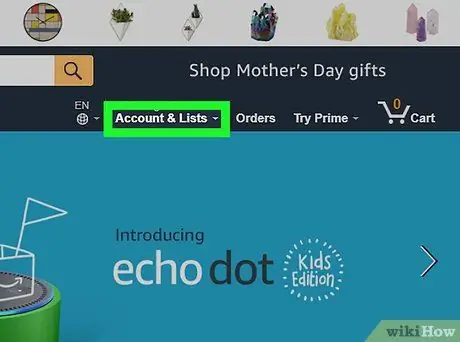
3. Lépjen az egérrel a Fiókok és listák fülre
Ez a gomb a „ Rendelések "és" Kosár, az oldal jobb felső sarkában. Megnyílik egy legördülő menüsor.
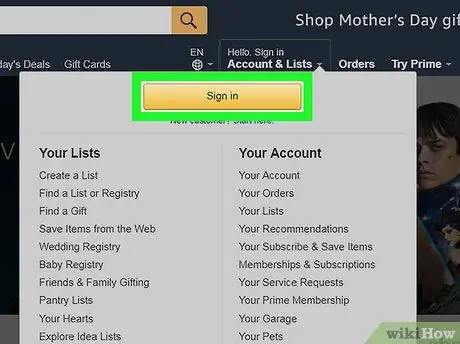
4. lépés: Kattintson a sárga Bejelentkezés gombra
A bejelentkezési űrlap egy új oldalon töltődik be.
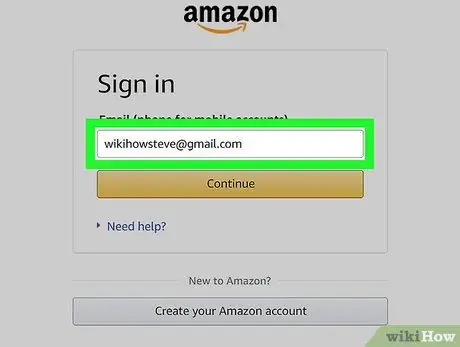
5. lépés. Írja be e -mail címét vagy telefonszámát
Győződjön meg arról, hogy a helyes címet vagy számot adja meg, és csatlakozik a Prime -fiókjához.
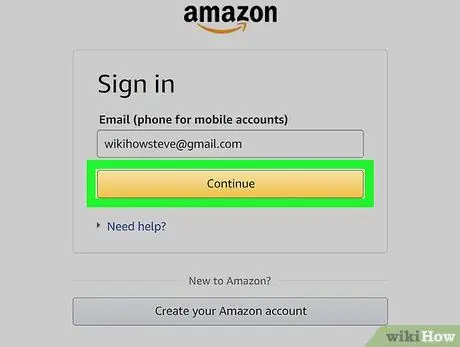
6. lépés. Érintse meg a sárga Folytatás gombot
Ezt követően a jelszó oldalra kerül.
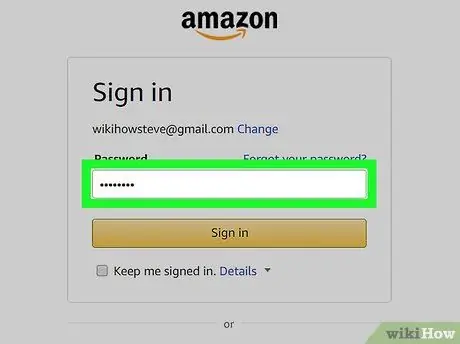
7. lépés. Írja be a fiók jelszavát
Kattintson a mezőre, majd írja be a Prime -fiókhoz tartozó jelszót.
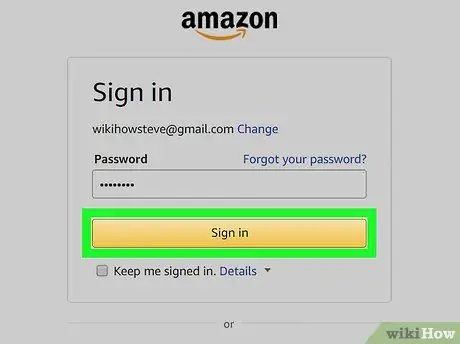
8. lépés. Kattintson a sárga Bejelentkezés gombra
A jelszó megerősítésre kerül, és bejelentkezik a fiókba.
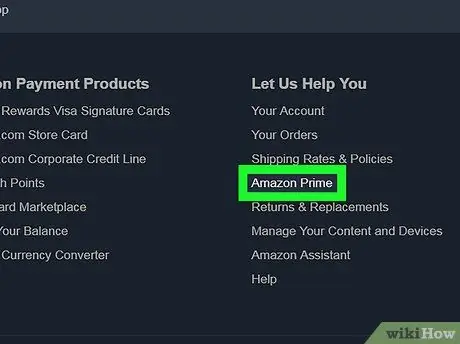
9. lépés. Kattintson a Prime gombra
A kosár ikon mellett, az oldal jobb felső sarkában található.
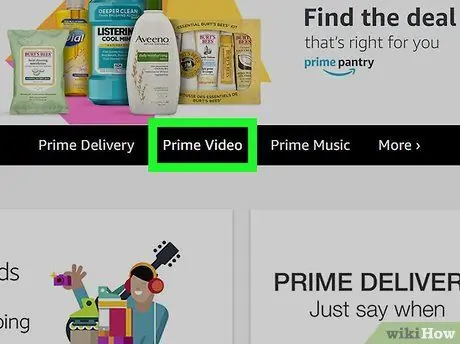
10. lépés. Kattintson a Prime Video elemre a Prime oldalon
A navigációs sávban található, az oldal közepén található jumbotron alatt.
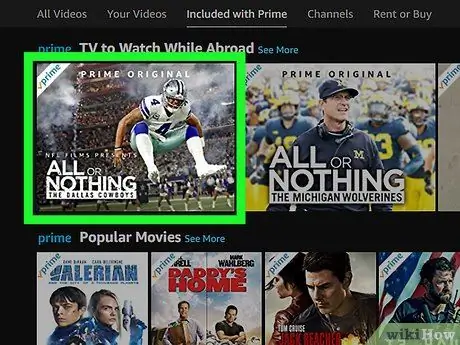
11. lépés: Kattintson a megtekinteni kívánt videóra
Keresse meg az Amazon eredeti filmjét, televíziós műsorát vagy műsorát, és kattintson rá. A kiválasztott videó részletei egy új oldalon jelennek meg.
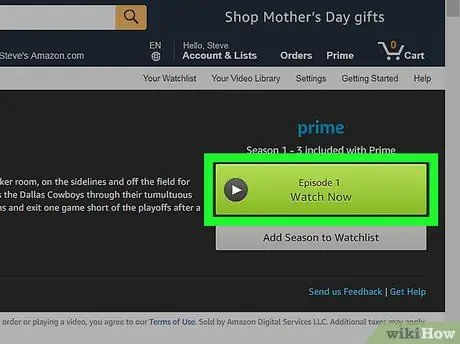
12. lépés. Kattintson a Watch Now gombra
Ez egy zöld gomb a videó részleteitől jobbra. Ezt követően a kiválasztott film vagy televíziós műsor lejátszásra kerül a böngészőben.






