Szeretné folyamatosan olvasni a legfrissebb híreket? A Google News vagy a Google News jó platform arra, hogy megtudja, mi történik világszerte.
Lépés
Rész 1 /6: Kezdő lépések a Google Hírek használatával
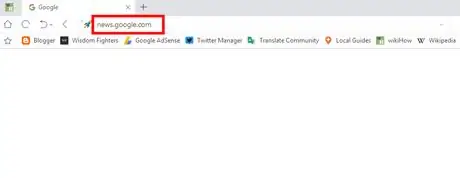
1. Látogassa meg a Google Hírek webhelyet
Keresse fel a Google Híreket egy böngésző segítségével. A webhely használata mellett elolvashatja a legfrissebb híreket, ha rákeres a Google -on. Miután megtalálta a kívánt témát vagy kulcsszót, kattintson a fülre hírek (Hírek), amely az oldal tetején található.
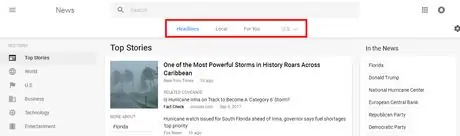
2. lépés Válasszon rubrikát
Az oldal tetején kiválaszthatja a "Headline" (népszerű hírek vagy Headlines), Local (helyi hírek vagy Local) vagy az Ön által kiválasztott helyre szabott híreket. Az egyes rubrikákra kattintva elolvashatja a rendelkezésre álló legfrissebb híreket.
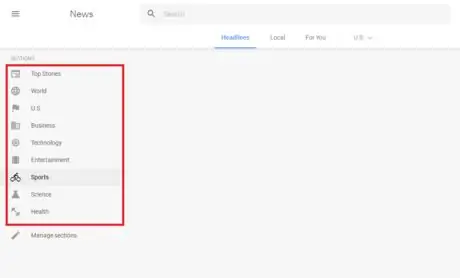
3. lépés. Válasszon egy témát
Válassza ki a kedvenc témáját az oldal bal oldalán. Kiválaszthatja például a "Legjobb történetek" (népszerű hírek), "Technológia" (technológia), "Üzleti" (üzleti), "Szórakozás" (szórakozás), "Sport" (sport), "Tudomány" (tudás), vagy "Egészség".
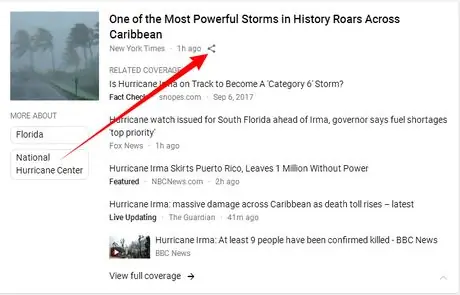
4. lépés: Ossza meg a híreket
Kattintson a "Megosztás" gombra a címsor közelében. Ezt követően válassza ki a kívánt közösségi médiaplatformot, vagy másolja le a híroldal linkjét az előugró képernyőn (bizonyos információkat tartalmazó kis ablak).
2. rész a 6 -ból: A rubrikalista szerkesztése
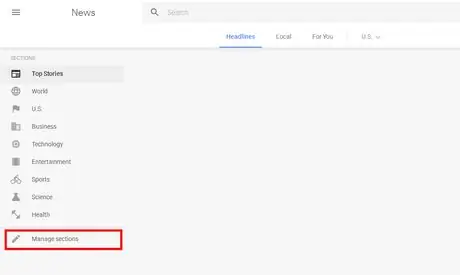
1. lépés: Nyissa meg a rubrikabeállítások menüt
Kattintson Rubrika kezelése (Szakaszok kezelése), amely a lista alatt található RUBRIC (SZAKASZOK). Alternatív megoldásként a news.google.com/news/settings/sections webhelyen is szerkesztheti a rubrikák listáját.
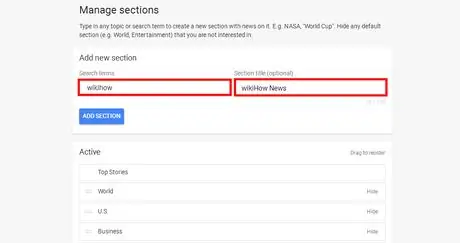
2. lépés. Adjon hozzá egy új rubrikát
Írja be a kívánt témát. Például rubrikát adhat a „Keresési kifejezések” mezőbe a „futball”, „Twitter” vagy „zene” kifejezéssel. Ezt követően nevezheti el a rubrikát (nem kötelező).
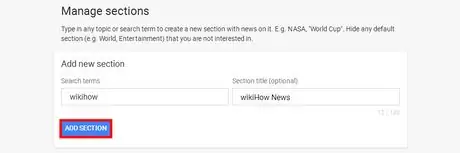
Lépés 3. Mentse el a szerkesztett beállításokat
Kattintson a gombra RUBRIC hozzáadása (ADD SECTION) a beállítások mentéséhez.
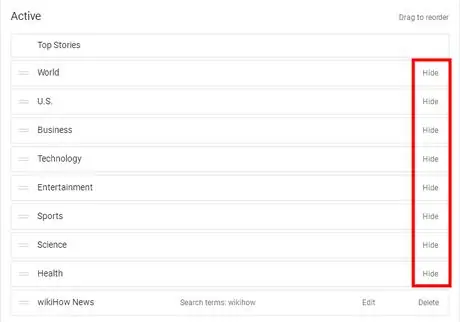
4. lépés. Törölje vagy szerkessze egyéni rubrikáját
Mozgassa a képernyőt, amíg meg nem találja az aktív rubrikák listáját az Aktív oszlopban, majd kattintson Elrejt (Elrejtés) a rubrika törléséhez. A sorrend átrendezéséhez húzza a rubrikát is.
Rész 3 /6: Általános beállítások módosítása
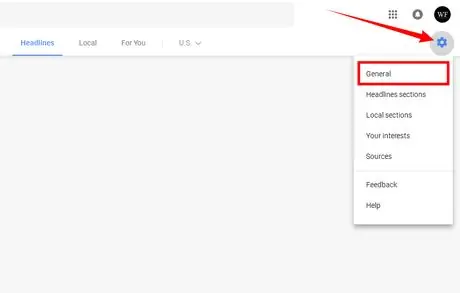
1. lépés: Lépjen az "Általános" beállításokhoz
Kattintson a fogaskerék ikonra az oldal sarkában, és válassza a legördülő menü Általános elemét.
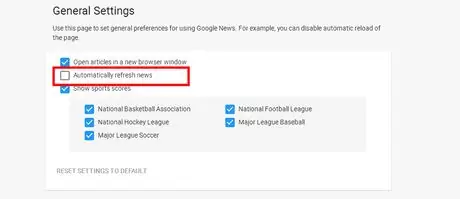
2. lépés Ha szeretné, tiltsa le az automatikus hírbetöltési funkciót
Törölje a jelölőnégyzet jelölését A hírek automatikus újratöltése az automatikus hírbetöltési funkció letiltásához.
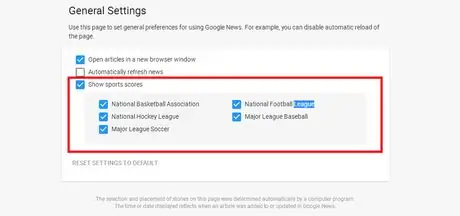
Lépés 3. Ha szeretné, szerkessze a Sport pontszám részt
Ebben a részben letilthatja vagy engedélyezheti a sportmérkőzések eredményeit. Ezen kívül más bajnokságot vagy sportágat is választhat. Ne feledje, hogy a Google Hírek jelenleg nem biztosítja ezt a funkciót. Ezt a részt csak akkor szerkesztheti, ha használja a Google Híreket.
4. rész a 6 -ból: Kamat hozzáadása
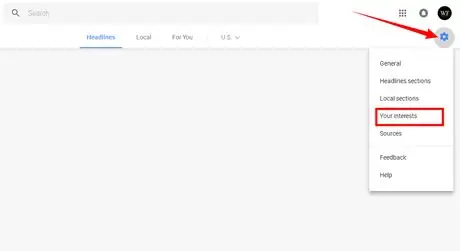
1. lépés: Nyissa meg az "Ön érdeklődési körei" menüt
Kattintson a fogaskerék ikonra, és válassza ki az Ön érdeklődési körei lehetőséget a legördülő menüben.
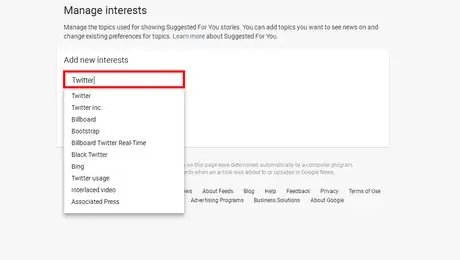
2. lépés Kamat hozzáadása
Írja be a kívánt érdeklődési köröket egyenként a mezőbe.
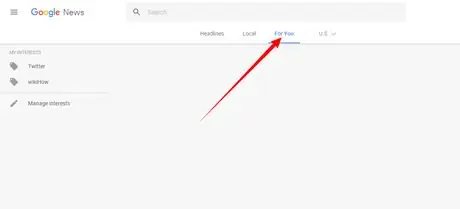
3. lépés. Olvassa el a híreket, ha befejezte az érdeklődési körök kiválasztását
Az Ön érdeklődési köréhez igazított híreket olvashat a Neked (Neked).
5. rész a 6 -ból: A helyszín beállítása
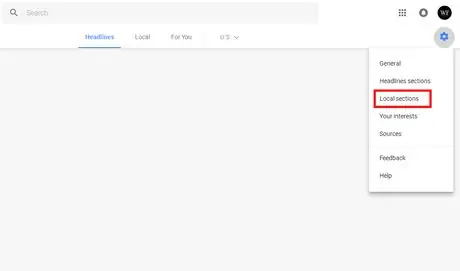
1. lépés: Kattintson a fogaskerék ikonra, és válassza a "Helyi rubrika" lehetőséget a legördülő menüben
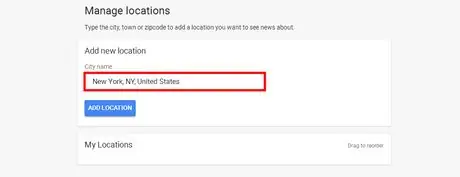
2. lépés. Új hely hozzáadása
A mezőbe írja be a várost, a megyét vagy az irányítószámot.
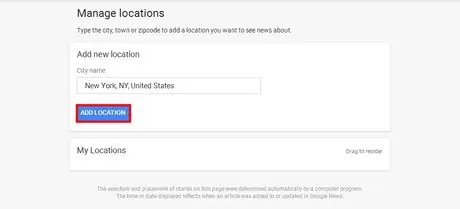
Lépés 3. Kattintson a „HELYZET HOZZÁADÁSA” gombra a kívánt hely hozzáadásához
Átrendezheti a sorrendet, vagy törölheti a helyeket a menüben.
6. rész a 6 -ból: RSS -hírcsatorna -linkek beszerzése
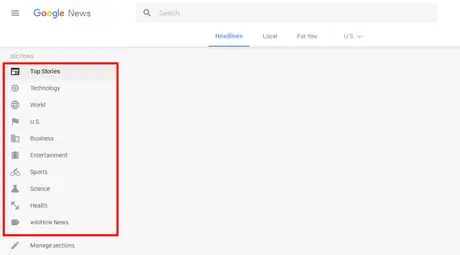
1. lépés Válassza ki a kívánt témát
Kattintson az oldal bal oldalán elérhető kedvenc témákra. Kiválaszthatja például a "Legjobb történetek", "Technológia", "Üzleti", "Szórakozás", "Sport", "Tudomány" vagy "Egészség" lehetőséget.
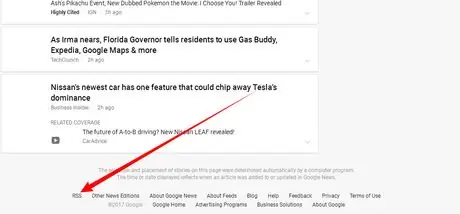
2. lépés. Mozgassa lefelé az oldalt
Keresse meg a lehetőségeket RSS az oldal alján, és másolja a link címét.
Tippek
- Beállíthatja érdeklődési körét és helyét, hogy további híreket kapjon kedvenc témáiról.
- A "Fact Check" címke elmagyarázza, hogy a megjelenített hírek tartalmaznak -e tényeket vagy sem. A hírkiadó az a párt, amely ellenőrzi a hírek igazságát.






