Ez a wikiHow megtanítja, hogyan módosíthatja a Google Hírek oldalt vagy alkalmazást. Mivel a Google Hírek tartalmát a böngészési előzmények alapján kínálják, nem szűrheti a hírcsatornában megjelenő történeteket anélkül, hogy manuálisan törölné vagy kérné a konkrét témákat vagy forrásokat.
Lépés
1 /2 -es módszer: Asztalon
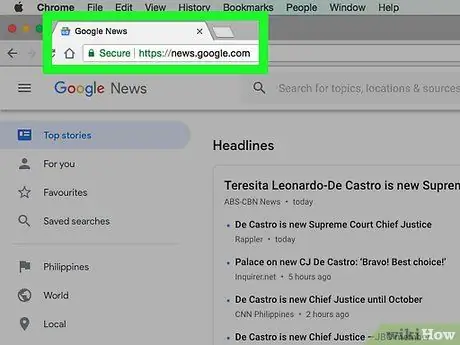
1. Lépjen a Google Hírek oldalra
Látogassa meg a https://news.google.com/ webhelyet számítógépének webböngészőjén keresztül.
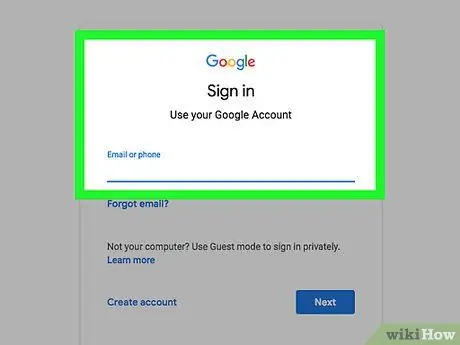
2. lépés: Jelentkezzen be Google -fiókjába
Ha nem, kattintson a Bejelentkezés ”Az oldal jobb felső sarkában adja meg e -mail címét, majd kattintson a„ KÖVETKEZŐ ”, Írja be a fiók jelszavát, majd kattintson ismét a„ gombra KÖVETKEZŐ ”.
Ha nem látja fiókjának fotóját az oldal jobb felső sarkában, hagyja ki ezt a lépést
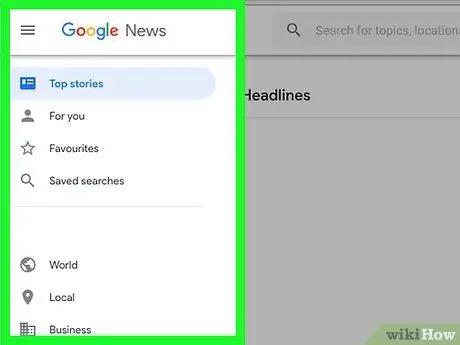
3. lépés: Nyissa meg a menüt, ha szükséges
Alapértelmezés szerint az oldal bal oldalán egy oldalsáv látható a lehetőségek listájával. Ha nem, kattintson a gombra ☰ ”Menüpontot az oldal bal felső sarkában.
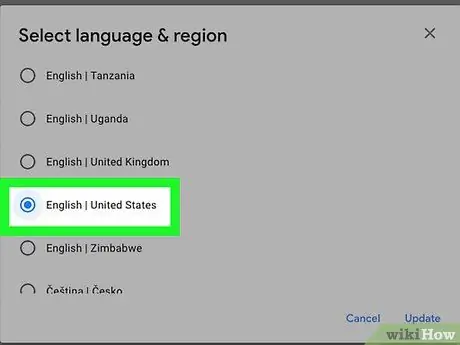
4. lépés. Módosítsa a nyelv és a terület beállításait
Mutasson az egérrel az oldal bal oldala fölé, görgessen a „Nyelv és régió” szakaszhoz, majd kövesse az alábbi lépéseket:
- Kattintson a " Nyelvek és régiók ”.
- Jelölje be a nyelv és régió beállításai melletti négyzetet ("Nyelv | Régió" formátumban).
- Kattintson a " Frissítések ”A képernyő jobb alsó sarkában.
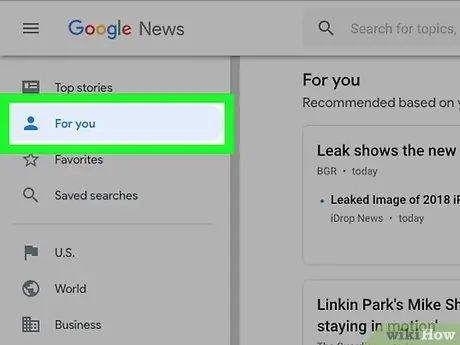
Lépés 5. Görgessen a képernyőn, és kattintson az Ön számára lehetőségre
Ez a lap a bal oldali menü tetején található. Ezt követően megjelenik a Google által a preferenciáival szinkronizált hírek listája.
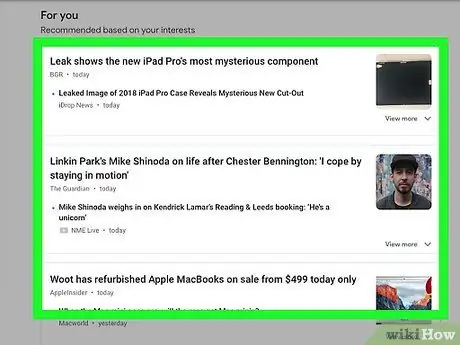
6. lépés Tekintse át a Google híreit
Görgethet a hírcikkek listáján, és teljes mértékben megtekintheti a Google által Önnek relevánsnak ítélt tartalmat.
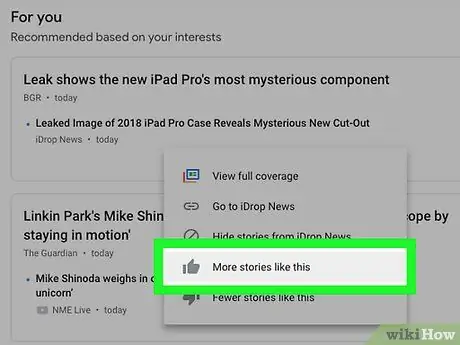
7. lépés Döntse el a kívánt témát
Ha olyan témát lát, amelyet gyakrabban kell megjelenítenie a Google Hírek hírcsatornájában, kövesse az alábbi lépéseket:
- Vigye a kurzort a téma linkjére.
- Kattintson az ikonra " ⋮ ”, Amely a link alatt található.
- Kattintson a " Még több hasonló történet ”A legördülő menüben.
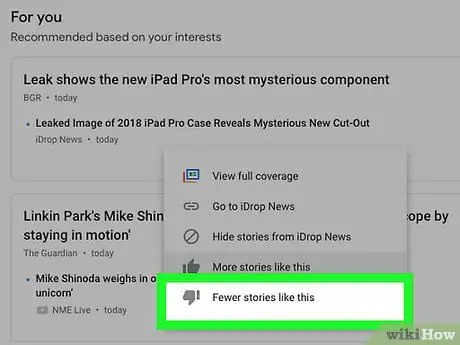
8. lépés. Kerüljön el bizonyos témákat a jövőben
Csakúgy, mint amikor bizonyos témák megjelenítését kéri, a jövőben is elkerülheti bizonyos témákat a következő lépésekkel:
- Vigye a kurzort a téma linkjére.
- Kattintson az ikonra " ⋮ ”Látható a link alatt.
- Kattintson a " Kevesebb ilyen történet ”A legördülő menüből.
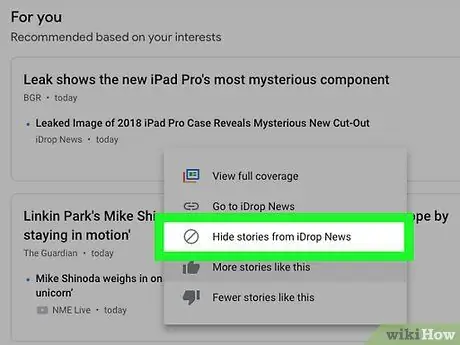
9. lépés. Az összes hírforrás elrejtése
Ha olyan forrást lát, amelyben olyan történetek vannak, amelyeket nem szeretne látni vagy olvasni, elrejtheti, hogy a hírforrás ne jelenjen meg a hírcsatornában, az alábbi lépések végrehajtásával:
- Vigye a kurzort a hírforrás linkjére.
- Kattintson az ikonra " ⋮ ”Látható a link alatt.
- Kattintson a " Történetek elrejtése innen: [forrás] ”A legördülő menüben.
2. módszer 2 -ből: mobileszközökön
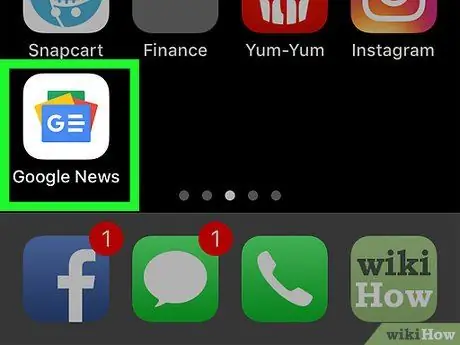
1. lépés: Nyissa meg a Google Híreket
Koppintson a Google Hírek alkalmazás ikonjára, amely fehér alapon zöld, piros, sárga és kék kártyáknak tűnik.
Ha nem jelentkezik be automatikusan a Google Hírekbe az alkalmazás megnyitásakor, írja be e -mail címét és jelszavát, amikor a rendszer kéri
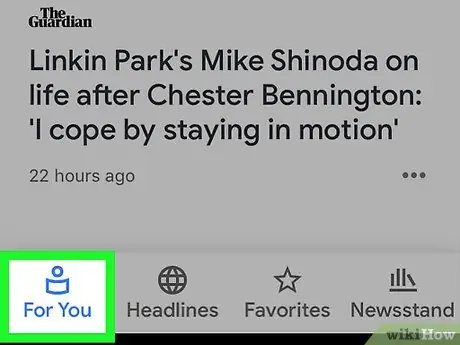
2. lépés: Érintse meg az Ön számára fület
A képernyő bal alsó sarkában található.
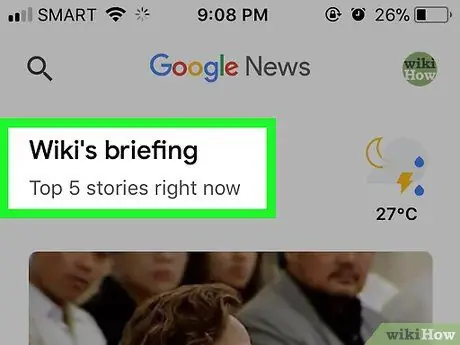
3. lépés: Tekintse át a Google híreit
A hírcikkek listájában böngészve teljes körűen megtekintheti azokat a híreket, amelyeket a Google az Ön számára relevánsnak tart.
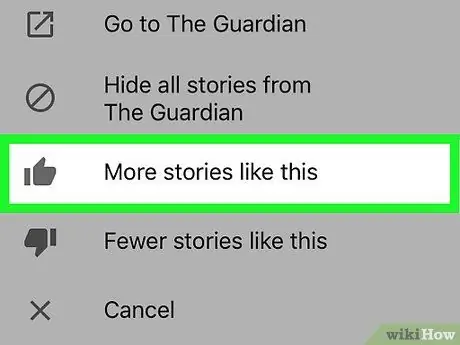
4. lépés Döntsön egy bizonyos témáról, amelyet gyakrabban szeretne látni
Ha témákat szeretne kapni, és további híreket szeretne kapni róluk a jövőben, kövesse az alábbi lépéseket:
- Érintse meg az ikont " ⋯ ”(IPhone) vagy„ ⋮ ”(Android) a téma jobb oldalán.
- Érintse meg a " Még több hasonló történet ”A legördülő menüben.
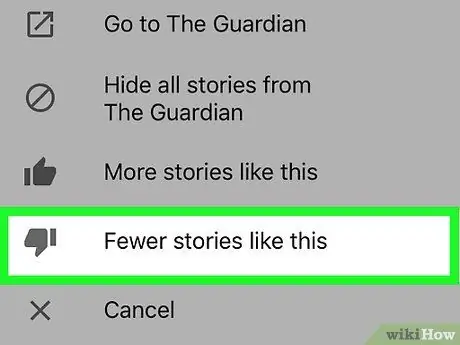
5. lépés A jövőben kerüljön bizonyos témákat
Ha nem szeretne egy adott témát látni a következő hírlistán, kövesse az alábbi lépéseket:
- Érintse meg a gombot " ⋯ ”(IPhone) vagy„ ⋮ ”(Android) a témától jobbra.
- Érintse meg a " Kevesebb ilyen történet ”A legördülő menüből.
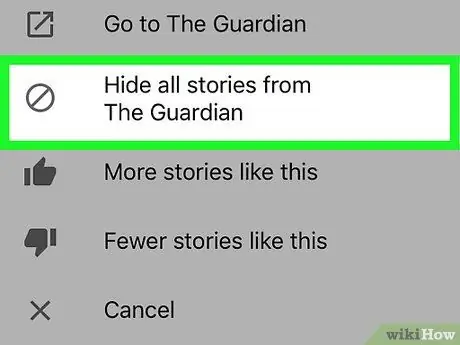
6. lépés: Hírforrások elrejtése a hírcsatornából
Láthat olyan hírforrásokat, amelyeket el kell távolítani a találati oldalról/hírcsatornából. Forrás elrejtéséhez kövesse az alábbi lépéseket:
- Érintse meg a " ⋯ ”(IPhone) vagy„ ⋮ ”(Android) a téma jobb oldalán.
- Érintse meg a " Az összes hír elrejtése a [forrás] forrásból ”.
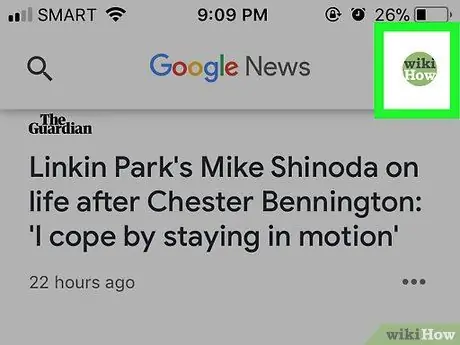
7. lépés. Érintse meg a profil ikont
A képernyő jobb felső sarkában található. Ezt követően egy előugró menü jelenik meg a képernyő alján.
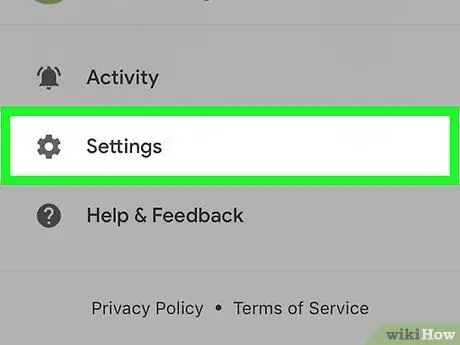
8. lépés: Érintse meg a Beállítások elemet
A felugró menü közepén van. Megjelenik a fiókbeállítási oldal.
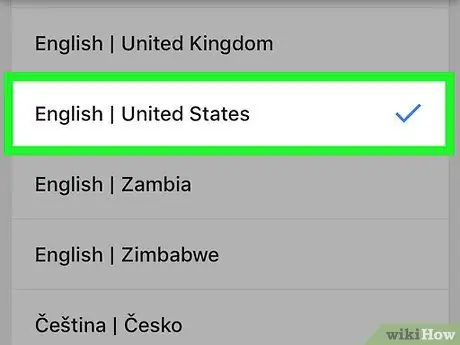
9. lépés. Frissítse a nyelvi és regionális információkat
Ha módosítani szeretné a hírforrás nyelvét és/vagy régióját, kövesse az alábbi lépéseket:
- Érintse meg a " Nyelvek és régiók ”(Android -eszközökön érintse meg a„ Előnyben részesített nyelvek és régiók ”) Az oldal tetején.
- Görgessen lefelé, amíg meg nem találja a kívánt nyelvet és régiót ("Nyelv | Régió" formátumban jelenik meg).
- Érintse meg a kívánt nyelvet és régiót a kiválasztásához.
Tippek
- A nem kívánt témájú cikket többször is eltávolíthatja a Google Hírekből, mielőtt a cikk vagy hír már nem jelenik meg.
- A Google Hírek mobilalkalmazás használatakor módosíthatja az egyes beállításokat, például a használt számítási egységeket (pl. Fahrenheit Celsius fok) vagy a Google alkalmazásbeállításait (például a Google Hírek számára elérhető Google -alkalmazásokat) a „ Beállítások ”.






