Ez a wikiHow megtanítja a Minecraft letöltését számítógépére, mobil eszközére vagy játékkonzoljára.
Lépés
1. módszer az 5 -ből: asztali számítógépen
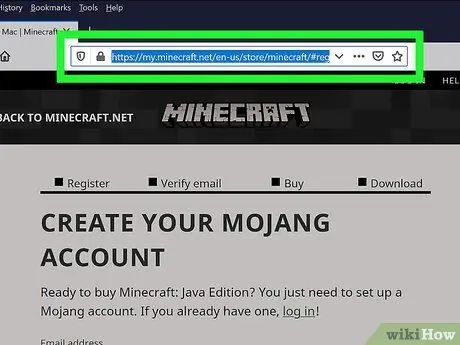
1. lépés: Nyissa meg a Minecraft webhelyet
Látogasson el a https://minecraft.net/ oldalra. Ezt követően megnyílik a Minecraft fő oldala.
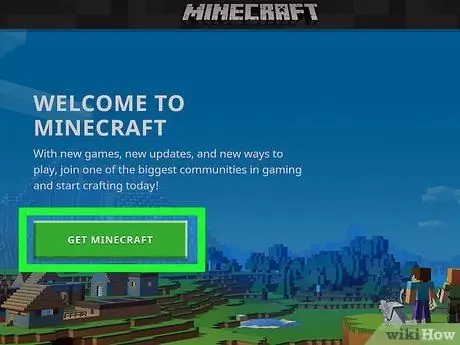
2. lépés Kattintson a Letöltés gombra
Az oldal bal felső sarkában található. Ezután a fiók létrehozására szolgáló oldalra kerül.
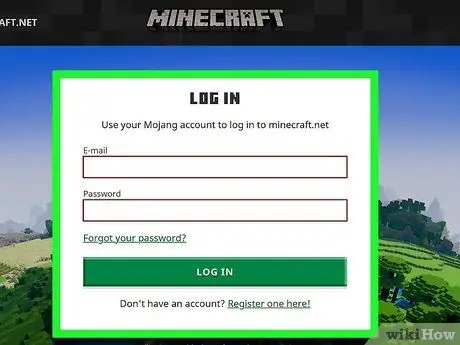
Lépés 3. Jelentkezzen be a fiókba
Kattintson a linkre Belépés ”Az oldal tetején lévő bekezdésben, majd írja be e -mail címét és jelszavát, majd kattintson a„ gombra BELÉPÉS ”.
Ha nincs Minecraft -fiókja, a folytatás előtt hozzon létre egyet ezen az oldalon
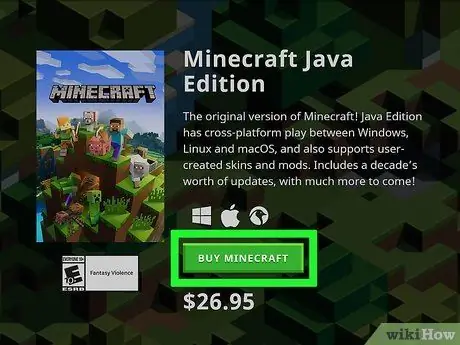
Lépés 4. Kattintson a MINECRAFT VÁSÁRLÁSA lehetőségre
Ez egy zöld gomb az oldal közepén. Ezt követően a vásárlás oldalra kerül
A Minecraftot 26,95 amerikai dollárért (kb. 370 ezer rupia) adják el
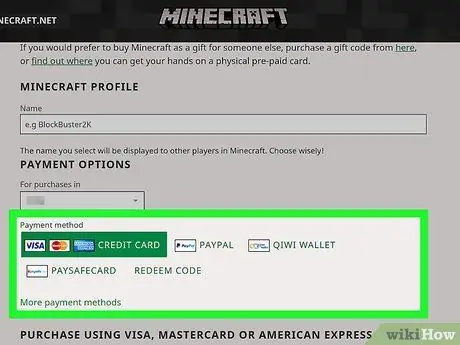
5. lépés. Válassza ki a fizetési típust
Elsődleges lehetőségként használhat hitel- vagy betéti kártyát. Ön is választhat PayPal ”Fizetni PayPal -on keresztül.
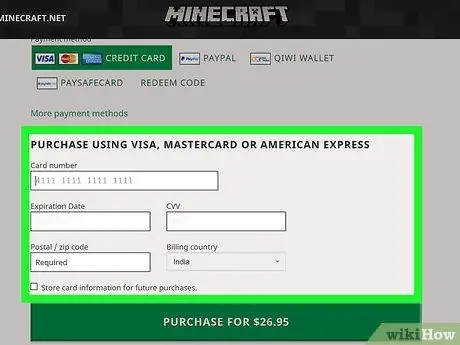
6. lépés. Húzza el a képernyőt, és adja meg a fizetési adatokat
Írja be nevét, kártya számát, lejárati dátumát és biztonsági kódját.
Amikor PayPal -on keresztül fizet, meg kell adnia PayPal -fiókjának e -mail címét és jelszavát
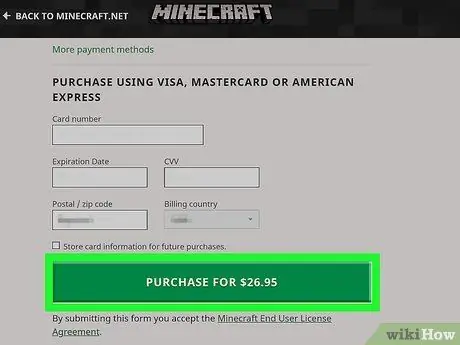
7. lépés Kattintson a VÁSÁRLÁS gombra
Az oldal alján található.
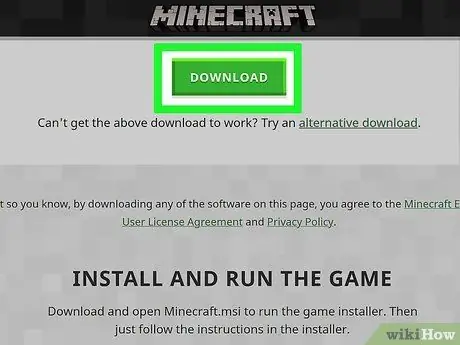
Lépés 8. Kattintson az LETÖLTÉS A WINDOWS -hez gombra vagy LETÖLTÉS MAC számára.
Az itt látható gombok megfelelnek a számítógép operációs rendszerének. Ezt követően a Minecraft telepítőfájlja letöltődik a számítógépre. Később elkezdheti a telepítést.
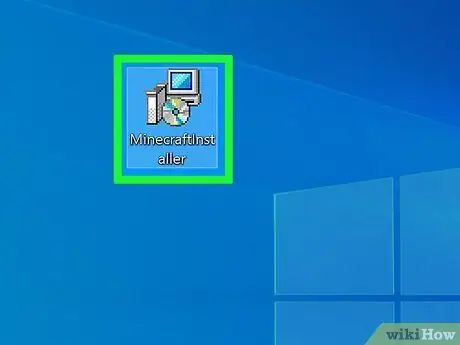
9. lépés: Kattintson duplán a Minecraft telepítőfájljára
PC -n ez a fájl EXE kiterjesztéssel rendelkezik; Mac számítógépen ez a fájl kiterjesztése DMG.
A számítógép figyelmeztetést adhat arra, hogy a telepítő fájlok károsíthatják a számítógépet. A figyelmeztetés egyszerűen azért jelenik meg, mert a rosszindulatú programok általában "beszivárognak" az ilyen fájlokba, de a Minecraft biztonságosan megnyitható
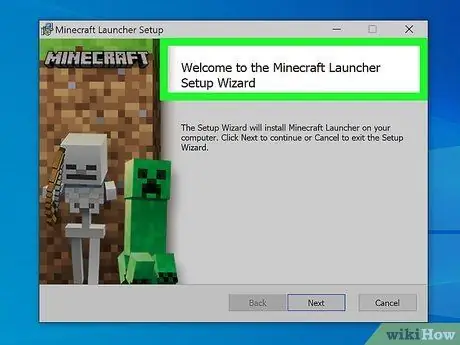
10. lépés. Kövesse a képernyőn megjelenő telepítési utasításokat
Az utasítások a telepített Minecraft verziójától függően változhatnak.
Mac számítógépen a telepítési folyamat folytatása előtt ellenőriznie kell a letöltést
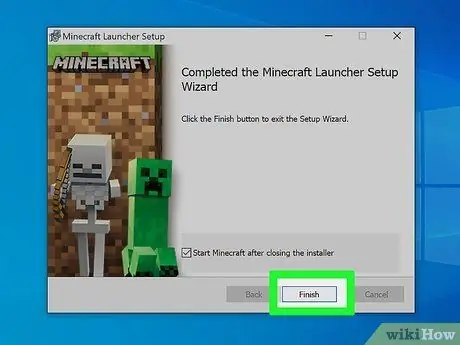
11. lépés. Várja meg, amíg a telepítési folyamat befejeződik
Ezután megnyithatja a Minecraftot, ha duplán kattint az ikonjára.
2. módszer az 5 -ből: iPhone -on
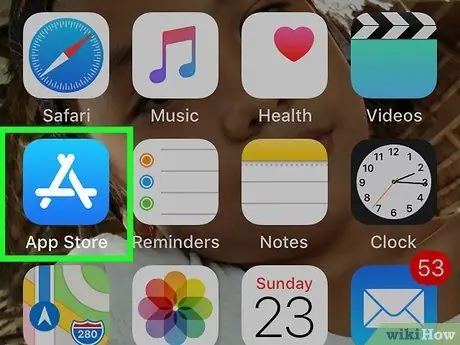
1. lépés: Nyissa meg az App Store alkalmazást az iPhone -on
Koppintson az App Store alkalmazás ikonjára, amely világoskék, és írószerből készült „A” betűt tartalmaz.
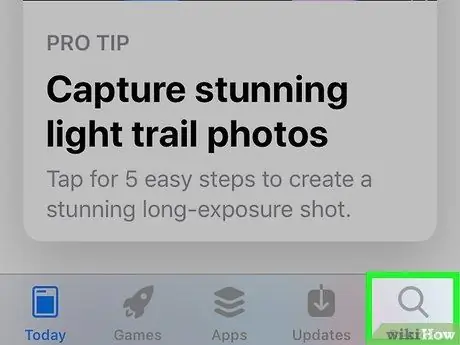
2. lépés: Nyissa meg a "Keresés" funkciót
Koppintson a képernyő alján található nagyító ikonra, majd válassza ki a képernyő tetején található keresősávot.
IPaden érintse meg a képernyő jobb felső sarkában található keresősávot
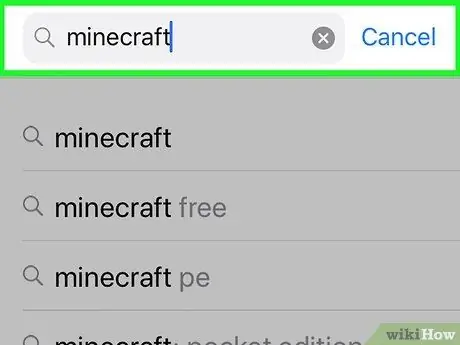
3. lépés. Írja be a minecraftot a keresősávba
Ügyeljen arra, hogy helyesen írja be.
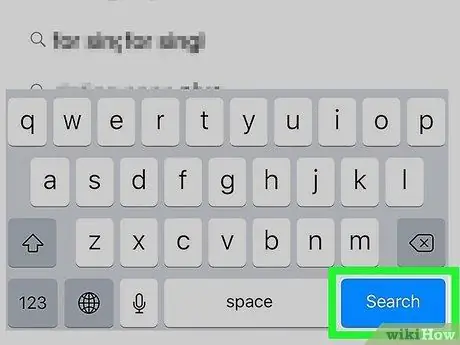
4. lépés: Érintse meg a Keresés gombot
Ez egy kék gomb a billentyűzet jobb alsó sarkában.
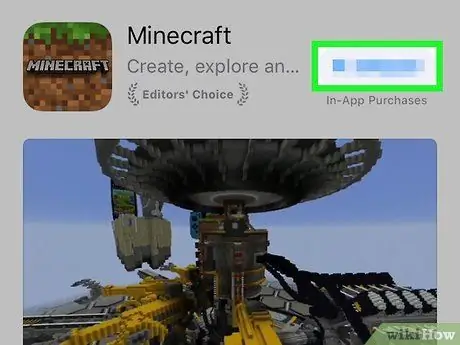
5. lépés: Érintse meg a 6,99 dollárt
A "Minecraft: Pocket Edition" címsor jobb oldalán található.
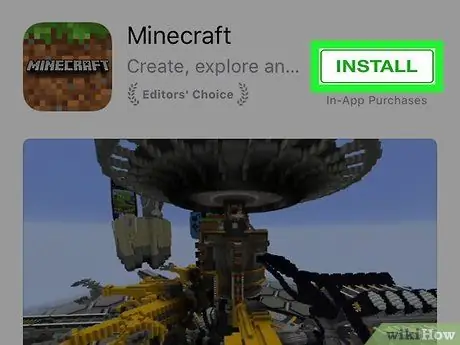
6. lépés. Amikor a rendszer kéri, érintse meg az INSTALL gombot
Ez a gomb ugyanazon a helyen jelenik meg, mint a gomb/ikon " $6.99 "korábban.
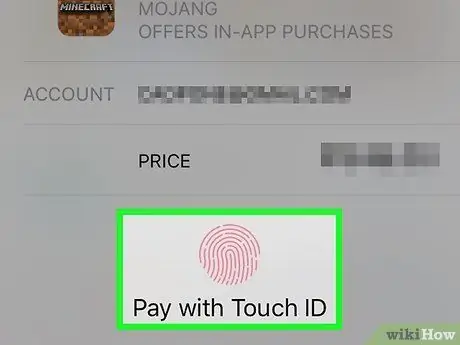
7. lépés. Amikor a rendszer kéri, adja meg az Apple ID jelszavát
Ezt követően az App Store hozzáfér a fizetési információkhoz és befejezi azokat, majd a Minecraft letöltődik az eszközre.
- Ha engedélyezve van a Touch ID az iPhone -on, beolvashatja az ujjlenyomatát.
- Miután a Minecraft befejezte a letöltést, érintse meg a „ NYISD KI ”, Amely ugyanazon a helyen található, mint az előző ár gomb a Minecraft megnyitásához.
3. módszer az 5 -ből: Android -eszközökön
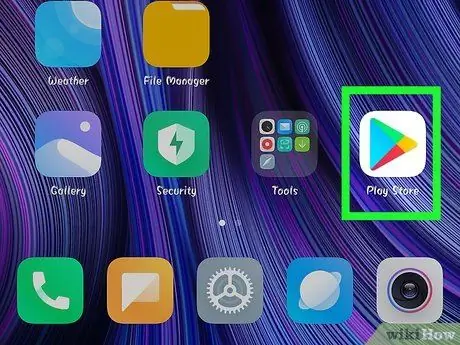
1. lépés: Nyissa meg a Play Áruház alkalmazást
Android -eszközökön.
Ez az alkalmazás ikon megjelenik az eszköz alkalmazásfiókjában/oldalán.
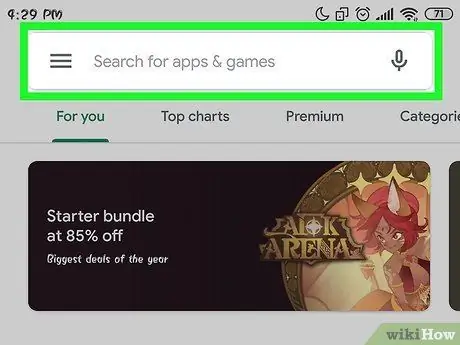
2. lépés. Érintse meg a keresősávot
Ez a sáv a képernyő tetején található.
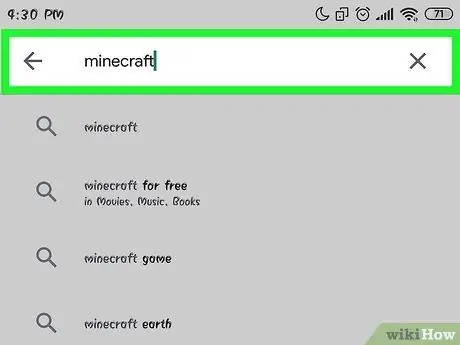
Lépés 3. Írja be a minecraftot a keresősávba
A bejegyzés beírása közben a keresett sáv alatt láthatja a javasolt alkalmazásokat.
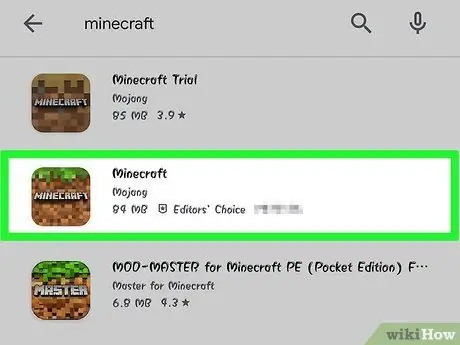
4. lépés: Érintse meg a Minecraft ikont
Ez a barna blokk ikon zöld felső réteggel a keresősáv alatt található. Ezt követően megnyílik a Minecraft alkalmazás oldala.
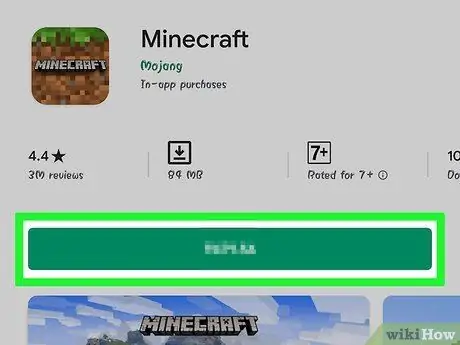
5. lépés: Érintse meg a 6,99 dollárt
Ez a lehetőség az oldal jobb szélén található. Amint azt a gomb jelzi, 6,99 amerikai dollárt (körülbelül 91 ezer rupia) kell fizetnie a Minecraft letöltéséért.
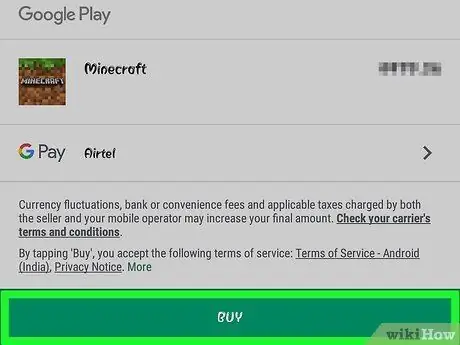
6. lépés Amikor a rendszer kéri, érintse meg az ELFOGADÁS gombot
Ezt követően a Minecraft megvásárolásra és letöltésre kerül Android -eszközére.
- Az eszköz beállításaitól függően előfordulhat, hogy az alkalmazás letöltése előtt meg kell adnia a fizetési információkat (pl. A kártya adatait).
- Miután a Minecraft befejezte a letöltést, koppintson a „ NYISD KI ”Megnyitásához.
4. módszer az 5 -ből: Xbox One -on
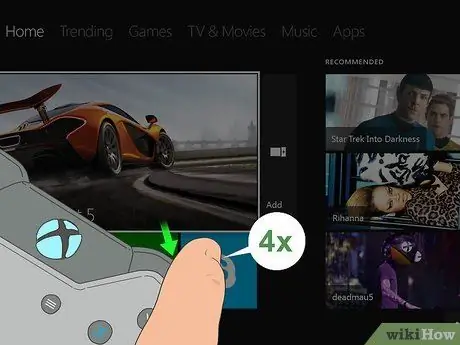
Lépés 1. Válassza ki a Store fület
A főoldalon tartózkodva nyomja meg a „ RB ”Négyszer a vezérlőn.
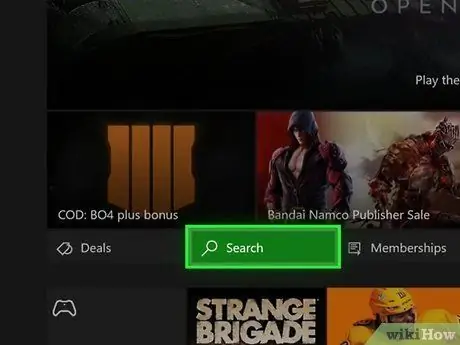
2. lépés Válassza a Keresés lehetőséget és nyomja meg a gombot A.
Ezt a keresési lehetőséget egy nagyító ikon jelzi az oldal közepén.
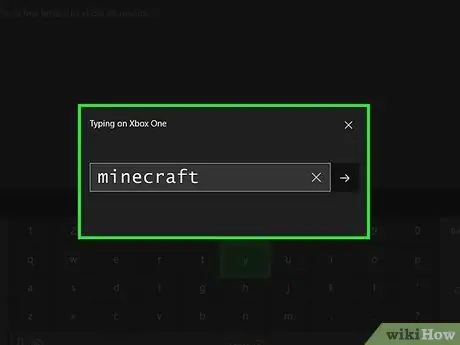
Lépés 3. Írja be a minecraftot a keresősávba
Használja a képernyőn megjelenő billentyűzetet a bejegyzések beviteléhez.
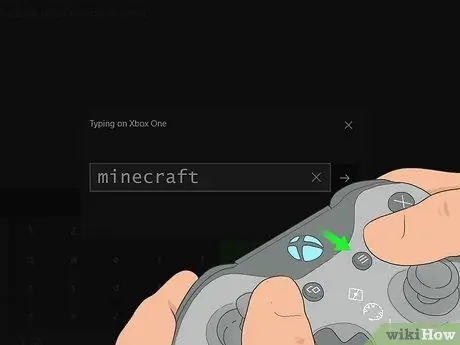
4. lépés: Nyomja meg a gombot a vezérlőn
Az "Útmutató" gomb jobb oldalán található. Ezt követően a Minecraftot keresik.
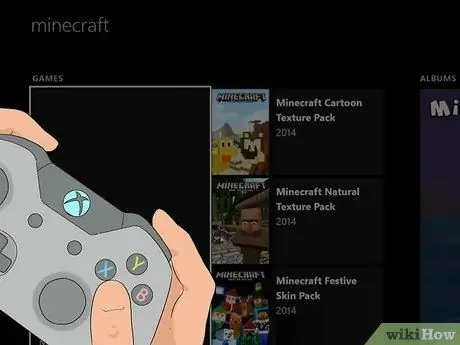
5. lépés. Válassza ki a Minecraftot, és nyomja meg az A gombot
A Minecraft oldal is megjelenik.
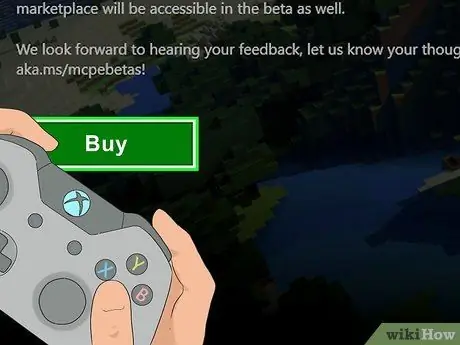
6. lépés. Válassza a Vásárlás lehetőséget és nyomja meg a gombot A.
A játékoldal közepén van. Ezt követően megjelenik a fizetési ablak.
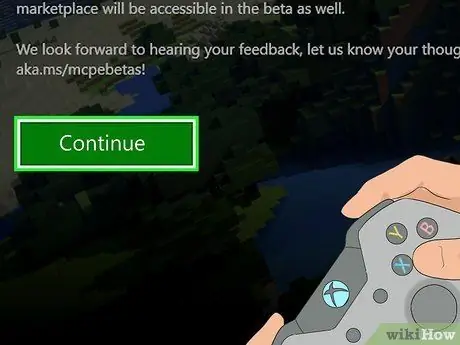
7. lépés. Válassza a Folytatás lehetőséget és nyomja meg a gombot A.
Megnyílik a vásárlási ablak.
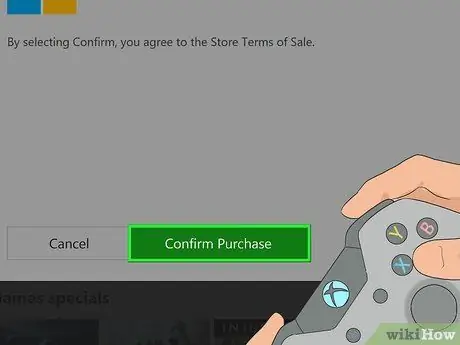
8. lépés. Válassza a Vásárlás megerősítése lehetőséget és nyomja meg a gombot A.
Ezt követően megerősítik a vásárlást, és letöltik a Minecraftot az Xbox One konzolra.
- Ha nincs fizetési lehetősége, először hozzá kell adnia hitel-, betéti vagy PayPal -kártyájának adatait.
- Ha rendelkezik Minecraft letöltési kóddal, válassza a „ Kód beváltása ”Oldalon, és írja be a kódot.
5. módszer az 5 -ből: PlayStation 4 -en
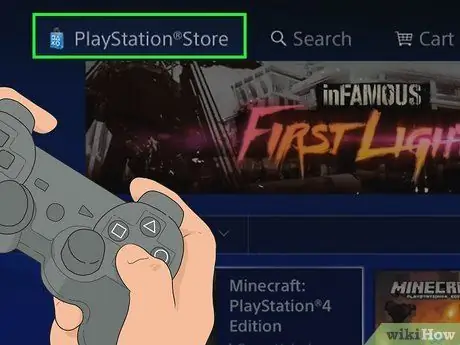
1. lépés: Nyissa meg a Store alkalmazást
Csúsztassa balra a képernyőt a „Store” fül kiválasztásához, majd nyomja meg a „ x ”.
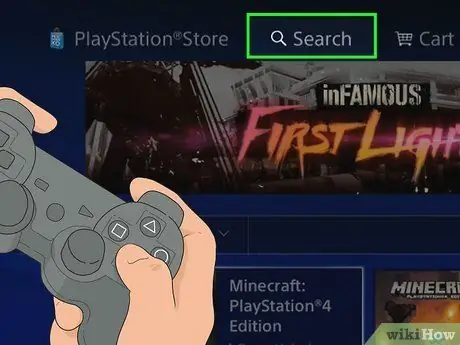
2. lépés Válassza a Keresés lehetőséget és nyomja meg a gombot X.
A képernyő tetején van.
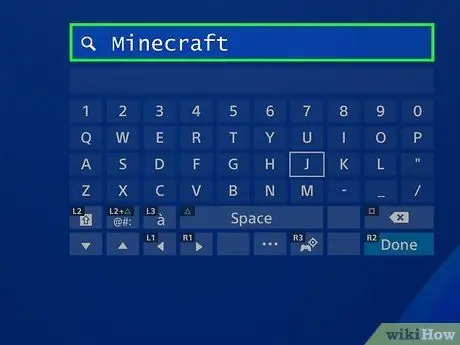
3. lépés: Keresse meg a Minecraft játékot
Választ M ”És csúsztassa jobbra a képernyőt, majd válassza a„ én ”És csúsztassa jobbra a képernyőt, és ismételje meg ezt a lépést, amíg be nem írja a„ Minecraft”szót.
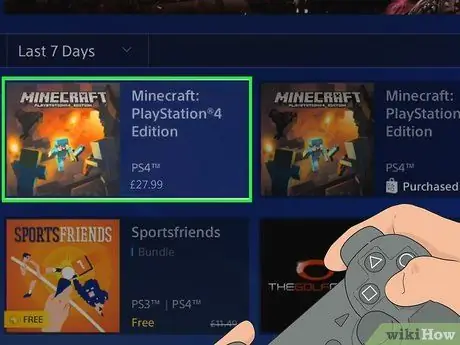
4. lépés. Húzza lefelé a képernyőt a Minecraft PlayStation 4 Edition kiválasztásához és nyomja meg a gombot X.
Ez a lehetőség az oldal alsó kétharmadára vonatkozik, mert a Minecraft számára több kiegészítő vagy kiegészítő jelenik meg korábban.
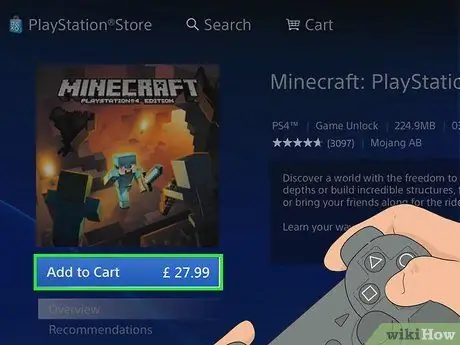
5. lépés Válassza a Kosárba helyezés lehetőséget és nyomja meg a gombot X.
Ez az opció a képernyő alján található.
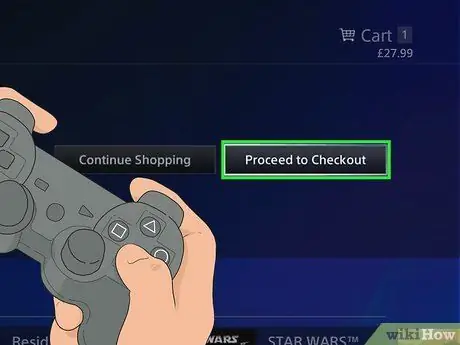
6. lépés Válassza a Tovább a fizetéshez lehetőséget menjen vissza és nyomja meg a gombot X.
Ezt követően a fizetési mód oldalra kerül.
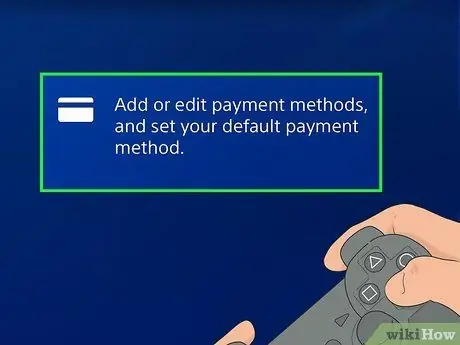
7. lépés. Válassza ki a fizetési módot, és nyomja meg az X gombot
Ha nincs fizetési módja, akkor válassza a „ Fizetési mód hozzáadása ”És adja meg a fizetési mód adatait (pl. Kártyaszám vagy PayPal bejelentkezési adatok).
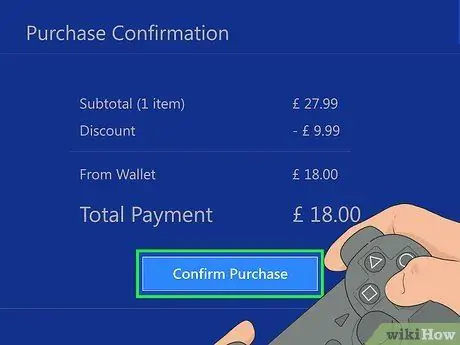
8. lépés. Válassza a Vásárlás megerősítése lehetőséget és nyomja meg a gombot X.
Most sikeresen megvásárolta a terméket, és a Minecraft készen áll a letöltésre a PS4 konzolra.
Tippek
- A Minecraft konzolos verziója 19,99 USD (kb. 260 ezer IDR), míg a mobil verzió 6,99 USD (kb. 91 ezer USD), az asztali változat pedig 26,95 USD (körülbelül 26 USD). 370 ezer rupia.
- A Minecraft összes verziója közül a kezdő konzolos verzió a legkönnyebben érthető.






