Szép és világos idővonalat szeretne létrehozni egy szövegszerkesztőben? A Microsoft Word megkönnyíti az idővonal létrehozását az alkalmazásban. A kezdéshez kövesse ezt az útmutatót.
Lépés
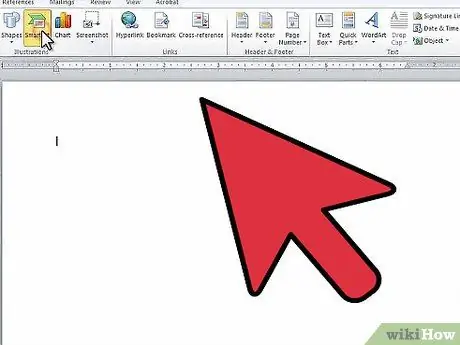
1. lépés: Nyissa meg a Microsoft Word alkalmazást
A felső menüben kattintson a „Beszúrás”, majd a „SmartArt” elemre.
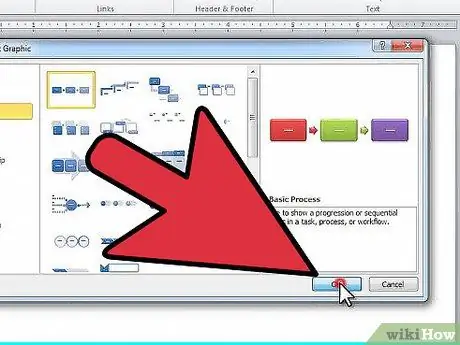
Lépés 2. Válassza ki a "Folyamat" lehetőséget a bal oldali oszlopból, és válassza ki a használni kívánt struktúrát
Kattintson az "OK" gombra.
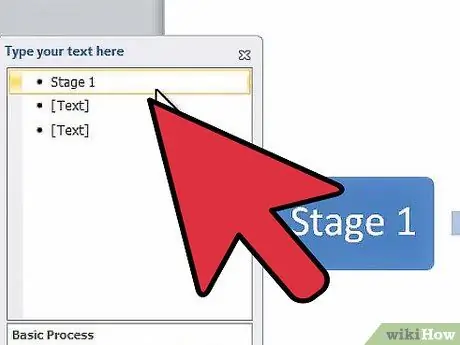
3. lépés. A megjelenő panelen kattintson az első golyóra az első bejegyzés szerkesztéséhez
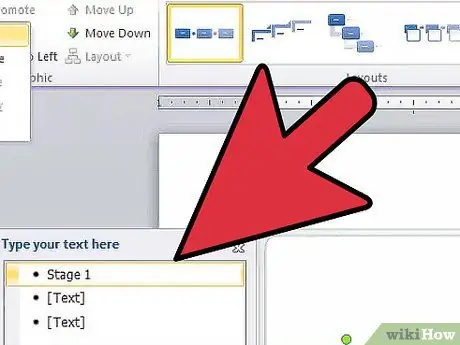
4. lépés. További négyzet hozzáadásához kattintson az "Alakzat hozzáadása" gombra a képernyő tetején található SmartArt Tools szerkesztőmenüben
A doboz végére is kattinthat, ahol szeretné, és nyomja meg az Enter billentyűt. Egy doboz törléséhez törölje a dobozban található összes szöveget, és nyomja meg a "Backspace" gombot a doboz teljes törléséhez.
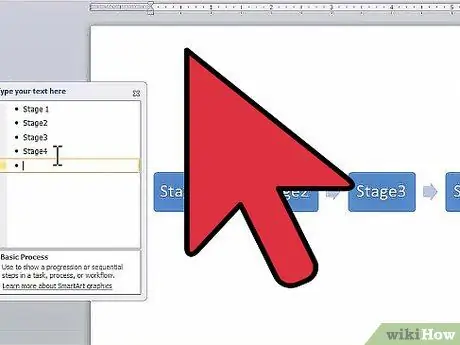
5. lépés. Add meg az összes bejegyzést, amíg az idővonal befejeződik
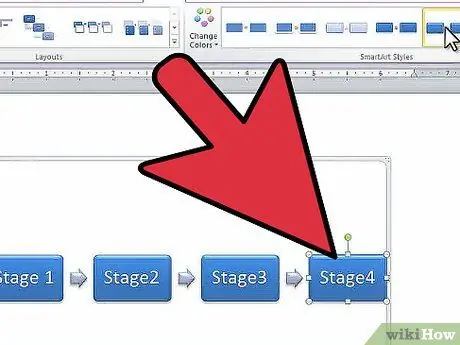
6. lépés. A doboz kialakításának megváltoztatásához nézze meg a kialakítást a SmartArt Eszközök szerkesztő menü "SmartArt stílusok" részében, és válassza ki a kívánt kialakítást
Bármilyen kialakítást választhat-a négyzetektől az egyszerű aláhúzásokon át a háromdimenziós négyzetekig.






