Ez a cikk megtanítja, hogyan helyezheti el az adminisztrátori jogokat Roblox helyére. Ehhez telepítenie kell a Roblox -ot a számítógépére.
Lépés
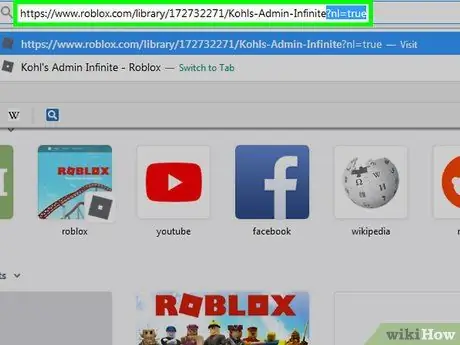
Lépés 1. Lépjen Kohl Adminisztrációs oldalára
Keresse fel a https://www.roblox.com/library/172732271/Kohls-Admin-Infinite webhelyet böngészőjében. Ez a mod (módosítás) lehetővé teszi a Game Creator képességeinek használatát a helyi Roblox játékban.
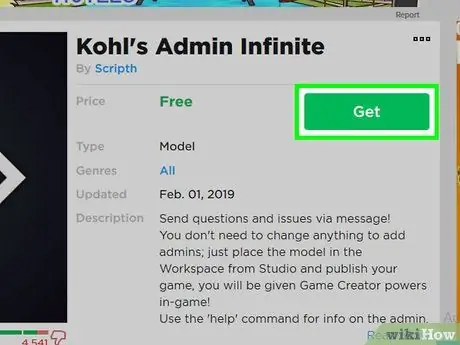
2. lépés Kattintson a Get gombra
Ez egy zöld gomb az oldal jobb oldalán. Így a Kohl Admin Infinite hozzáadódik a készletéhez.
Ha nincs bejelentkezve Roblox -profiljába, akkor kattintson az oldal bal felső sarkában található Roblox felhasználónevére és jelszavára, miután rákattintott Kap.
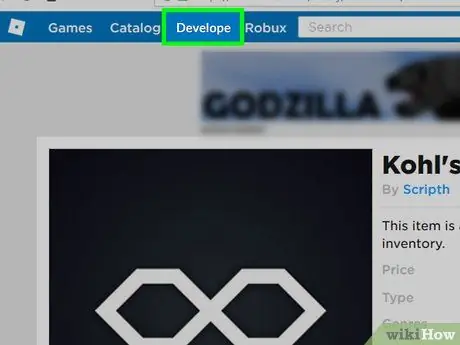
Lépés 3. Kattintson a Fejlesztés címkére
Ez a lehetőség az oldal tetején található kék sávban található.
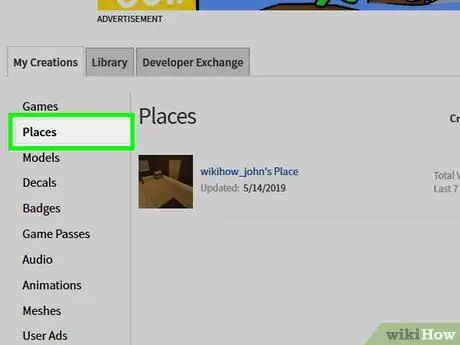
Lépés 4. Kattintson a Helyek elemre
Az oldal közepén, a "Saját alkotások" címke alatt található. Ez megnyitja az aktuális helyek listáját.
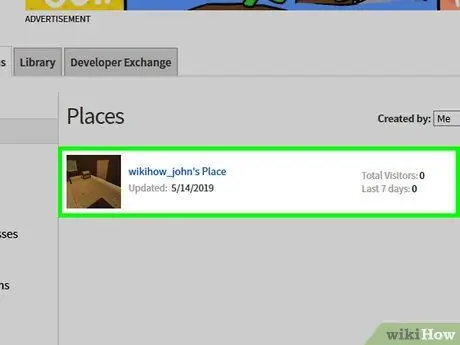
5. lépés. Keresse meg azt a helyet, ahol fel szeretné venni az adminisztrátori jogokat
Ha több helye van, görgessen lefelé, amíg meg nem találja a szerkeszteni kívánt helyet.
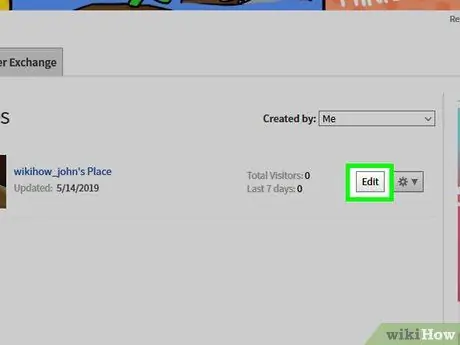
6. lépés. Kattintson a Szerkesztés gombra
A hely nevétől és ikonjától jobbra található. Ezt követően megnyílik a Roblox.
Ha olyan böngészőt használ, amely nem nyitja meg automatikusan a külső hivatkozásokat (pl. Google Chrome), akkor kattintson a lehetőségekre Nyissa meg a Robloxot vagy ilyesmi, mielőtt folytatná.
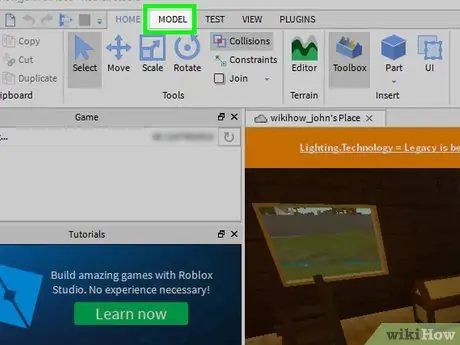
7. lépés. Kattintson a Modellek legördülő listára
Ez a mező az oldal bal oldalán található "Eszköztár" szakasz bal felső sarkában található. Később megjelenik egy legördülő menü..
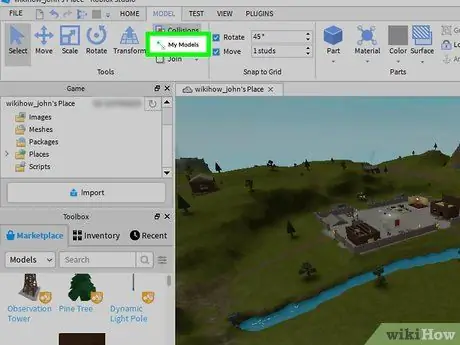
8. lépés. Kattintson a Saját modellek elemre
A legördülő menüben található.
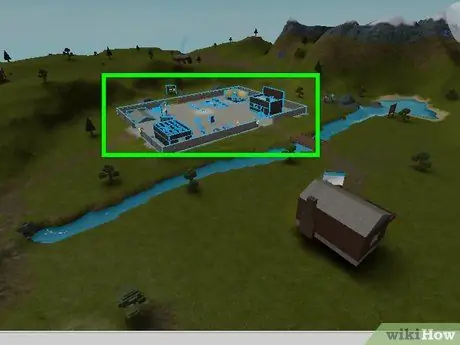
9. lépés. Kattintson és húzza a Kohl Admin Infinite -t a helyére
Meg fogod találni Kohl Admin Infinite a legördülő mező alatti ablakban Saját modellek. Kattintson és húzza ezt a lehetőséget a Helyek ablakba, hogy hozzáadja azt a helyéhez.
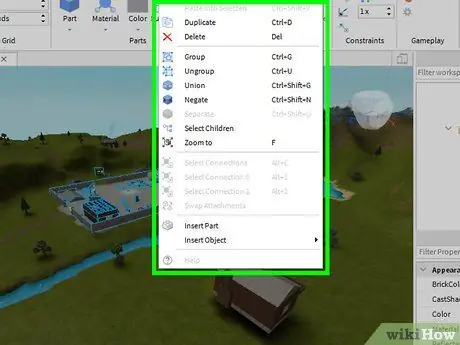
10. lépés: Kattintson a jobb gombbal a Kohl Admin Infinite elemére
Ez az opció az ablak jobb felső sarkában található "Explorer" részben található.
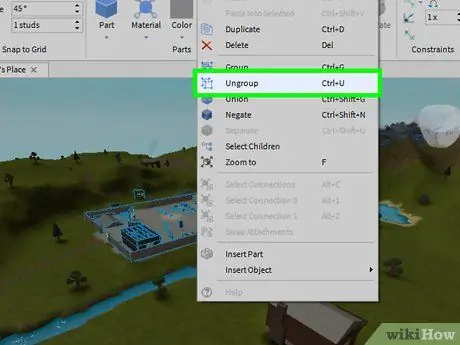
11. lépés. Kattintson a Csoport felbontása elemre
Ez a lehetőség a jobb egérgombbal megjelenő menüben található. Ezzel befejezte a rendszergazdai integrációt.
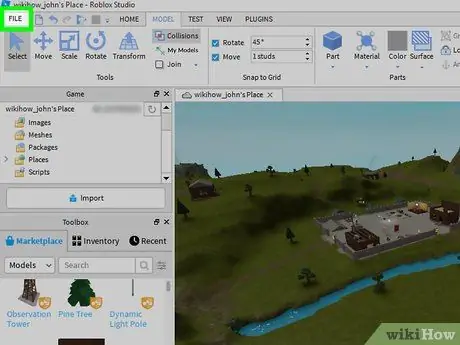
12. lépés. Kattintson a FÁJLOK lehetőségre
Az ablak bal felső sarkában van. Ekkor megjelenik egy legördülő menü.
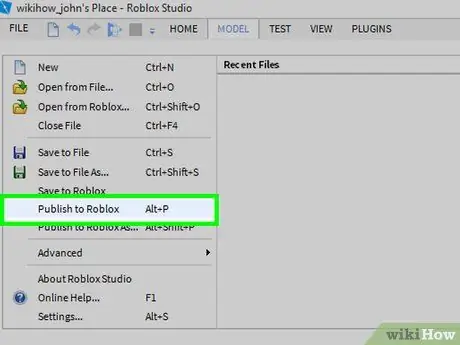
13. lépés. Kattintson a Közzététel a Robloxra elemre
Megtalálható a legördülő menüben FÁJLOK. Miután rákattintott, a Roblox helyén végrehajtott változtatásokat online alkalmazza.
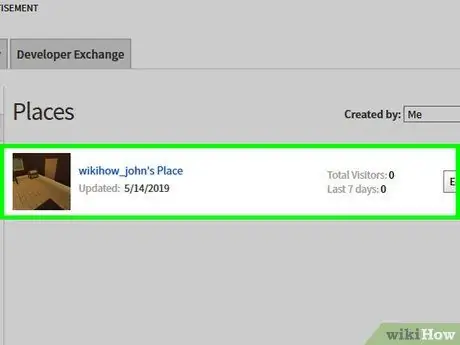
14. lépés. Játssz a helyeden rendszergazdai jogosultságokkal
Kattintson a Kohl Admin Infinite által kijelölt helyre a böngészőben, majd kattintson Játék helynév alatt. Most már használhatja a Game Creator parancsokat játék közben.






