Ez a wikiHow megtanítja, hogyan adhat hozzá névjegyeket a Facebook Messenger alkalmazáshoz. Névjegyeket adhat hozzá a telefon névjegyzékének importálásával, egy adott telefonszám megadásával vagy egy másik Facebook Messenger felhasználó „Hozzáadás” kódjának beolvasásával. A névjegyek hozzáadása történhet a Facebook Messenger iPhone verzióján keresztül vagy Android -eszközökön.
Lépés
Módszer 1 /3: Telefonos névjegyek hozzáadása
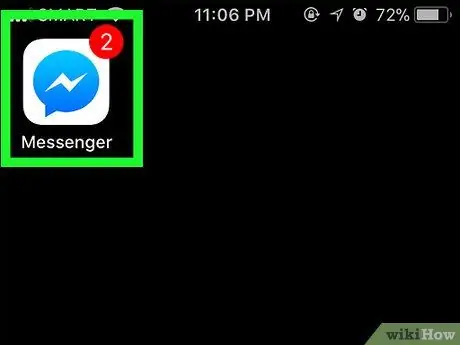
1. lépés: Nyissa meg a Facebook Messengert
Koppintson a Messenger alkalmazás ikonjára, amely villámnak tűnik a beszédbuborék felett.
Ha a rendszer kéri, adja meg Facebook -fiókja telefonszámát és jelszavát, mielőtt folytatja
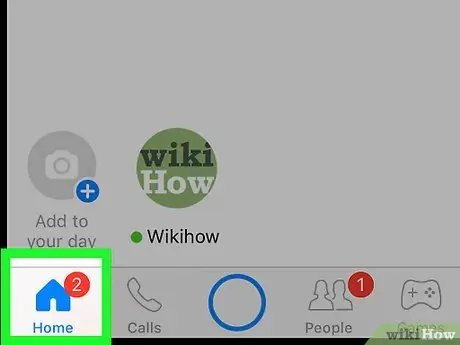
2. lépés: Érintse meg a Kezdőlap fület
Ez egy házikon a képernyő bal alsó sarkában.
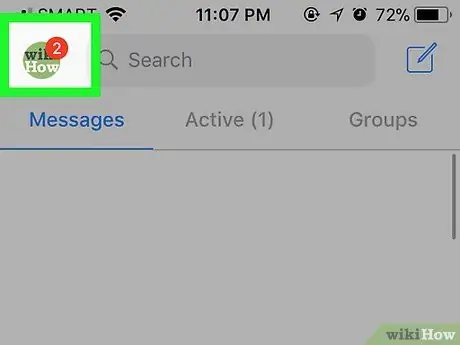
Lépés 3. Érintse meg a „Profil” ikont („Profil”)
A képernyő bal felső sarkában (iPhone) vagy a képernyő jobb felső sarkában (Android) található.
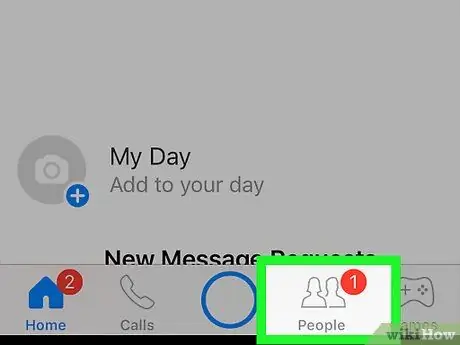
4. lépés: Érintse meg az Emberek („Barátok”) elemet
Ez a lehetőség az oldal alján, középen található.
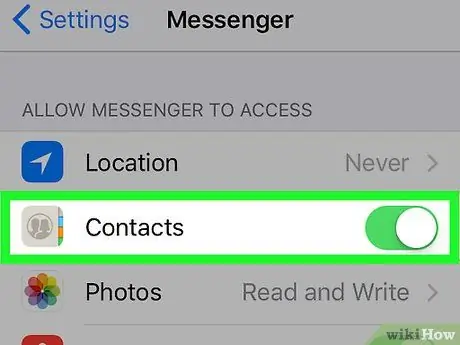
5. lépés: Szinkronizálja a telefonos névjegyeket
Ha a névjegy -szinkronizálás ki van kapcsolva, akkor a fehér kapcsoló (iPhone) vagy a „Ki” kapcsoló látható a „ Szinkronizál ”(„ Szinkronizálás”) (Android). Érintse meg a kapcsolót vagy gombot Szinkronizál ”A szinkronizálás engedélyezéséhez, és a névjegyzékbe mentett Messenger -felhasználók hozzáadásához az alkalmazáshoz.
- Ha zöld kapcsolót (iPhone) vagy „Be” üzenetet lát a „ Szinkronizál ”(„ Szinkronizálás”), a telefon névjegyei már szinkronizálva vannak a Messengerrel.
- Ha iPhone -t használ, először engedélyeznie kell a Messenger elérhetőségeit. Nyissa meg az eszközbeállítások menüt vagy a „ Beállítások ”, Húzza el a képernyőt, és érintse meg a„ Hírnök majd érintse meg a kapcsolót " Névjegyek ”Fehér az aktiváláshoz.
2. módszer a 3 -ból: Telefonszám hozzáadása
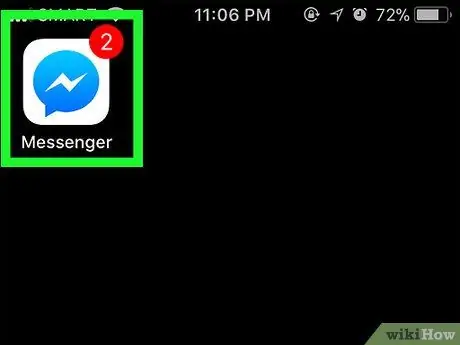
1. lépés: Nyissa meg a Facebook Messengert
Koppintson a Messenger alkalmazás ikonjára, amely villámnak tűnik a beszédbuborék felett.
Ha a rendszer kéri, a folytatás előtt adja meg Facebook -fiókja telefonszámát és jelszavát, hogy bejelentkezzen fiókjába
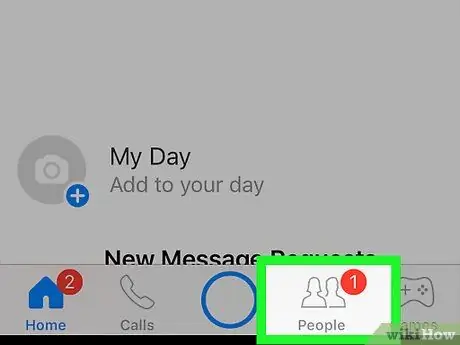
2. lépés: Érintse meg az "Emberek" fület ("Barátok"), amelyet a háromsoros ikon jelöl
Ez egy három halmozott vízszintes vonal ikonja a képernyő bal alsó sarkában (iPhone) vagy a képernyő jobb felső sarkában (Android).
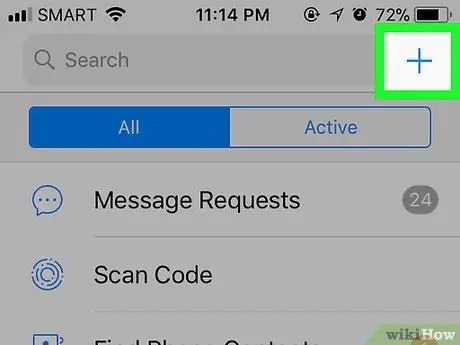
3. lépés: Érintse meg a +gombot
A képernyő jobb felső sarkában található (iPhone) vagy a képernyő jobb alsó sarkában (Android). Megjelenik egy új menü.
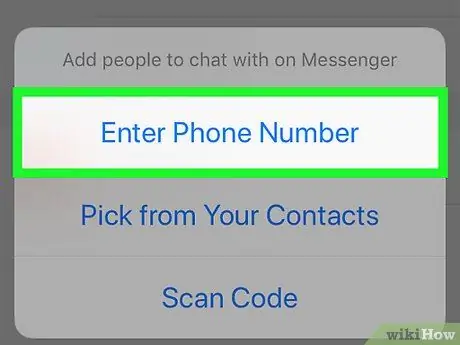
4. lépés: Érintse meg a Telefonszám megadása gombot („Telefonszám megadása”)
Ez az opció a menüben található. Ezt követően megjelenik egy szövegmező, ahová beírhat egy telefonszámot.
Hagyja ki ezt a lépést az Android -eszközök felhasználói számára
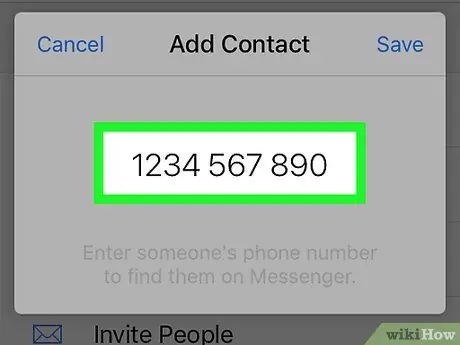
5. lépés. Írja be a telefonszámot
Érintse meg a szövegmezőt, majd a képernyőn megjelenő billentyűzet segítségével adja meg a telefonszámot.
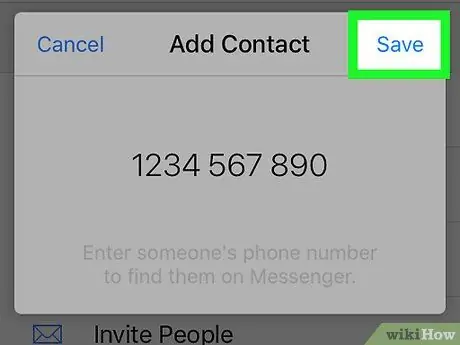
6. lépés: Érintse meg a Mentés gombot
Az ablak jobb felső sarkában van. Ezt követően a Facebook olyan felhasználónevet keres, amely megfelel a beírt telefonszámnak.
Android -eszközön érintse meg a „ Kapcsolat hozzáadása ”(„ Kapcsolat hozzáadása”), és ugorja át a következő lépést.
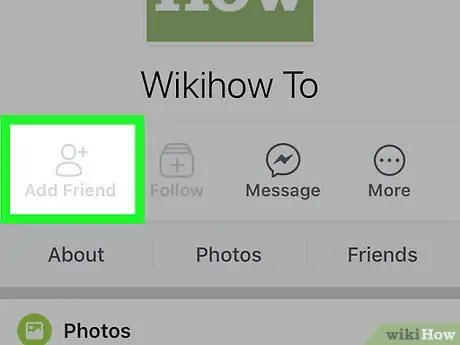
7. lépés: Felhasználók hozzáadása
Érintse meg a lehetőséget Hozzáadás „(„ Hozzáadás”), ha baráti felkérést szeretne küldeni a felhasználónak a megadott telefonszámmal. Ha elfogadja a kérést, cseveghet vele a Facebook Messenger segítségével.
- Üzenetet is küldhet a felhasználónak, de ahhoz, hogy láthassa, el kell fogadnia az üzenet meghívását.
- Ha a beírt szám nem egyezik a Facebook -profiljával, koppintson a „ Meghívás a Messengerbe ”, Hogy meghívót küldjön a kívánt felhasználónak.
3. módszer 3 -ból: A kód beolvasása
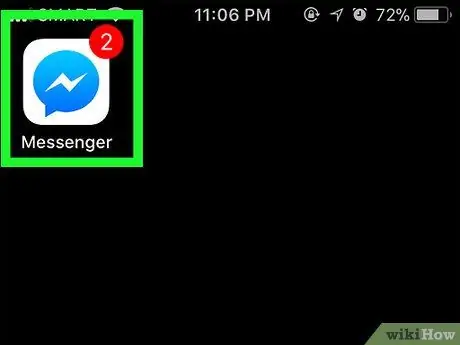
1. lépés: Nyissa meg a Facebook Messengert
Koppintson a Messenger alkalmazás ikonjára, amely villámnak tűnik a beszédbuborék felett.
Ha a rendszer kéri, a folytatás előtt adja meg Facebook -fiókja telefonszámát és jelszavát, hogy bejelentkezzen fiókjába
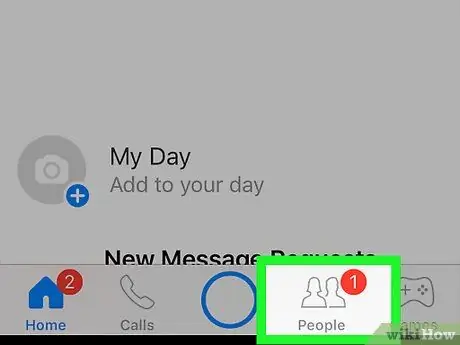
2. lépés: Érintse meg az Emberek fület
Ez egy halom vízszintes sor ikon a képernyő bal alsó sarkában.
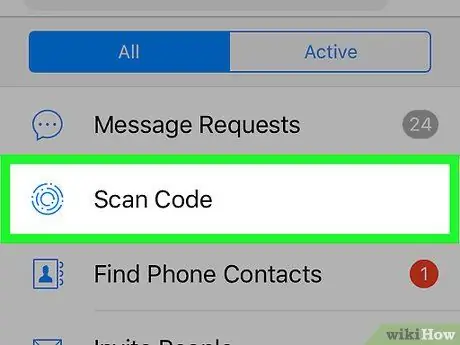
3. lépés: Érintse meg a Kód beolvasása lehetőséget („Scan Code”) (iPhone) vagy Üzenetküldő kód beolvasása („Üzenetküldő kód beolvasása”) (Android).
A képernyő tetején van. A kódolvasó azonnal megjelenik.
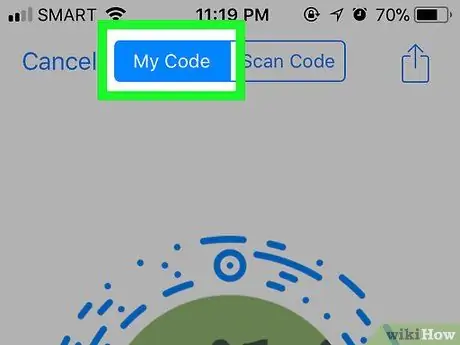
4. lépés Kérje meg barátját, hogy jelenítse meg a kódot
A megjelenítéséhez csak ki kell nyitnia a lapot Emberek ”(„ Barátok”), érintse meg a„ lehetőséget Szkennelési kód ”(„ Scan Code”), majd érintse meg a„ Saját kód ”(„ Saját kód”) a képernyő tetején.

5. lépés: Irányítsa a telefon kameráját a kódra
Ezt a kódot a kör közepére kell helyezni a telefon képernyőjén.
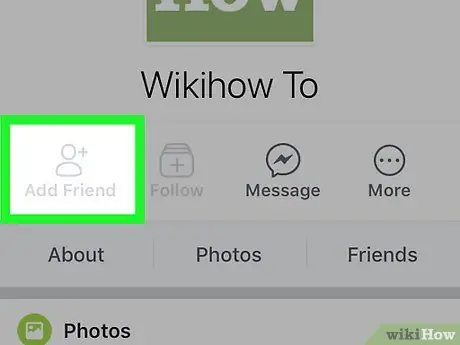
6. lépés Amikor a rendszer kéri, érintse meg a HOZZÁADÁS AZ ÜZENETBEN ("Hozzáadás a Messengerhez") gombot
Ezt az opciót a képernyő tetején láthatja. Ezt követően a szóban forgó felhasználó felkerül a Messenger névjegyzékébe.
Tippek
- A Messenger névjegylista automatikusan betölti a Facebook barátait. Hozzáadhat barátokat a Facebookon, hogy automatikusan hozzáadja őket a Messenger listájához.
- Ha olyan névjegyet adott hozzá, aki nem adta vissza barátjává, akkor „integethet” neki, ha megérinti a „ hullám ”(„ Hullázza a kezét”), hogy értesítse a kérdéses felhasználót arról, hogy csevegni szeretne vele, anélkül, hogy üzenetet kellene küldenie.






