A Linux egy nyílt forráskódú operációs rendszer, amelyet a Windows és a Mac OS X helyettesítésére terveztek. A Linux ingyenesen letölthető és telepíthető bármely számítógépre. Mivel nyílt forráskódú, a Linuxnak számos különböző verziója vagy disztribúciója van, amelyeket különböző csoportok fejlesztettek ki. Kövesse ezt az útmutatót a Linux bármely verziójának telepítésével kapcsolatos alapvető utasításokért, valamint a legnépszerűbb verziókra vonatkozó speciális utasításokért.
Lépés
1/2 módszer: Bármilyen Linux disztribúció telepítése
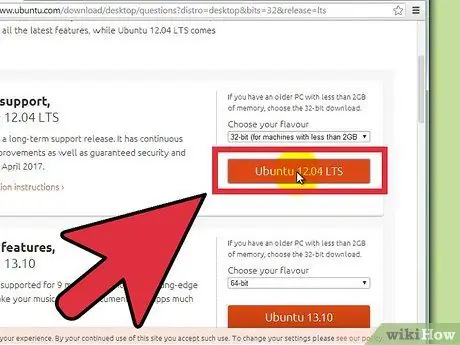
1. lépés: Töltse le a választott Linux disztribúciót
A Linux disztribúciók (disztrók) általában ingyenesen letölthetők ISO formátumban. A terjesztési webhelyen megkeresheti a kívánt disztribúció ISO -ját. Ezt a formátumot CD -re kell írni, mielőtt használhatja a Linux telepítéséhez. Ez létrehoz egy élő CD -t.
- Élő CD indítható, és gyakran tartalmazza az operációs rendszer előnézeti verzióját, amely közvetlenül a CD -ről futtatható.
- Telepítsen egy képíró programot, vagy használja az operációs rendszer beépített íróeszközét, ha Windows 7, 8 vagy Mac OS X rendszert használ.
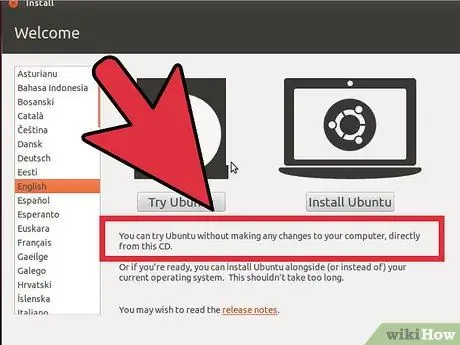
2. lépés. Indítás az élő CD -ről
A legtöbb számítógép úgy van beállítva, hogy a merevlemezről induljon első eszközként, ami azt jelenti, hogy módosítania kell néhány beállítást, hogy a számítógép az éppen leégett CD -ről induljon. Kezdje a számítógép újraindításával.
-
A számítógép újraindítása után nyomja meg a BIOS beállítás gombot. A rendszer megnyomására szolgáló gombok ugyanazon a képernyőn jelennek meg, amikor megjelenik a gyártó logója. A leggyakrabban használt billentyűk az F12, F2 vagy Del.
Windows 8 felhasználóknál tartsa lenyomva a Shift billentyűt, és kattintson az újraindítás gombra. Ez betölti a Speciális indítási beállításokat, amelyekkel CD -ről indíthat
- Lépjen a Boot menübe, és állítsa be a számítógépet a CD -meghajtóról történő indításra. A beállítások módosítása után mentse el őket, és lépjen ki a BIOS -beállításokból. A számítógép újraindul.
- Nyomja meg bármelyik gombot, amikor megjelenik a "Boot from CD" üzenet.
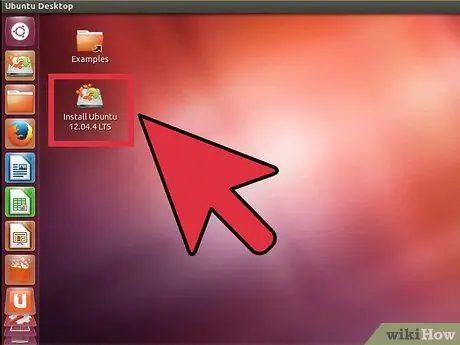
3. lépés: Telepítés előtt próbálja ki a Linux disztribúciót
A legtöbb élő CD -n futhat CD -ről futó operációs rendszer. Nem fog tudni fájlokat létrehozni, de felfedezheti a kezelőfelületet, és eldöntheti, hogy a disztribúció megfelelő -e az Ön számára.
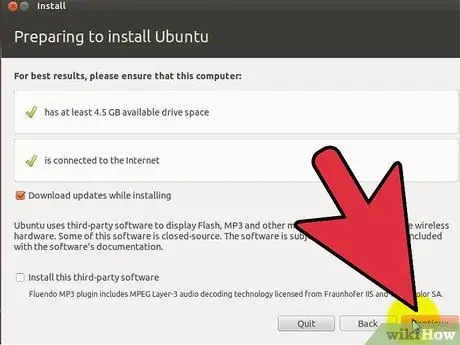
4. lépés: Indítsa el a telepítési folyamatot
Ha a disztribúciót próbálja, futtathatja a telepítést az asztalon található fájlokból. Ha úgy dönt, hogy nem próbálja ki a disztribúciót, akkor a rendszerindító menüből elindíthatja a telepítést.
Valószínűleg meg kell adnia néhány alapvető beállítást, például a nyelvet, a billentyűzetkiosztást és az időzónát

5. lépés. Hozzon létre felhasználónevet és jelszót
A Linux telepítéséhez létre kell hoznia a bejelentkezési adatokat. Meg kell adnia jelszavát a Linux -ba való bejelentkezéshez, valamint a Linuxon belüli adminisztrációs feladatok elvégzéséhez.
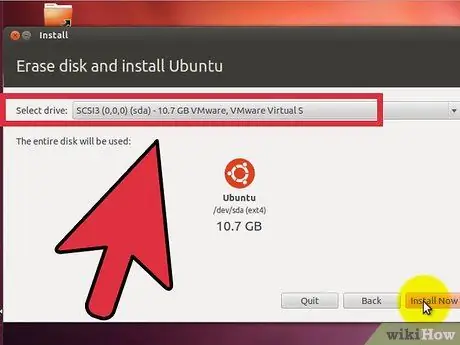
6. lépés. Adja meg a partíciót
A Linuxot külön partícióra kell telepíteni a számítógép többi operációs rendszerétől. A partíció a merevlemez része, amelyet kifejezetten az operációs rendszerhez formáztak.
- Az olyan disztribúciók, mint az Ubuntu, automatikusan hozzárendelnek egy ajánlott partíciót. Ezután manuálisan is beállíthatja. A legtöbb Linux telepítés 4-5 GB-ot igényel, ezért ügyeljen arra, hogy elegendő helyet hagyjon a Linux operációs rendszer és a telepíteni kívánt egyéb programok, valamint a létrehozandó fájlok számára.
- Ha a telepítési folyamat nem particionálja automatikusan, győződjön meg arról, hogy a létrehozott partíció Ext4 formátumú. Ha a Linux telepített példánya az egyetlen operációs rendszer a számítógépen, akkor valószínűleg manuálisan kell méreteznie a partíciókat.
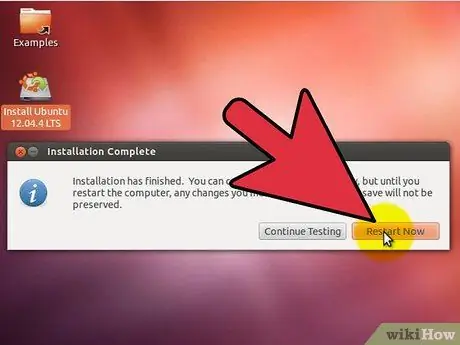
7. lépés. Indítsa el a Linuxot
A telepítés befejezése után a számítógép újraindul. A számítógép indításakor új képernyő jelenik meg, "GNU GRUB" néven. Ez a rendszerbetöltő, amely a Linux telepítését kezeli. Válassza ki az új Linux disztribúciót a listából.
Ha több disztribúció van telepítve a számítógépére, akkor ezek mind felsorolásra kerülnek
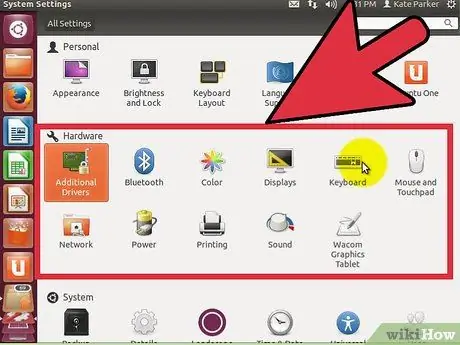
8. lépés: Ellenőrizze a hardvert
A legtöbb hardver automatikusan fut a Linux disztribúcióval, bár előfordulhat, hogy további illesztőprogramokat kell letöltenie a megfelelő működéshez.
- Egyes hardverekhez saját illesztőprogramok szükségesek, hogy megfelelően fussanak Linuxon. Ez a leggyakoribb a grafikus kártyáknál. Általában vannak nyílt forráskódú illesztőprogramok, de ha a legtöbbet szeretné kihozni a grafikus kártyából, le kell töltenie a gyártó által gyártott, saját fejlesztésű illesztőprogramokat.
- Az Ubuntu rendszeren a rendszerbeállítások menüből töltheti le a védett illesztőprogramokat. Válassza a További illesztőprogram lehetőséget, majd válasszon egy grafikus illesztőprogramot a listából. Más terjesztések speciális módszerekkel rendelkeznek további illesztőprogramok beszerzéséhez.
- A listából más illesztőprogramokat is kereshet, például Wi-Fi illesztőprogramokat.
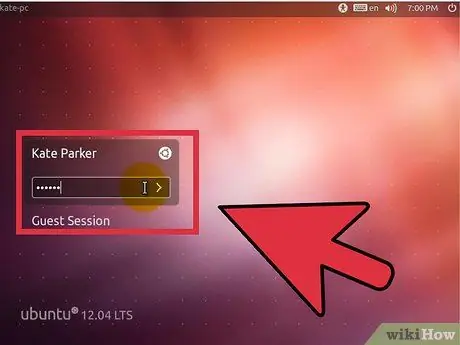
9. lépés: Kezdje el használni a Linuxot
Miután a telepítés befejeződött, és megerősítette, hogy hardvere megfelelően működik, készen áll a Linux használatára. A legtöbb disztribúcióhoz számos népszerű program tartozik, és további programokat is letölthet a megfelelő fájlraktárból.
2. módszer 2 -ből: Egy specifikus Linux disztribúció telepítése
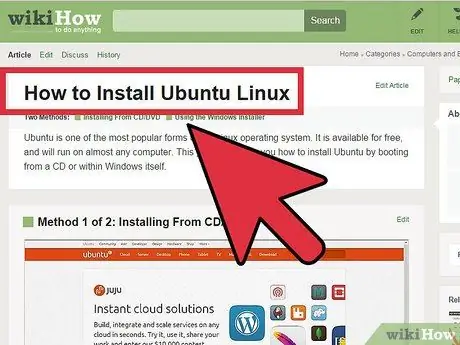
1. lépés: Az Ubuntu telepítése
Az Ubuntu ma az egyik legnépszerűbb Linux disztribúció. Két kiadás áll rendelkezésre: egy hosszú távú és egy rövid távú kiadás a legújabb funkciókkal. A hosszú távú kiadások több szoftvertámogatással rendelkeznek.
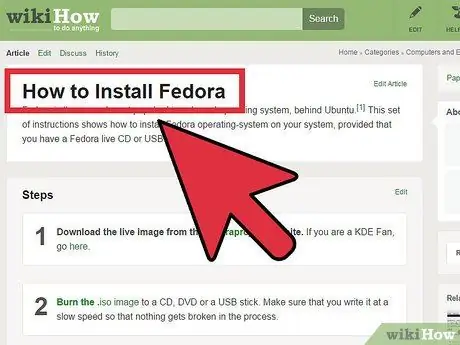
2. lépés: A Fedora telepítése
A Fedora egy másik nagyon népszerű disztribúció, csak az Ubuntu után. A Fedora -t gyakrabban használják vállalati rendszerekben és üzleti környezetben.
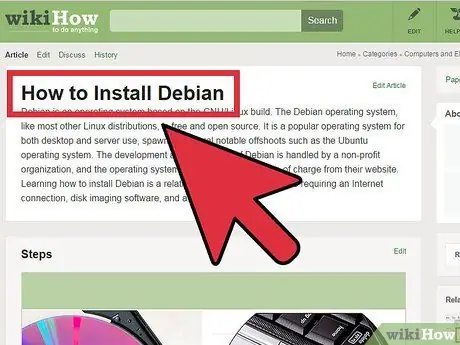
3. lépés: A Debian telepítése
A Debian népszerű disztribúció a Linux rajongók számára. A Linux egyik leginkább hibamentes verziójának tekintik. A Debian számos szoftvercsomagot is kínál.
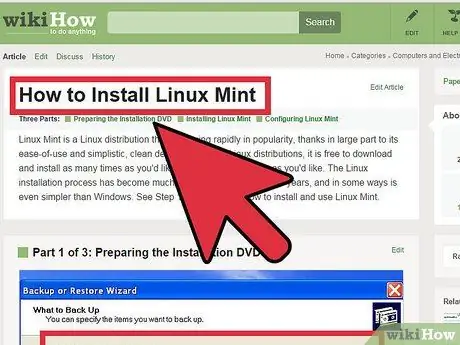
4. lépés: Telepítse a Linux Mint alkalmazást
A Linux Mint az egyik legújabb disztribúció, és népszerűsége gyorsan növekszik. A Linux az Ubuntu rendszerből épül fel, de sok módosítást tartalmaz a felhasználói adatok alapján.
Tippek
- A telepítés során fizikailag csatlakoztassa számítógépét az internethez.
- Legyél türelmes; a telepítés egyes lépései eltartanak egy ideig.
Figyelem
- A régi operációs rendszer törölhető! A számítógépen lévő összes adat törölhető! Légy óvatos.
- Ha nem választja szét a merevlemezt és a kettős rendszerindítást, minden adat törlődik.






