Ez a wikiHow megtanítja, hogyan kell kijelentkezni a Discord -fiókból számítógépen vagy Mac számítógépen.
Lépés
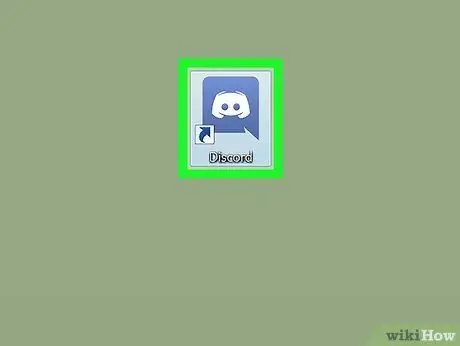
1. lépés: Nyissa meg a Discord szolgáltatást
A Discord ikon egy fehér játékvezérlő, kék háttér előtt. Ha Windows rendszert használ, ez az ikon a Windows menüben található. Ha Mac -et használ, akkor a Launchpadon kereshet.
Ha böngészőn keresztül éri el a Discord szolgáltatást, keresse fel a https://www.discordapp.com oldalt, és kattintson a gombra Nyisd ki.
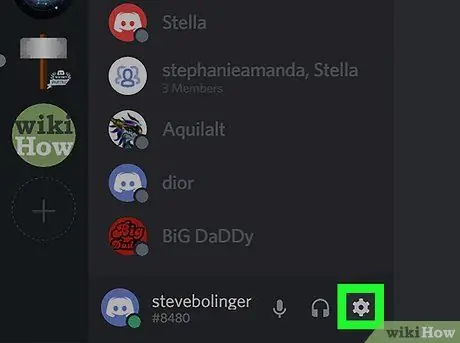
2. lépés. Kattintson a gombra
A felhasználónév közelében van, a képernyő bal alsó sarkában. Ha rákattint, megnyílik a Felhasználói beállítások ablak. Ezt követően egy megerősítő ablak jelenik meg a képernyőn. Ezt követően kijelentkezik a Discord -fiókjából.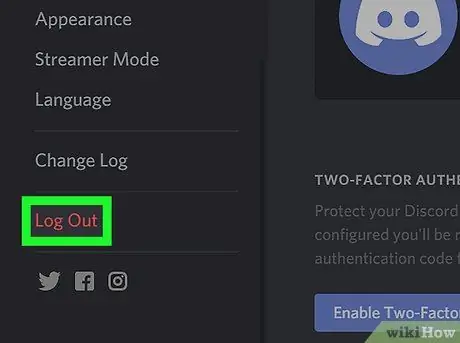
3. lépés. Mozgassa lefelé a bal oldali oszlopot, és kattintson a Kijelentkezés gombra
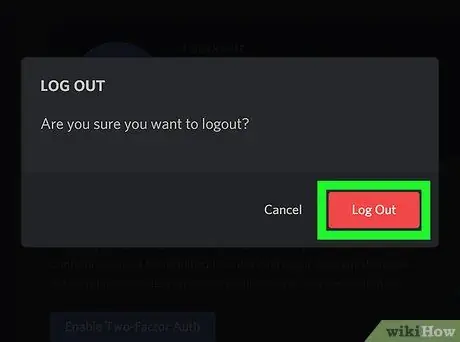
4. lépés A megerősítéshez kattintson a Kijelentkezés gombra






