Ez a wikiHow megtanítja, hogyan lehet megtudni más fiókok jelszavait, amelyekhez nem tud hozzáférni. Ez a lépés akkor hasznos, ha problémái vannak gyermekekkel vagy alkalmazottakkal, és hozzá kell férnie az adataikhoz.
Lépés
1. módszer a 4 -ből: Billentyűzetbemeneti felvevő (Keylogger) program telepítése
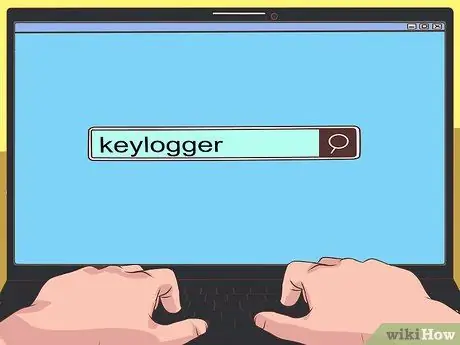
1. lépés. Keresse meg a billentyűzetbemenet rögzítő programot vagy a keyloggert
Beírhatja a „keylogger” keresési kulcsszót a keresőbe, és áttekintheti a megjelenő eredményeket. A keylogger olyan program, amely a számítógép operációs rendszerében rejtve fut. A program futás közben rögzíti a billentyűzettel végrehajtott összes bemenetet. Ez azt jelenti, hogy megtudhatja mások felhasználóneveit és jelszavait, ha rendszeresen látogatnak bizonyos webhelyekre.
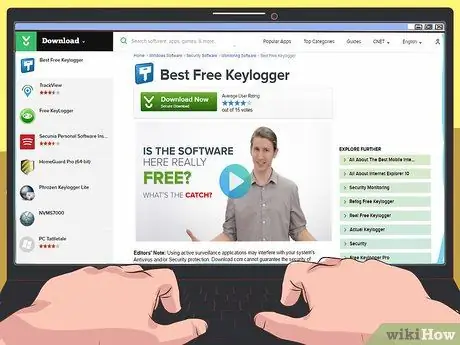
2. lépés Válasszon egy jó hírnevű programot
Ha nem tudja a megfelelő választást, akkor a Best Free Keylogger és a Revealer Keylogger Free biztonságos választás lehet.
- Mielőtt letöltené a programot a számítógépére, győződjön meg arról, hogy a felkeresett webhely nem hamis webhely.
- Körülbelül 1 millió rupia költségvetéssel vásárolhat egy keyloggert, amely kritikus véleményeket kapott a szakértőktől.
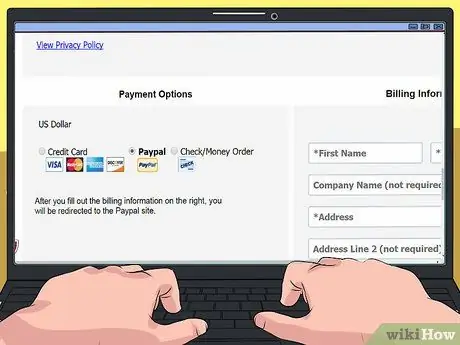
3. Töltse le a kívánt programot
Ha lehetséges, akkor a jelszót tartalmazó számítógépen keresztül kell letöltenie. Ha ingyenes program helyett fizetős programot választott, adja meg a kívánt fizetési információkat.
- Ha lehetséges, használja a PayPal szolgáltatást ehhez a tranzakcióhoz.
- Ha nem töltötte le a programot közvetlenül a használni kívánt számítógépre, akkor a telepítőfájlokat át kell vinnie arra a számítógépre USB -lemez használatával.
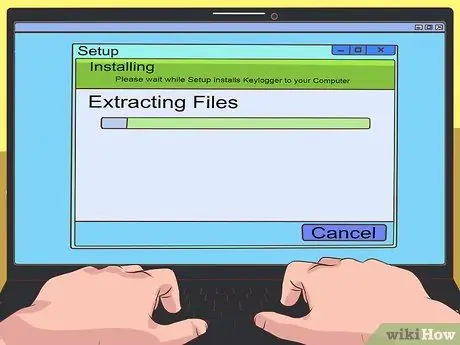
4. lépés: Telepítse a keylogger programot
A telepítéshez kattintson duplán a program telepítőfájljára, és kövesse a képernyőn megjelenő utasításokat. Más programokhoz képest nagyon fontos, hogy olvassa el a program használati és licencszerződésének részleteit, amelyek a program telepítési ablakában jelennek meg. Győződjön meg arról, hogy nem regisztrálja magát a rögzített műsorok tartalmának az internetre való feltöltéséhez (vagy más, ugyanolyan ártalmas dolgokhoz).
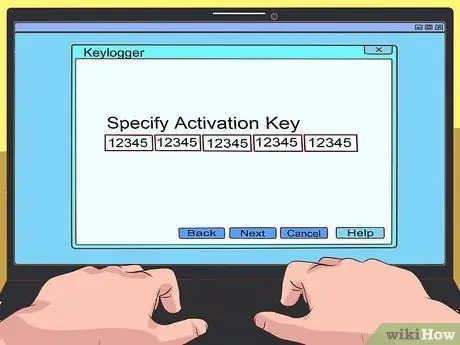
5. lépés. Aktiválja a programot
A program futtatása után elrejtheti a programot. Ha teheti, rejtse el a programot, és hagyja, hogy a háttérben fusson.
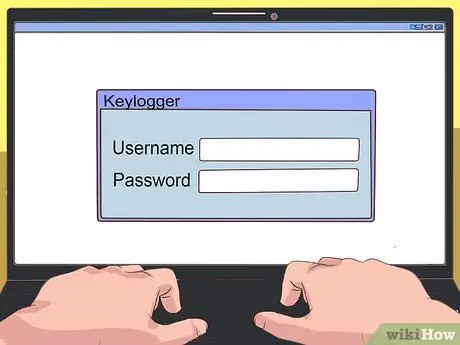
6. lépés. Ellenőrizze a program rögzítési eredményeit
A számítógép használatától függően előfordulhat, hogy egy hetet kell várnia a felvételek ellenőrzése előtt.
- A választott programtól függően előfordulhat, hogy nem kell túl sokat ásni az adatokba. Egyes programok megjelenítik a számítógép által megjelenített webhelynevek listáját.
-
1. lépés. Keresse meg a számlatulajdonos számítógépén tárolt jelszavakat
Ha hozzá tud férni a számlatulajdonos által használt számítógéphez, lehetséges, hogy bizonyos dokumentumokban tárolja a leggyakrabban használt jelszavakat.
- A számítógépek általában lehetővé teszik a felhasználók számára, hogy gyorsan keressenek dokumentumokat a keresősáv (PC) vagy a Finder alkalmazás (Mac) segítségével. Próbáljon meg olyan kulcsszavakat beírni, mint a "jelszó", a "fiók" és a "felhasználónév" (vagy "felhasználónév").
- Győződjön meg arról, hogy rejtett fájlokat is keres.

Jelszó megtalálása 8. lépés 2. lépés. Jegyezze fel, mit tud a jelszógenerátorról (ebben az esetben a számlatulajdonosról)
A rögzítendő információk a születési dátumtól a kedvenc kedvence nevéig változhatnak. A cél az esetlegesen felmerülő biztonsági kérdésekre adott lehetséges válaszok meghatározása, valamint a jelszó kitalálása.
Például az általa használt jelszó lehet kedvence neve, majd egy meghatározott szám

Jelszó megtalálása 9. lépés 3. lépés Használjon releváns információkat
Ha a közös találgatások alapján nem tudja kitalálni a jelszavát, és a számlatulajdonos nem egyértelműen jelöli meg jelszófájlját a számítógépén, próbálja meg használni az általa ismert összes információt, hogy kitalálja az általa használt jelszót. Van néhány hasznos információ, amelyet használhat:
- Személyes adat (pl. szeretett háziállatának neve) - Ez az információ segíthet kitalálni azt a biztonsági kérdést, amely lehetővé teszi a jelszó megkerülését, ha helyes választ ad.
- A közösségi média részletei - Ha barátságban vagy vele a közösségi médiában (vagy ismersz más embereket, akikkel barátkozik), akkor a neki tetsző és érdekelt dolgok tükrözik a válaszokat a fiók biztonsági kérdéseire.

Jelszó megtalálása 10. lépés 4. lépés. Beszéljen valakivel, aki ismeri a fiók jelszavát
Különösen, ha Ön szülő, aki a gyermekek fiókját szeretné ellenőrizni, vagy csalást vizsgáló alkalmazott, akkor bizonyos felhatalmazással rendelkezhet arra, hogy olyan személyekkel beszéljen, akik ismerik az adott felhasználó jelszavát.
3. módszer a 4 -ből: Hozzáférés a Jelszókezelő programokhoz

Jelszó megtalálása 11. lépés 1. lépés. Győződjön meg arról, hogy a fióktulajdonos/jelszógenerátor jelszókezelő programot használ a számítógépén
Ezt ellenőrizheti, ha beírja a "Jelszókezelő" kulcsszót a számítógép keresősávjába (vagy Finder alkalmazásába). A program tárolja és alkalmazza a gyakran használt jelszavakat a megfelelő szolgáltatásokra (pl. Facebook vagy Google). Számos jelszókezelő program létezik, amelyeket gyakran használnak, például:
- Kulcstartó
- Google Smart Lock
- Mentett böngészőadatok

Jelszó megtalálása 12. lépés 2. lépés: Nyisson meg egy jelszókezelő programot
Általában ezeket a programokat jelszó védi. Ha ismeri a jelszót, könnyen megtekintheti és használhatja a mentett jelszavakat a megfelelő szolgáltatásokban.
Ha nem tudja a jelszót, akkor a hozzáférni kívánt webhely vagy program automatikus kitöltési adataira kell támaszkodnia

Jelszó megtalálása 13. lépés 3. lépés: Próbálja meg megadni a fiók felhasználónevét
Ha a hozzáférni kívánt fiók jelszava már tárolva van a kiválasztott böngészőben (vagy programban), akkor általában a rendszer automatikusan kitölti, amikor megadja a megfelelő felhasználónevet.
- A Google Chrome és a Mozilla Firefox kitölti a jelszó mezőt, ha a felhasználó aktiválja a cookie -k és az automatikus kitöltés funkciót.
- Ha a számlatulajdonos/tulajdonos Mac számítógépet használ, és Ön rendelkezik a Kulcstartó jelszavával, akkor a Kulcskarika segítségével elérheti a mentett jelszavakat a Kulcskarika hozzáférésbe való bejelentkezéssel (általában a „Segédprogramok” mappában látható). Ezután lépjen a "Jelszavak" fülre a képernyő bal oldalán, és válassza ki a megfelelő jelszót. A Kulcstartó jelszó megadása után lehetősége van a jelszó egyszerű szöveges formátumban történő megjelenítésére.
4. módszer a 4 -ből: A Jelszó -visszaállítás link használata

Jelszó kiderítése 14. lépés 1. lépés Keresse meg és kattintson az elfelejtett jelszó linkre
Ez a link általában a jelszómező alatt (vagy annak környékén) található.

Jelszó kiderítése 15. lépés 2. lépés Tekintse át a rendelkezésre álló jelszó -helyreállítási lehetőségeket
Általában egy vagy több módon visszaállíthatja jelszavát:
- Jelszó link fogadása telefonon (SMS)
- Jelszó link fogadása e -mailben
- Válasz biztonsági kérdésekre

Jelszó megtudása 16. lépés 3. lépés. Győződjön meg arról, hogy rendelkezik a jelszó visszaállításához szükséges információkkal
Ebben a szakaszban nagyon hasznos lesz a fióktulajdonos/jelszógenerátor ismerete. Ellenkező esetben közvetlenül hozzá kell férnie a fióktulajdonos/jelszógenerátor telefonszámához vagy e -mail címéhez.
Ha a fióktulajdonos olyan iOS -eszközt használ, amely szinkronizálva van az Ön által használt számítógéppel, akkor a jelszó -visszaállítási hivatkozást láthatja a Mac üzenetablakában. Ez a lépés azonban kockázatos, mivel a fióktulajdonos értesítést kap arról, hogy valaki megváltoztatta a fiók jelszavát

Jelszó kiderítése 17. lépés 4. lépés Kövesse a képernyőn megjelenő utasításokat
Amíg bármilyen információval rendelkezik a jelszó -visszaállítási linkhez (vagy egy biztonsági kérdés megválaszolásához), akkor visszaállíthatja a kérdéses fiók jelszavát. Így érheti el a fiókot.
Tippek
Polgárként vannak olyan helyzetek, amikor igazolhatja, hogy valaki „ellopja” valaki fiókjának jelszavát, és hozzáfér az adataihoz az engedélye nélkül






