Miután hosszú ideig használta a böngészőt, úgy érezheti, hogy a könyvjelzői listája rendezetlenné válik, vagy csak szerkeszteni szeretné. Egyszerűen törölhet egyetlen könyvjelzőt a Firefox ablakból, vagy több könyvjelzőt a könyvjelzőkönyvtáron keresztül („Könyvjelzőkönyvtár”).
Lépés
1/2 módszer: Egy könyvjelző törlése
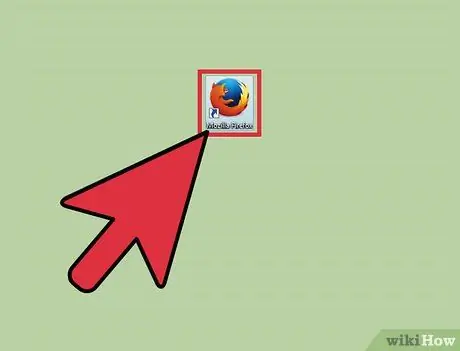
1. lépés: Nyissa meg a Mozilla Firefox böngészőt
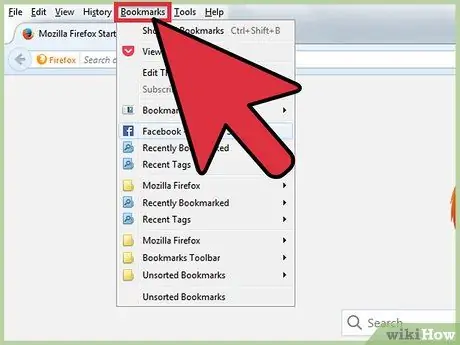
2. lépés: Válassza a "Könyvjelzők" gombot a menüsorban
Ezután keresse fel a törölni kívánt könyvjelzőt.
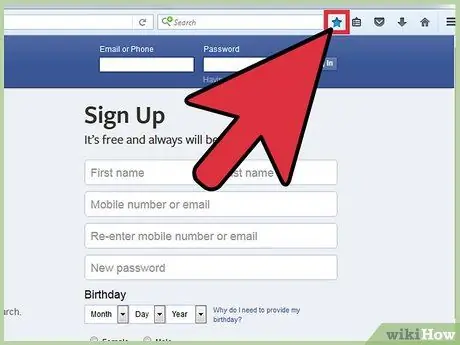
3. lépés Válassza ki a csillag ikont
Ez a böngésző jobb felső sarkában található, a keresősáv jobb oldalán. Megjelenik a "Könyvjelzők szerkesztése" című menü.
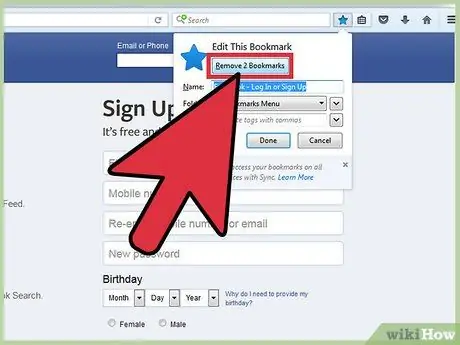
Lépés 4. Kattintson a „Könyvjelző eltávolítása” feliratú négyzetre
Ha meg szeretné tudni, hogy eltávolították -e a könyvjelzőket, nyissa meg újra a böngészőt, és keresse meg a könyvjelzőket az eszköztár "Könyvjelzők" ikonja alatt.
2. módszer 2 -ből: Több könyvjelző törlése egyszerre
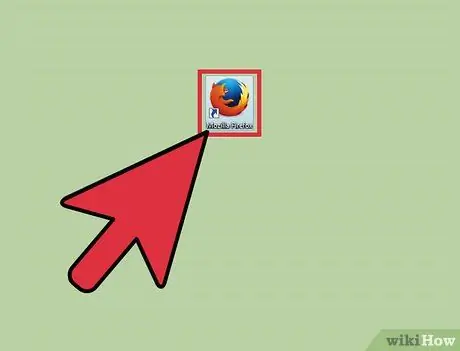
1. lépés: Nyissa meg a Mozilla Firefox böngészőt
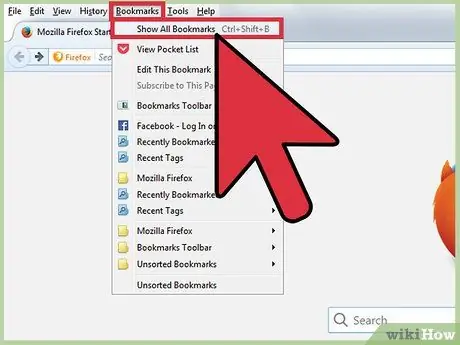
2. lépés: Kattintson az eszköztár „Könyvjelzők” gombjára
Innen egy legördülő menü jelenik meg, és kiválaszthatja az „Összes könyvjelző megjelenítése” lehetőséget. Ezt követően megnyílik a könyvjelző könyvtár ablaka.
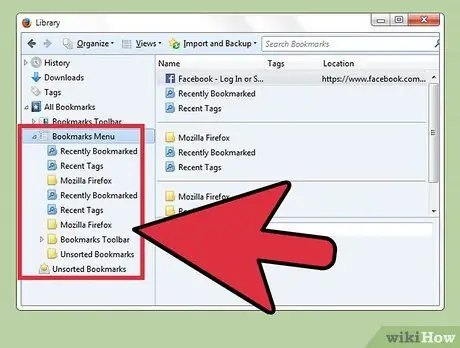
Lépés 3. Kattintson a szerkeszteni kívánt mappára
Válasszon egy mappát a bal oldali ablaktáblából. A tartalom megjelenik az ablak jobb oldalán.
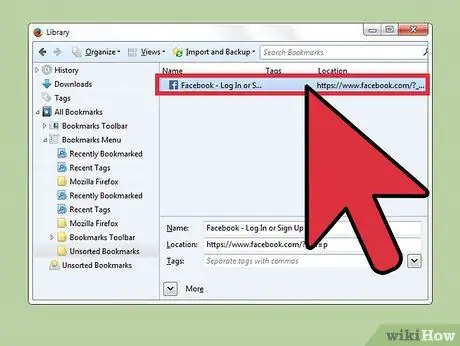
4. lépés Válassza ki a törölni kívánt könyvjelzőket
Kattintson a törölni kívánt könyvjelzőfájlra, vagy tartsa lenyomva a Command billentyűt, miközben kiválasztja a többi eltávolítani kívánt könyvjelzőt.
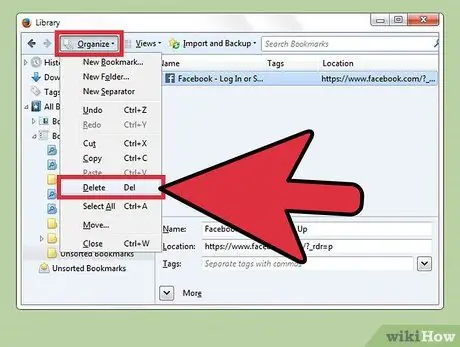
5. lépés Válassza ki a fogaskerék ikont
Az ablak bal felső sarkában van. Ezt követően megjelenik egy legördülő menü. A megnyíló menüben válassza a "Törlés" lehetőséget.
Tippek
- Ha véletlenül töröl egy könyvjelzőt, akkor nyissa meg a könyvjelzőkezelő ablakot („Könyvjelzők rendezése”), és nyomja meg a „control” és „z” billentyűkombinációt.
- Akkor is eltávolíthatja a könyvjelzőket a Mozilla Firefox böngészőből, ha a számítógép nem csatlakozik az internethez.






