Ez a wikiHow megtanítja, hogyan válasszon ki és másoljon csevegőüzeneteket a WhatsApp Messenger alkalmazásban a telefon vágólapjára iPhone vagy Android készülékén. Az üzenet másolása után beillesztheti a telefon egy másik csevegőablakába vagy mezőjébe.
Lépés
1/2 módszer: Az iPhone használata
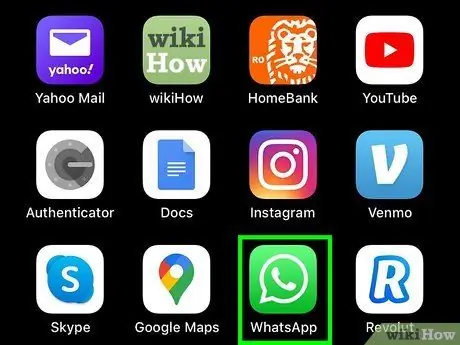
1. lépés: Nyissa meg a WhatsApp alkalmazást az iPhone -on
A WhatsApp ikon úgy néz ki, mint egy fehér telefonkagyló egy zöld beszéd buborékban. Megtalálható a kezdőképernyőn vagy az alkalmazás mappájában.
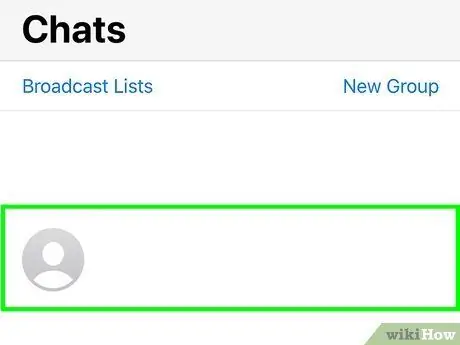
2. lépés: Érintse meg a másolni kívánt üzenetet tartalmazó csevegési bejegyzést
Görgessen a csevegési listán („Csevegések”), és érintsen meg egy bejegyzést a csevegőszál megnyitásához.
-
Ha a WhatsApp azonnal megjeleníti a csevegőszálat, érintse meg a gombot
a képernyő bal felső sarkában, hogy visszatérjen a „Csevegések” listához.
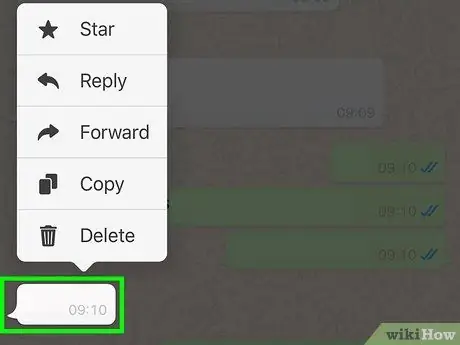
3. lépés: Tartsa lenyomva a másolni kívánt üzenetet
Az üzenet meg lesz jelölve, és az opciók megjelennek az előugró menüben.
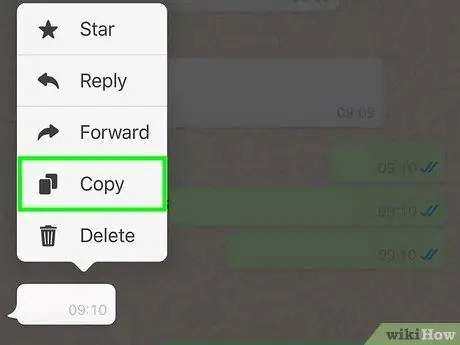
Lépés 4. Érintse meg a Másolás gombot a felbukkanó menüben
A kiválasztott üzenet átmásolódik az iPhone vágólapjára.
- Most beillesztheti a másolt üzenetet egy másik csevegésbe vagy bármely szövegmezőbe, például a Jegyzetek alkalmazásba vagy weboldalra.
- Másolt üzenet beillesztéséhez érintse meg és tartsa lenyomva a telefon szövegmezőjét, majd válassza a „ Paszta ”Az előugró menüből.
2. módszer 2 -ből: Android -eszköz használata
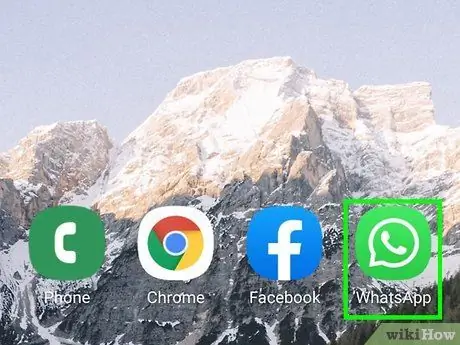
1. lépés: Nyissa meg a WhatsApp alkalmazást Android -eszközén
A WhatsApp ikon úgy néz ki, mint egy fehér telefonkészülék egy zöld csevegőbuborékban. Ezt az ikont az oldal/alkalmazásfiókban találja.
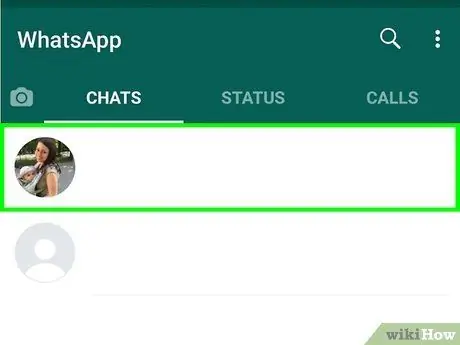
2. lépés: Érintse meg a másolni kívánt üzenetet tartalmazó csevegési bejegyzést
Görgessen a csevegési listán („Csevegések”), és koppintson a megnyitni kívánt csevegési bejegyzésre.
-
Ha a WhatsApp azonnal megjeleníti a csevegést, érintse meg a gombot
a képernyő bal felső sarkában, hogy visszatérjen a „Csevegések” listához.
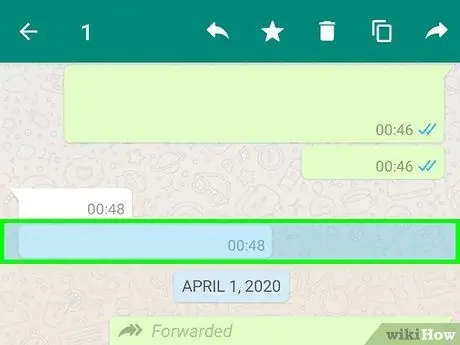
3. lépés: Tartsa lenyomva a másolni kívánt üzenetet
Az üzenet kék színnel lesz kiemelve, és az üzenetbeállítások megjelennek a képernyő tetején található eszköztáron.
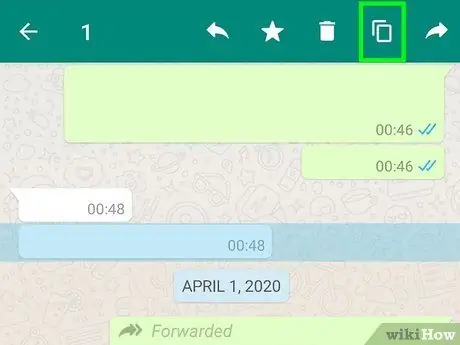
4. lépés: Érintse meg a „Másolás” ikont a képernyő tetején található eszköztáron
Ez az ikon úgy néz ki, mint egy négyzet egy másik tér előtt, az ikon mellett
fehér színben a képernyő jobb felső sarkában. A kiválasztott üzenet a készülék vágólapjára kerül.
- A másolt üzenetet beillesztheti egy másik csevegésbe vagy a telefon bármely szövegmezőjébe.
- Másolt üzenet beillesztéséhez érintse meg hosszan a szövegmezőt, majd válassza a „ PASZTA ”Az előugró menüben.






