Szeretné megváltoztatni a Minecraft világának megjelenését? A textúracsomag hatására a Minecraft új játék lehet. Kövesse ezt az útmutatót a textúracsomagok bármely operációs rendszerre történő telepítéséhez.
Lépés
1. módszer a 4 -ből: A textúracsomag beszerzése
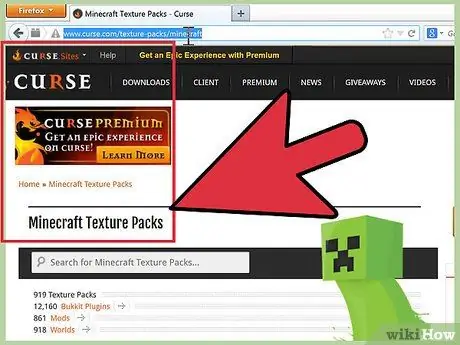
1. lépés: Ismerje meg a textúracsomagokat
A textúracsomagok megváltoztatják a Minecraft objektumok fizikai megjelenését, de nem befolyásolják a játékmenetet. A textúracsomagokat bárki létrehozhatja, és több ezer közül lehet választani.
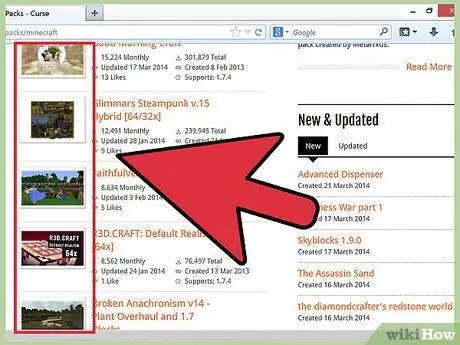
2. lépés. Keresse meg a textúracsomagot
Különböző webhelyek kínálnak textúracsomagokat, amelyek ingyenesen letölthetők. Sokuknak minősítései és kategóriái vannak, amelyek között böngészhet. Keresse meg a "Minecraft textúracsomagokat", és kezdjen el nézni néhány webhelyet. Keressen olyan textúrákat, amelyek vonzzák Önt; amelyek közül sok előnézetet nyújt.
Próbálja meg letölteni egy megbízható webhelyről. Keressen értékeléseket, hogy elkerülje a rosszindulatú szoftverek véletlen letöltését
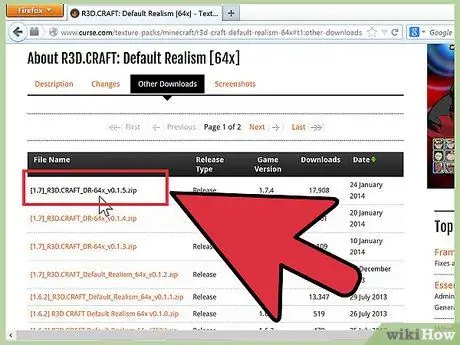
Lépés 3. Töltse le a választott textúracsomagot
Minden webhely kissé eltérő letöltési eljárással rendelkezik. A letöltött textúracsomag fájl.zip formátumban lesz.
2. módszer a 4 -ből: Telepítés Windows rendszeren
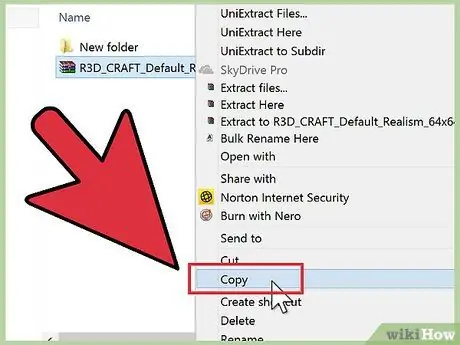
1. lépés. Másolja át a textúracsomagot
Nyissa meg azt a mappát, ahová a textúracsomag letöltését mentette. Kattintson a jobb gombbal a fájlra, és válassza a Másolás lehetőséget.
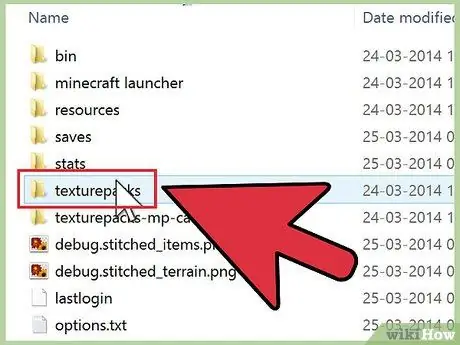
2. lépés: Nyissa meg a Minecraft textúracsomag könyvtárát
Ehhez nyissa meg a Futtatás parancsot a Windows billentyű és az R. megnyomásával. Írja be a „%appdata%/. Minecraft/texturepacks” parancsot, és nyomja meg az Enter billentyűt. Megnyílik egy ablak, amely megmutatja a textúracsomag könyvtárának tartalmát.
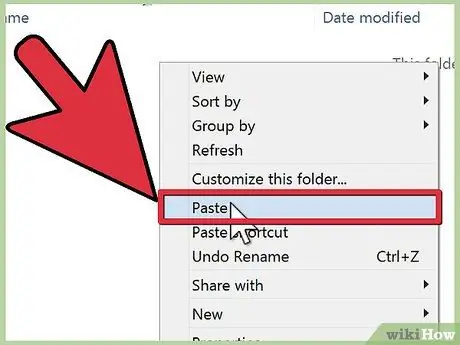
3. lépés. Ragassza fel a csomagot
Kattintson a jobb gombbal a megnyíló könyvtárban, és válassza a Beillesztés lehetőséget. Az új textúracsomag megjelenik a textúracsomag könyvtárában.
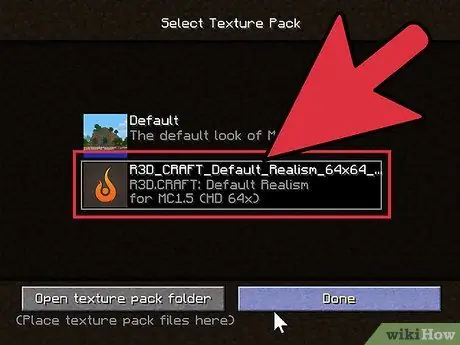
4. lépés: Nyissa meg a Minecraft alkalmazást
Az új textúra futtatásához nyissa meg a Minecraftot, és válassza ki a Texture Pack elemet a menüből. Az új textúracsomagja szerepelni fog a listán. Válassza ki, majd kattintson a Kész gombra.
3. módszer a 4 -ből: Telepítés Mac OS X rendszeren
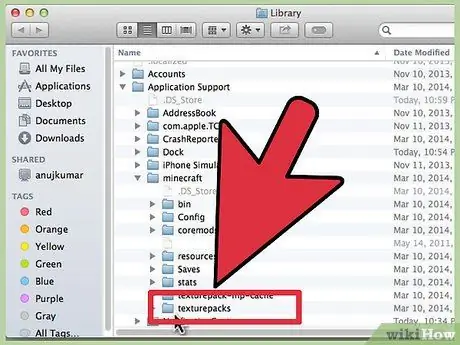
1. lépés: Nyissa meg a Minecraft textúracsomag könyvtárát
Ez általában a ~/Library/Application Support/minecraft/texturepacks/könyvtárban található.
A ~/ Library/ könyvtár eléréséhez nyissa meg a Go menüt, nyomja meg az Option gombot, és válassza a Library lehetőséget
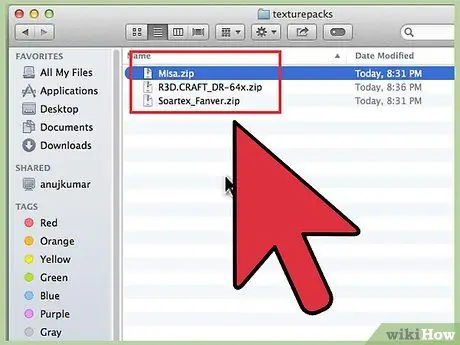
2. lépés. Mozgassa a textúracsomagot
Kattintson és húzza a.zip fájlt a textúracsomag könyvtárába.
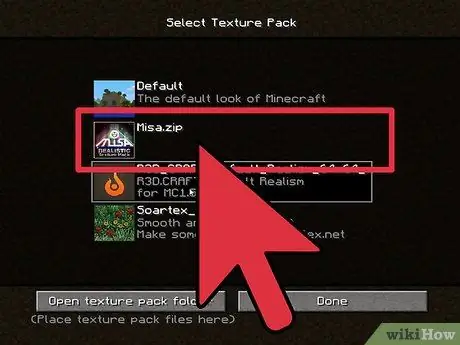
3. lépés: Nyissa meg a Minecraft alkalmazást
Új textúra futtatásához nyissa meg a Minecraftot, és válassza a menüből a Modok és textúracsomagok lehetőséget. Az új textúracsomagja szerepelni fog a listán. Válassza ki, majd kattintson a Kész gombra.
4. módszer a 4 -ből: Telepítés Linuxra
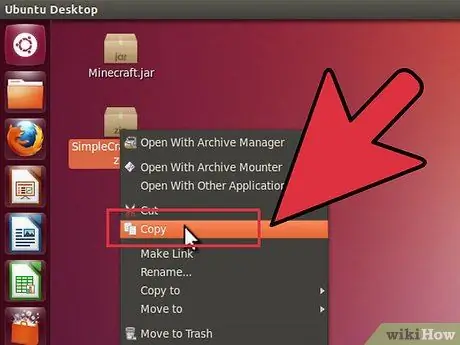
1. lépés. Másolja át a textúracsomagot
Nyissa meg azt a mappát, ahová a textúracsomag letöltését mentette. Kattintson a jobb gombbal a fájlra, és válassza a Másolás lehetőséget.
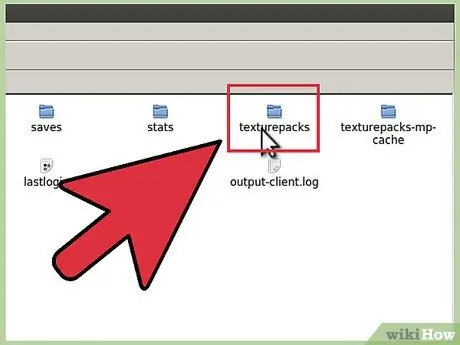
2. lépés: Nyissa meg a Minecraft textúracsomag könyvtárát
Ehhez nyisson meg egy terminált, és írja be a /.minecraft/texturepacks/ parancsot. Megnyílik egy ablak, amely a textúracsomag könyvtár tartalmát mutatja.
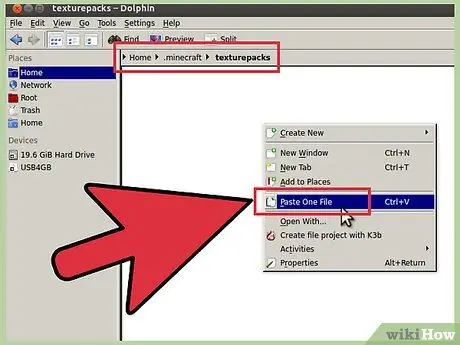
3. lépés. Ragassza fel a csomagot
Illessze be a.zip fájlt a textúracsomag mappába.
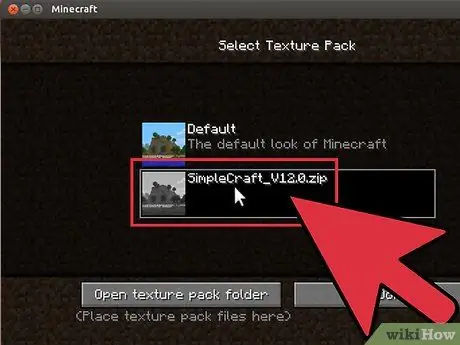
4. lépés: Nyissa meg a Minecraft alkalmazást
Új textúra futtatásához nyissa meg a Minecraftot, és válassza a menüből a Textúracsomagokat. Az új textúracsomagja szerepelni fog a listán. Válassza ki, majd kattintson a Kész gombra.






