Ez a wikiHow megtanítja, hogyan lehet bejegyzést beilleszteni a Facebook oldal tetejére, hogy a látogatók azonnal láthassák. Sajnos nem tölthet be feltöltéseket a profiloldalára. A feltöltések csak akkor rögzíthetők, ha egy szervezet, márka vagy közszereplő csoportoldalára vagy nyilvános oldalára töltik fel őket.
Lépés
1. módszer a 3 -ból: iPhone vagy iPad használata
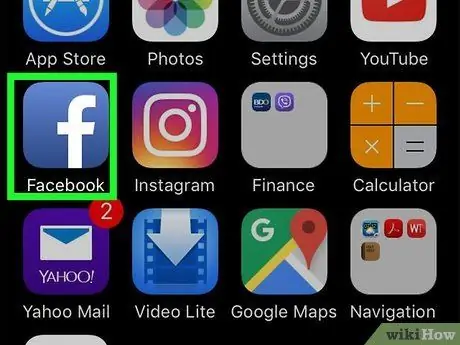
1. lépés: Nyissa meg a Facebook alkalmazást
Ennek az alkalmazásnak fehér F betűs logója van kék alapon. A Facebook megnyitásához érintse meg a logót.
Amikor a rendszer kéri a bejelentkezést, írja be felhasználónevét és jelszavát, majd kattintson a gombra Belépés.
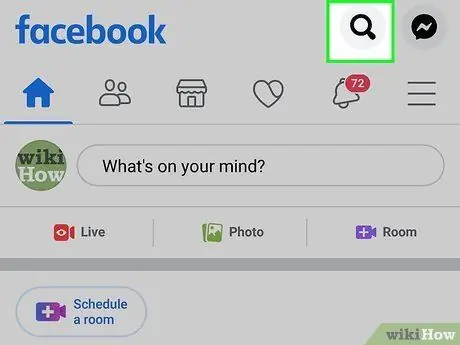
2. lépés. Érintse meg a keresőmezőt
A keresőmező a képernyő tetején található.
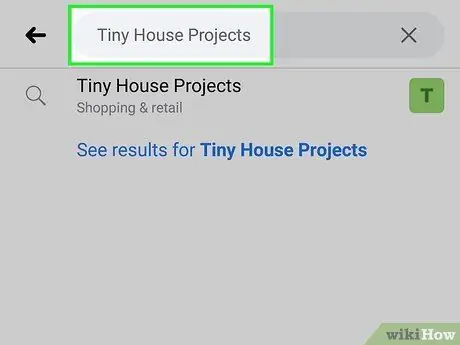
3. lépés. Írja be a kezelt Facebook -oldal nevét
A keresési eredmények akkor jelennek meg, amikor elkezd gépelni.
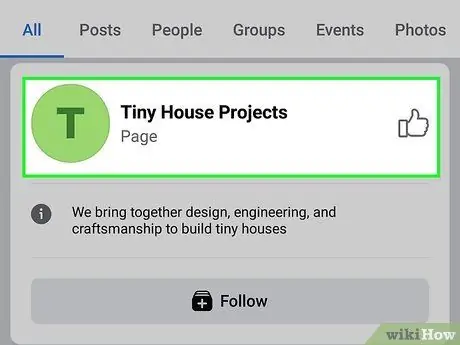
4. lépés: Érintse meg a Facebook oldalt
A kiválasztott Facebook oldal betöltése a képernyő alján kezdődik.
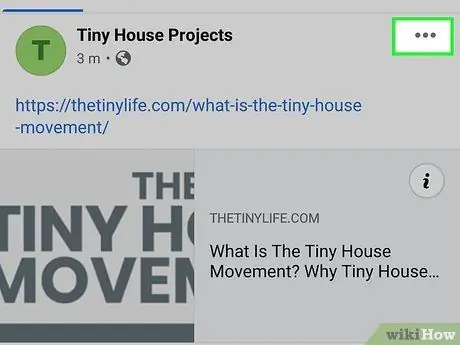
5. lépés. Húzza lefelé, majd érintse meg a gombot az elérhető feltöltéseken
Ez a gomb hárompontos ikonnal rendelkezik, és a feltöltés jobb felső sarkában található. A gomb megérintése után megnyílik egy menü.
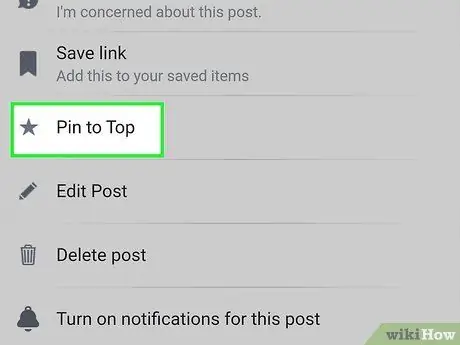
6. lépés: Érintse meg a Rögzítés a tetejére elemet
Az oldal újratöltődik, és a kiválasztott feltöltés megjelenik az oldal tetején.
A feltöltés rögzítésének leállításához keresse fel a feltöltést, érintse meg az ikont ⋯, majd válassza a lehetőséget Feloldás felülről.
2. módszer a 3 -ból: Android használata
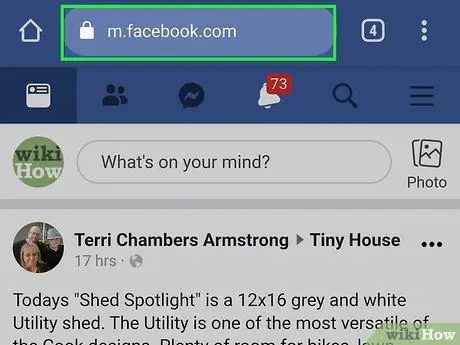
1. lépés Látogassa meg a böngészőt
Nem rögzítheti a feltöltéseket, ha az Androidra készült Facebook alkalmazást használja. Ha be szeretné ágyazni a Facebook -feltöltéseket, akkor böngészőt kell használnia. Használhatja a Google Chrome -ot, a Firefoxot vagy bármely más böngészőalkalmazást.
Ha nincs bejelentkezve a Facebookba, adja meg e -mail címét és jelszavát, majd érintse meg a gombot Belépés. Előfordulhat, hogy meg kell adnia egy megerősítő kódot is, amelyet szöveges üzenetben küldtek a telefonszámára.
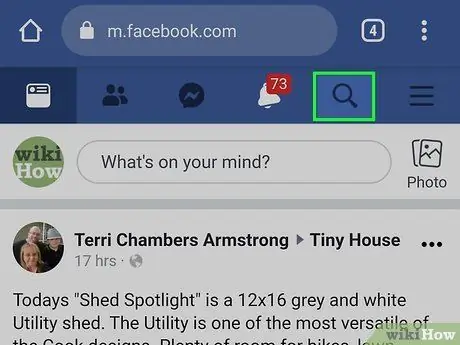
2. lépés Érintse meg a gombot
Érintse meg a nagyítóra hasonlító ikont a képernyő tetején. Ekkor megjelenik egy keresősáv.
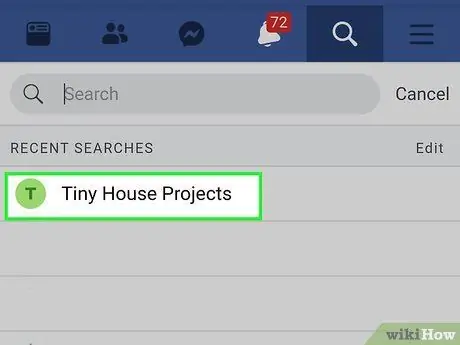
3. lépés. Írja be a kezelt Facebook -oldal nevét a keresősávba
Ez megjeleníti a keresési eredményeket. Érintse meg a kezelt oldalt.
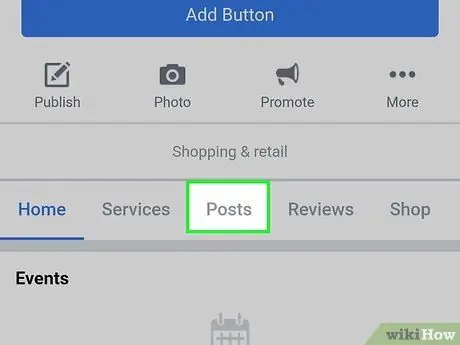
4. Lépés lefelé, és érintse meg a Bejegyzések elemet
Ez a gomb az oldalsáv alatt található. Ekkor megjelenik az oldalon található összes feltöltés.
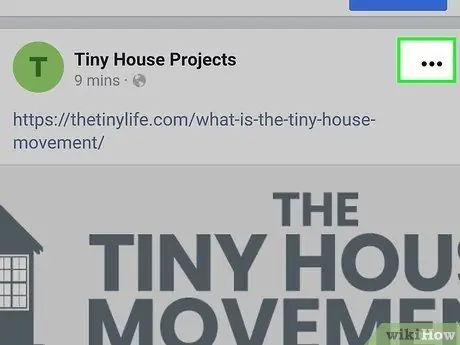
5. lépés. Húzza lefelé az ujját, majd érintse meg a feltöltést
Ez a gomb hárompontos ikonnal rendelkezik, és a feltöltés jobb felső sarkában található. Miután megnyomta a gombot, egy menü jelenik meg alatta.
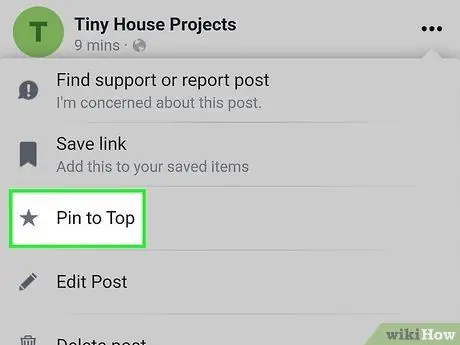
6. lépés: Érintse meg a Rögzítés a tetejére elemet
Az oldal újratöltődik, és a rögzített feltöltések az oldal legtetején jelennek meg.
A feltöltés rögzítésének leállításához keresse fel a feltöltést egy böngészővel, majd érintse meg a gombot ⋯, és érintse meg Feloldás felülről.
3. módszer a 3 -ból: Asztal
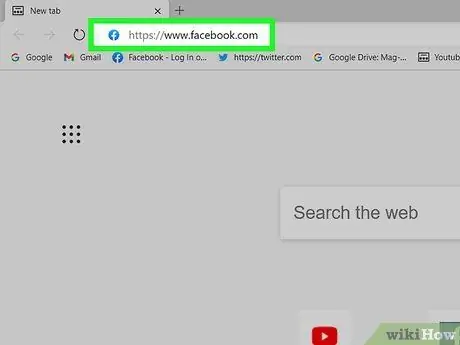
1. Lépjen a https://www.facebook.com oldalra egy böngésző segítségével
Használhatja a Windows vagy Mac rendszeren telepített böngészőt.
Amikor a rendszer kéri a bejelentkezést, írja be felhasználónevét és jelszavát, majd kattintson a gombra Belépés.
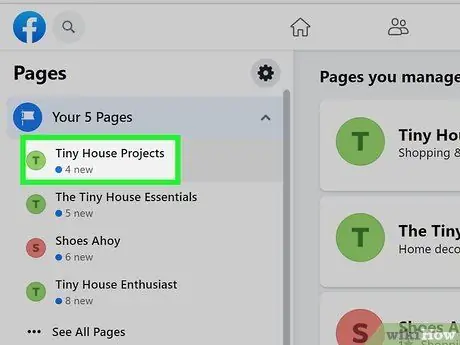
2. lépés Kattintson a kezelt oldalra
A kezelt oldalakat a bal oldali ablaktábla "Saját hivatkozások" menüpontjában találhatja meg.
Ha nem találja a kezelt oldalt, írja be az oldal nevét a panel tetején található keresősávba
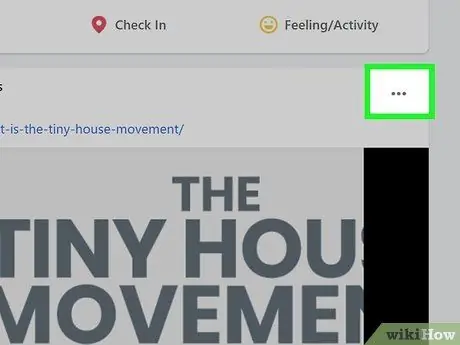
Lépés 3. Húzza lefelé, majd kattintson a feltöltésre
A feltöltés jobb felső sarkában található. Miután megnyomta a gombot, egy menü jelenik meg alatta.
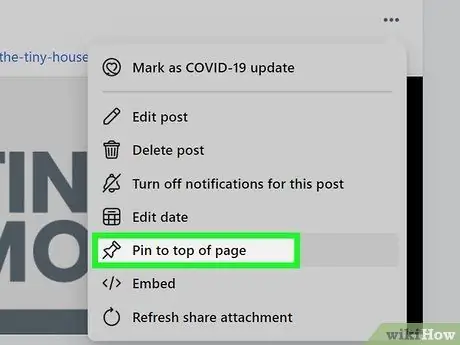
4. lépés Kattintson a Rögzítés az oldal tetejére elemre
Az oldal újratöltődik, és a kiválasztott feltöltés megjelenik az oldal tetején.






