A Facebook Messenger egy külön alkalmazás, amely lehetővé teszi, hogy csevegjen és üzeneteket küldjön barátaival a Facebookon anélkül, hogy hozzáférne a Facebook alkalmazáshoz. Egyes országokban Facebook -fiók nélkül is létrehozhat Messenger -fiókot. Ez az alkalmazás elérhető iPhone, Android és Windows telefonokhoz. A Messengert a hivatalos webhelyen keresztül is elérheti számítógépen. A barátokkal folytatott csevegésen kívül a Messenger ingyenes hang- és videohívásokat is kezdeményezhet, pénzt küldhet és fogadhat, valamint chatbotokkal cseveghet.
Lépés
1. módszer a 4 -ből: iPhone, iPad és iPod Touch
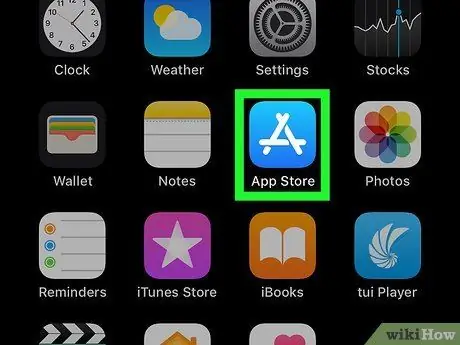
1. lépés: Nyissa meg az App Store alkalmazást az iOS -eszközön
A Messengert ingyenesen telepítheti az App Store -ból.
A Messenger oldalt közvetlenül is megnyithatja az App Store -ban, ha megnyitja a Facebook alkalmazás „Üzenetek” szakaszát, és megérinti az „Install” gombot
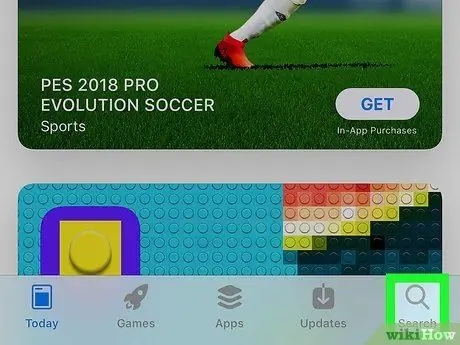
2. lépés: Érintse meg a „Keresés” fület a képernyő alján
Ezt követően megjelenik az alkalmazás keresési mezője.
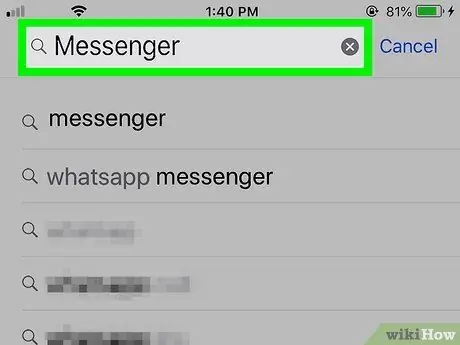
3. lépés. Keresse meg a „Messenger” lehetőséget
Ezt követően megjelenik a megfelelő alkalmazások listája.
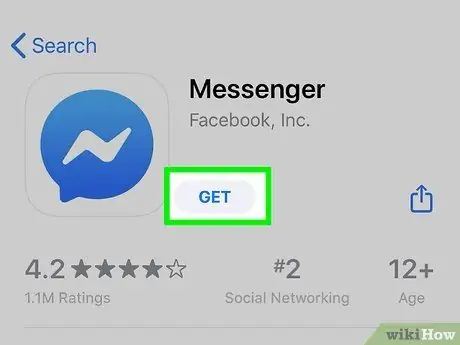
4. lépés: Érintse meg a „GET” gombot a „Messenger” alkalmazás mellett
Győződjön meg arról, hogy ezt az alkalmazást a "Facebook, Inc." fejlesztette ki
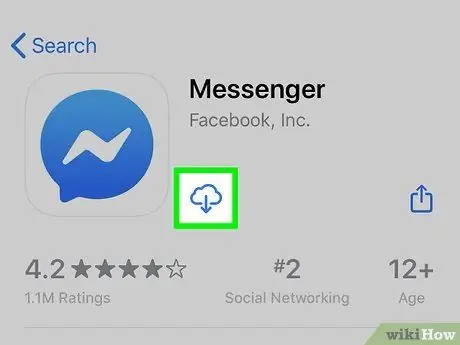
5. lépés: Érintse meg az "INSTALL" gombot az alkalmazás telepítési folyamatának elindításához
Ezt követően az alkalmazás azonnal letöltésre kerül.
- Az eszköz beállításaitól függően előfordulhat, hogy az alkalmazás letöltése előtt meg kell adnia az Apple ID jelszavát.
- Előfordulhat, hogy csatlakoztatnia kell a készüléket egy vezeték nélküli hálózathoz ahhoz, hogy alkalmazásokat töltsön le az App Store -ból.
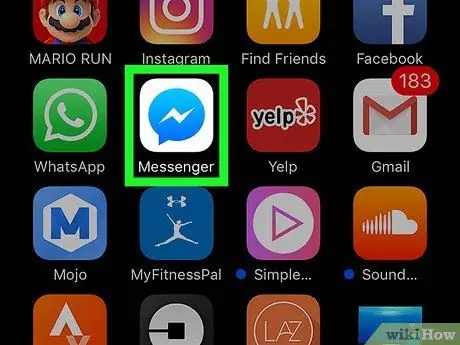
6. lépés: Az alkalmazás letöltése után indítsa el a Facebook Messengert
Az alkalmazást megtalálhatja az egyik kezdőképernyőn, vagy érintse meg az alkalmazás melletti "OPEN" gombot az App Store oldalon, amely az alkalmazás letöltése után jelenik meg.
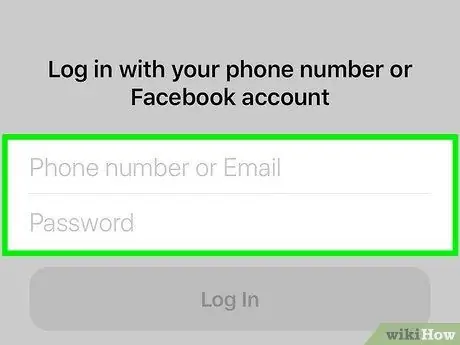
7. lépés: Jelentkezzen be Facebook Messenger fiókjába
Amikor elindítja a Messengert, fel kell kérnie, hogy jelentkezzen be fiókjába. Ha már telepítette a Facebook alkalmazást az iOS -eszközére, gyorsan bejelentkezhet ugyanazzal a Facebook -fiókkal.
Ha másik Facebook -fiókkal szeretne bejelentkezni, érintse meg a „Fiókváltás” gombot, és jelentkezzen be a kívánt fiókkal
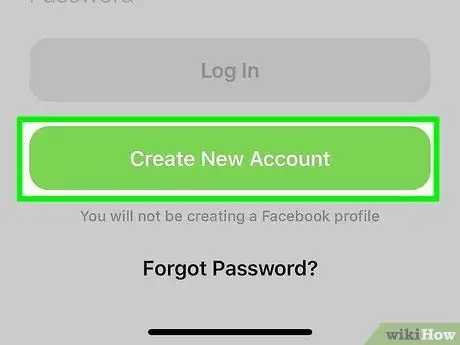
8. lépés: Jelentkezzen be a Facebook Messenger szolgáltatásba Facebook -fiók nélkül (csak bizonyos régiókban/országokban)
Már nincs szüksége Facebook -fiókra a Facebook Messenger használatához, amíg az Egyesült Államokban, Kanadában, Peruban vagy Venezuelában él. Ezzel a lépéssel nem jön létre új Facebook -fiók, és csak az eszköz névjegyzékébe mentett Facebook Messenger -felhasználókkal tud csevegni.
- Érintse meg a „Nem a Facebookon?” Elemet a Messenger bejelentkezési oldalán.
- Írja be a telefonszámot.
- Írja be az SMS -ben/SMS -ben elküldött kódot.
- Írja be a Messengerben használni kívánt nevet, és töltsön fel egy fényképet magáról.
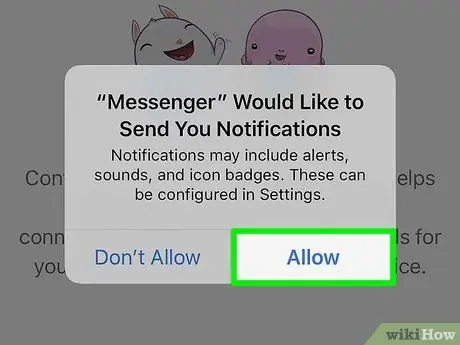
9. lépés: Döntse el, hogy engedélyezni szeretné -e az értesítéseket
A Messenger felkéri Önt, hogy kapcsolja be az alkalmazásértesítéseket. Addig nem kaphat értesítéseket, amíg meg nem érinti az "OK" gombot.
- Az értesítések értesítik Önt, ha új üzenet vagy hívás érkezik, így a program úgy tud működni, mint egy eszközüzenet -alkalmazás.
- Az értesítések engedélyezése nélkül nem kap értesítést, ha valaki hang- vagy videohívást kezdeményez, kivéve, ha az alkalmazás nyitva van és aktív. Győződjön meg arról, hogy az értesítések be vannak kapcsolva, ha hang- és videohívásokat szeretne használni a Messengeren keresztül. Ellenkező esetben sok hívást nem fogad el.
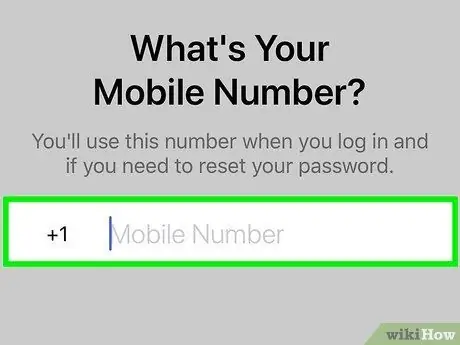
10. lépés. Írja be a telefonszámot
A Messenger megkéri a telefonszámát, hogy a barátok könnyebben megtalálhassák Önt. Ha a szám már regisztrálva van egy Facebook -fiókhoz, akkor az Ön száma megjelenik ezen az oldalon. Ez a lépés nem kötelező.
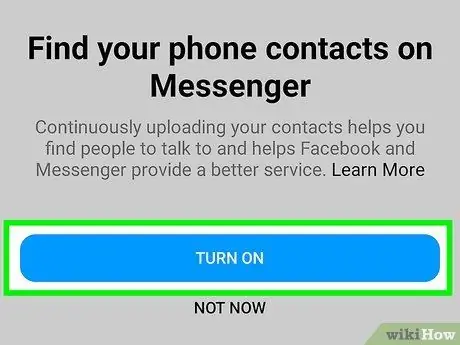
11. lépés: Döntse el, hogy importálni szeretné -e a névjegyeket az eszközről
A Messenger beolvassa a telefon névjegyzékét, és megkeresi a Messenger alkalmazást használó személyeket. Ha nem engedélyezi az importálást, először meg kell érintenie az "OK" gombot, majd válassza a "Nem engedélyezve" lehetőséget.
Ha engedélyezi az importálást, a Messenger továbbra is figyeli az eszköz névjegyzékét, és ellenőrzi, hogy nem található -e új névjegy a Messenger -profilokhoz. Ez a lépés megkönnyíti az új névjegyek hozzáadását a Messengerhez, mivel a névjegyek hozzáadása a Messengerhez automatikusan történik, amikor valaki számát hozzáadja a telefon névjegyzékéhez
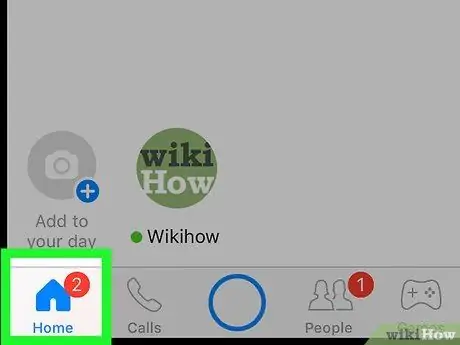
12. lépés. Használja a Messengert
Miután bejelentkezett fiókjába, látni fogja az összes Facebook üzenetét. Cseveghet, hang- és videohívásokat kezdeményezhet, és így tovább. Olvassa el a Facebook Messenger használatáról szóló cikket, ahol tippeket talál az alkalmazás maximális kihozatalához.
2. módszer a 4 -ből: Android
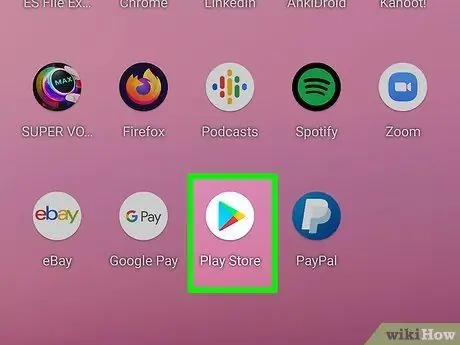
1. lépés: Nyissa meg a Google Play Áruházat
A Facebook Messenger ingyenesen letölthető a Google Play Áruházból.
Közvetlenül a Messenger áruház oldalára is léphet, ha megpróbál csevegni valakivel a Facebook alkalmazásban
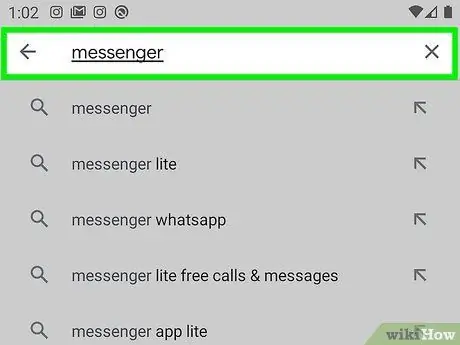
2. lépés. Keresse meg a „Messenger” lehetőséget
Ezt követően megjelenik a Messenger eredményeit tartalmazó keresések listája.
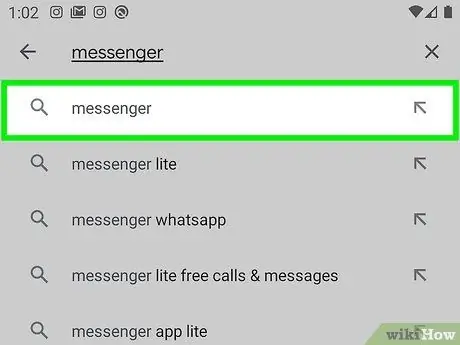
Lépés 3. Válassza ki a "Messenger" lehetőséget a keresési eredmények között
Válassza ki a "Facebook" által kifejlesztett Messenger alkalmazást. Ez a lehetőség általában a keresési eredmények listájának tetején található.
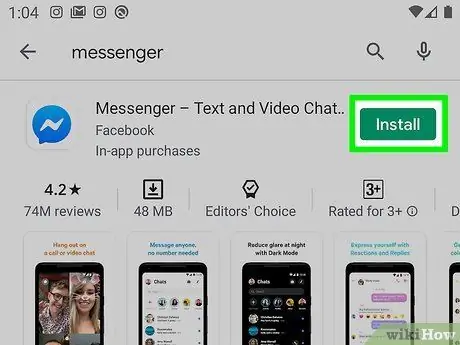
4. lépés: Érintse meg a „Telepítés” gombot
Tekintse át a szükséges engedélyeket, és érintse meg az „Elfogadás” gombot, ha továbbra is telepíteni szeretné az alkalmazást.
- Az Android 6.0 operációs rendszeren és újabb verziókon az alkalmazás futtatásakor, nem pedig a letöltéskor kell elfogadnia az engedélyt.
- Adja meg Google -fiókja jelszavát (ha a rendszer kéri). Az eszköz biztonsági beállításaitól függően előfordulhat, hogy az alkalmazás letöltése előtt meg kell adnia jelszavát.
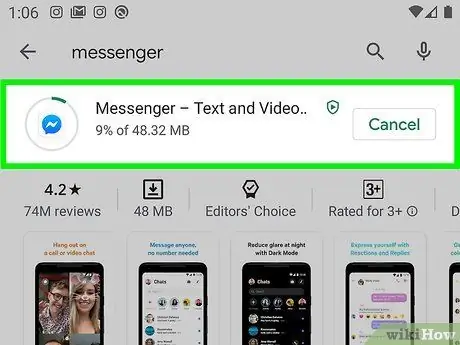
5. lépés. Várja meg, amíg az alkalmazás befejezi a letöltést
Ez a folyamat több percig is eltarthat. Előfordulhat, hogy a Play Áruház beállításaitól függően csatlakoztatnia kell készülékét egy WiFi hálózathoz az alkalmazás letöltéséhez.
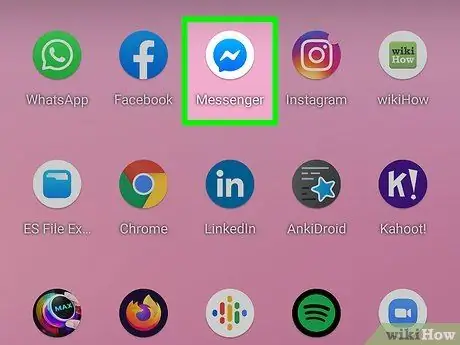
6. lépés: Futtassa a Messenger alkalmazást
Az alkalmazást megtalálhatja a kezdőképernyőn vagy az alkalmazás oldalán/fiókjában. Megérintheti a "Megnyitás" gombot is a Messenger áruház oldalán.
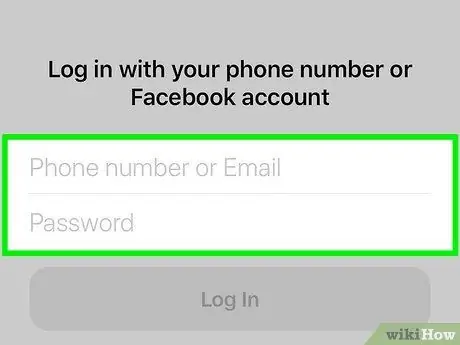
7. lépés: Jelentkezzen be Facebook -fiókjával
Ha a Facebook alkalmazást telepítette az eszközére, a rendszer felkéri, hogy folytassa a folyamatot a Messenger alkalmazásban ugyanazzal a Facebook -fiókkal. Másik fiókkal is bejelentkezhet, ha megérinti a "Fiókváltás" gombot.
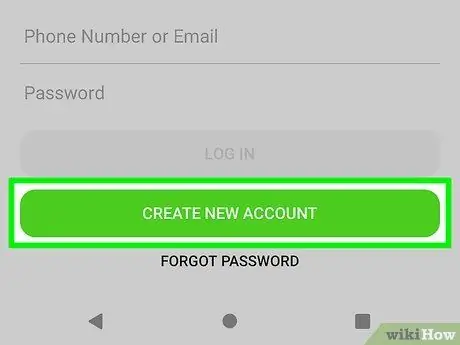
8. lépés: Jelentkezzen be a Facebook Messenger programba Facebook -fiók nélkül (csak bizonyos régiókban/országokban)
Már nincs szüksége Facebook -fiókra a Facebook Messenger használatához, amíg az Egyesült Államokban, Kanadában, Peruban vagy Venezuelában él. Ne feledje, hogy csak azokkal a Messenger -felhasználókkal cseveghet, akik szerepelnek az eszköz névjegyzékében, és nem férhet hozzá a Facebook -ismerősökhöz.
- Érintse meg a „Nem a Facebookon?” Gombot a bejelentkezési oldalon.
- Írja be a telefonszámot, amikor a rendszer kéri.
- Írja be a telefonra SMS -ben elküldött kódot.
- Adjon meg egy nevet, amelyet a többi felhasználó látni fog, amikor veled cseveg.
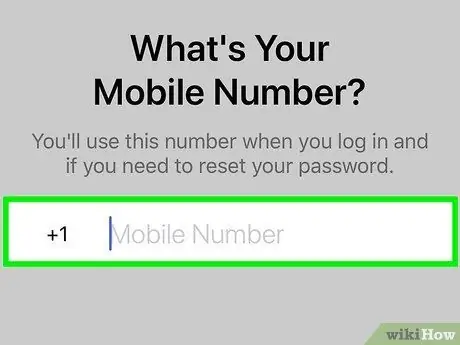
9. lépés. Adjon hozzá egy telefonszámot (opcionális)
A rendszer felkér egy telefonszám megadására, hogy más ismerősök könnyen megtalálhassák. Ha összekapcsolta telefonszámát a Facebook -fiókjával, akkor ez megjelenik ezen az oldalon. Ezt a lépést kihagyhatja a „Nem most” megérintésével.
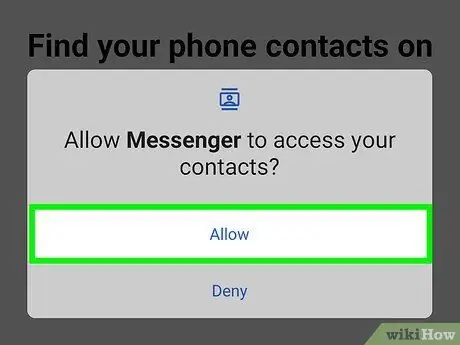
10. lépés. Döntse el, hogy névjegyeket szeretne -e feltölteni a telefonjáról az alkalmazásba (opcionális)
A Facebook Messenger hozzáférést kér az eszköz névjegyzékéhez, hogy az alkalmazás értesíthesse, ha a hozzáadott személyek megosztják a Messengert. Ezt a lépést a "Nem most" gomb megérintésével kihagyhatja.
A mobil névjegyek feltöltésével a Messenger megjelenítheti a rögzített névjegyzék lapot, és automatikusan hozzáadhat más, a Messenger -fiókhoz kapcsolódó névjegyeket. Amikor új névjegyet ad hozzá eszközéhez, a Messenger ellenőrzi, hogy a névjegy általában hozzá van -e rendelve a Messenger -fiókhoz. Ha igen, a névjegy automatikusan hozzáadódik a Messenger ismerőslistához
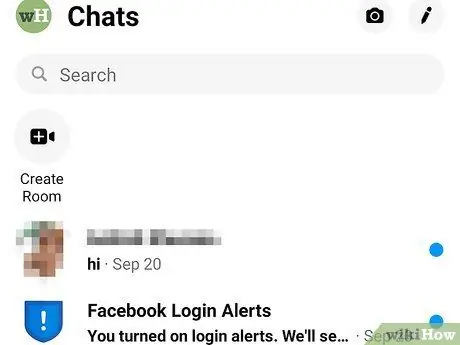
11. lépés. A Facebook Messenger használata
Miután bejelentkezett fiókjába, látni fogja az összes csevegést a Facebookról. A Messenger alkalmazással cseveghet Facebook -ismerőseivel. További információért olvassa el a Facebook Messenger használatáról szóló cikket.
3. módszer a 4 -ből: Windows Phone

1. lépés: Nyissa meg a Windows Áruházat
A Facebook Messenger ingyenesen elérhető a Windows Áruházból.
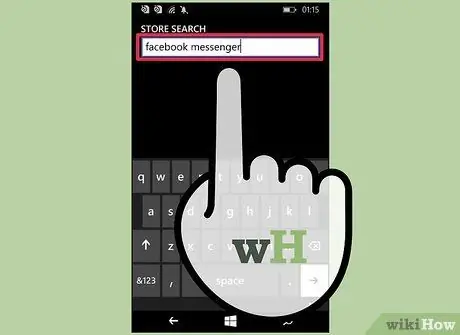
2. lépés. Keresse meg a „Facebook Messenger” lehetőséget
Ezt követően megjelenik a releváns eredmények listája.
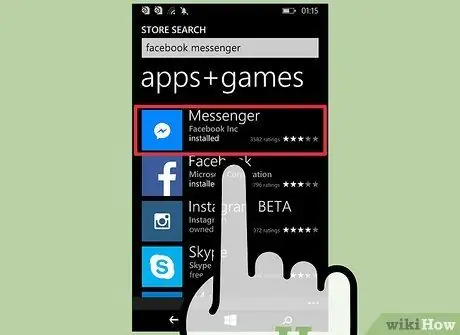
Lépés 3. Érintse meg a „Messenger” gombot a keresési eredmények listájában
Győződjön meg arról, hogy kiválasztotta a "Facebook Inc." által indított alkalmazást.
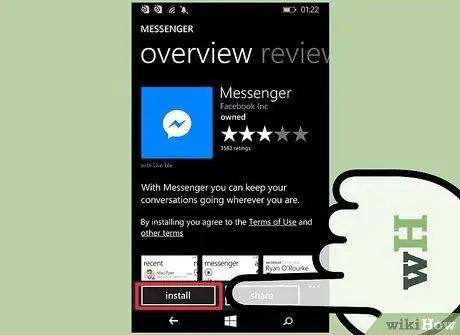
4. lépés: A Messenger letöltéséhez érintse meg a "Telepítés" gombot
Ezt követően az alkalmazás letöltődik a készülékre.
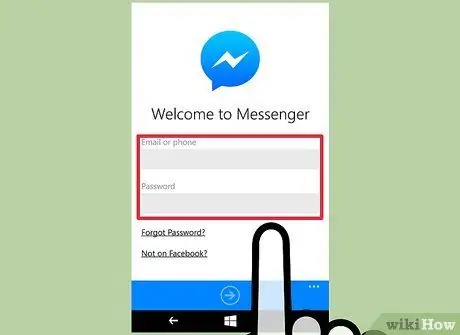
5. lépés: Jelentkezzen be Facebook Messenger fiókjába
Ha telepítette a Facebook alkalmazást a Windows telefonjára, akkor gyorsan bejelentkezhet a Messengerbe ugyanazzal a Facebook -fiókkal. Ha másik fiókot szeretne használni, érintse meg a „Fiókváltás” gombot, és jelentkezzen be másik fiókkal.
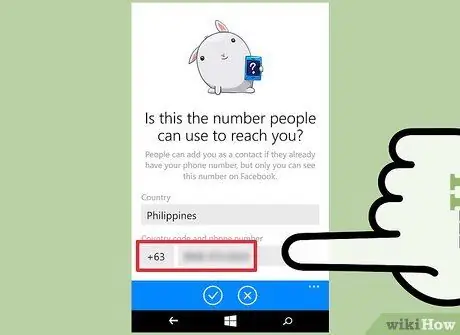
6. lépés. Adjon hozzá egy telefonszámot (opcionális)
A Messenger alkalmazás megkéri, hogy adja meg telefonszámát, hogy más ismerősök könnyen megtalálhassák. Ha akarja, kihagyhatja ezt a lépést.
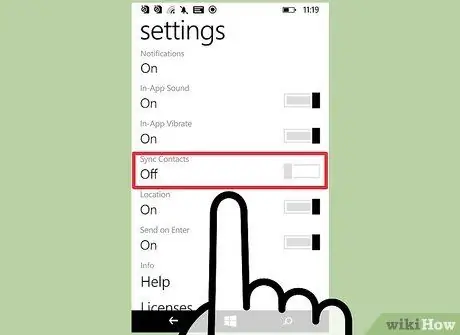
7. lépés. Határozza meg, hogy a Messenger képes -e beolvasni az eszköz névjegyzékét
A Messenger megjelenítheti a készüléken a névjegyeket tartalmazó lapot, és értesítheti Önt, ha Messenger -felhasználót adtak hozzá. Ha akarja, kihagyhatja ezt a lépést.
A Messenger automatikusan ellenőrzi a hozzáadott új névjegyeket, és hozzáadja azokat, ha a szám Messenger -fiókkal van összekapcsolva
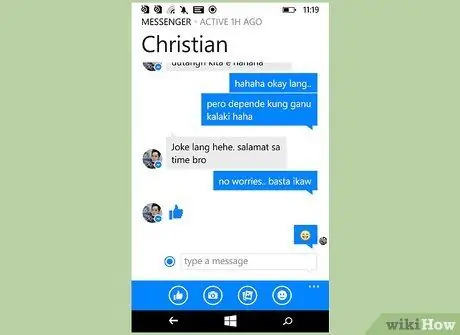
8. lépés. A csevegéshez használja a Messengert
Miután bejelentkezett fiókjába, a Messenger segítségével cseveghet Facebook -ismerőseivel. Ne feledje, hogy a Messenger alkalmazás Windows Phone verziója elmarad az alkalmazás iOS és Android verzióitól, és nem rendelkezik sok olyan fejlett funkcióval, amely mindkét verzióban megtalálható.
4. módszer a 4 -ből: Desktop Messenger webhely
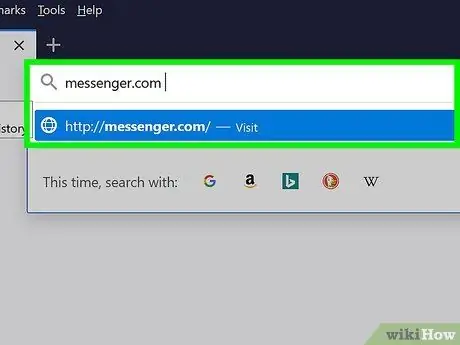
1. lépés. Látogasson el
messenger.com webböngészőn keresztül.
A Messenger webhely segítségével elérheti a Facebook üzeneteit a számítógépről.
A messenger.com webhely az egyetlen módja annak, hogy számítógépről elérje a Messengert. Ne próbálja meg letölteni valaki által létrehozott Messenger programot, mivel az nem hivatalos program, és kockázatot jelent fiókja biztonságára
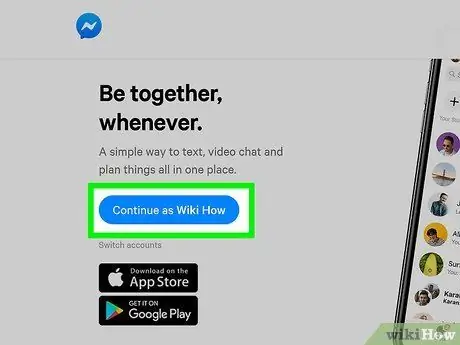
2. lépés: Jelentkezzen be Facebook -fiókjával
Ha már bejelentkezett Facebook -fiókjába ugyanabban a böngésző munkamenetben, akkor megjelenik a "Folytatás az Ön neve" gomb. Kattintson a "Fiókváltás" gombra, ha másik Facebook -fiókkal szeretne bejelentkezni.
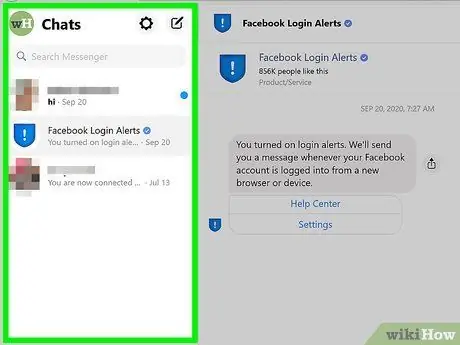
3. Használja a Messenger webhelyet
Kipróbálhatja a mobil Messenger alkalmazás különböző funkcióit a Messenger webhely verzióján keresztül. A chat megjelenik a képernyő bal oldalán. Kattintson a csevegésre, és töltse ki a középső keretet a csevegőablakkal. Az elérhetőségek a képernyő jobb oldalán jelennek meg.






